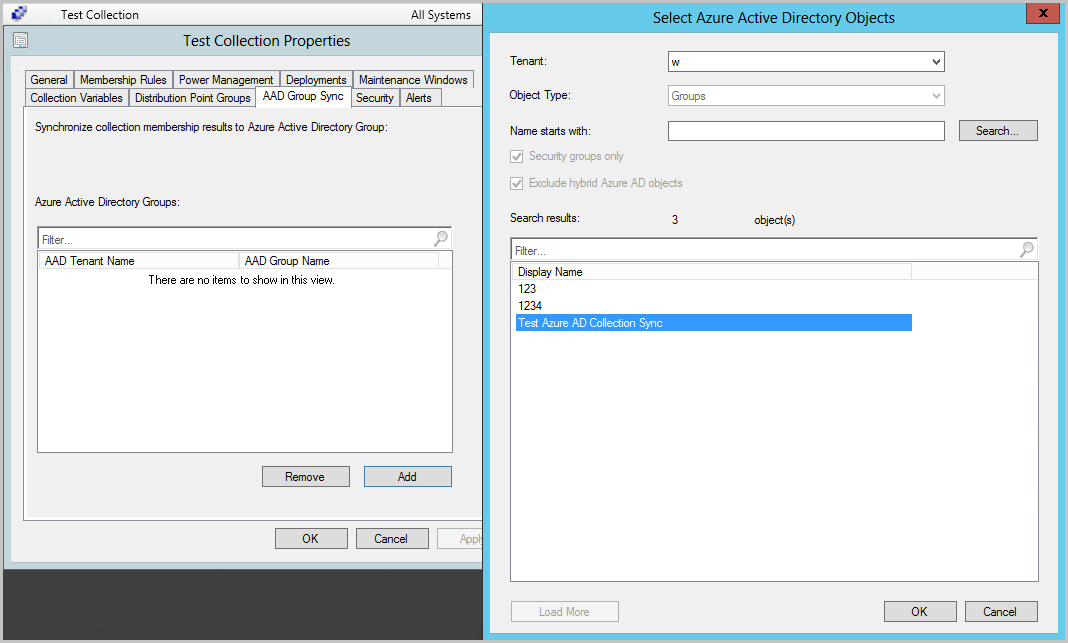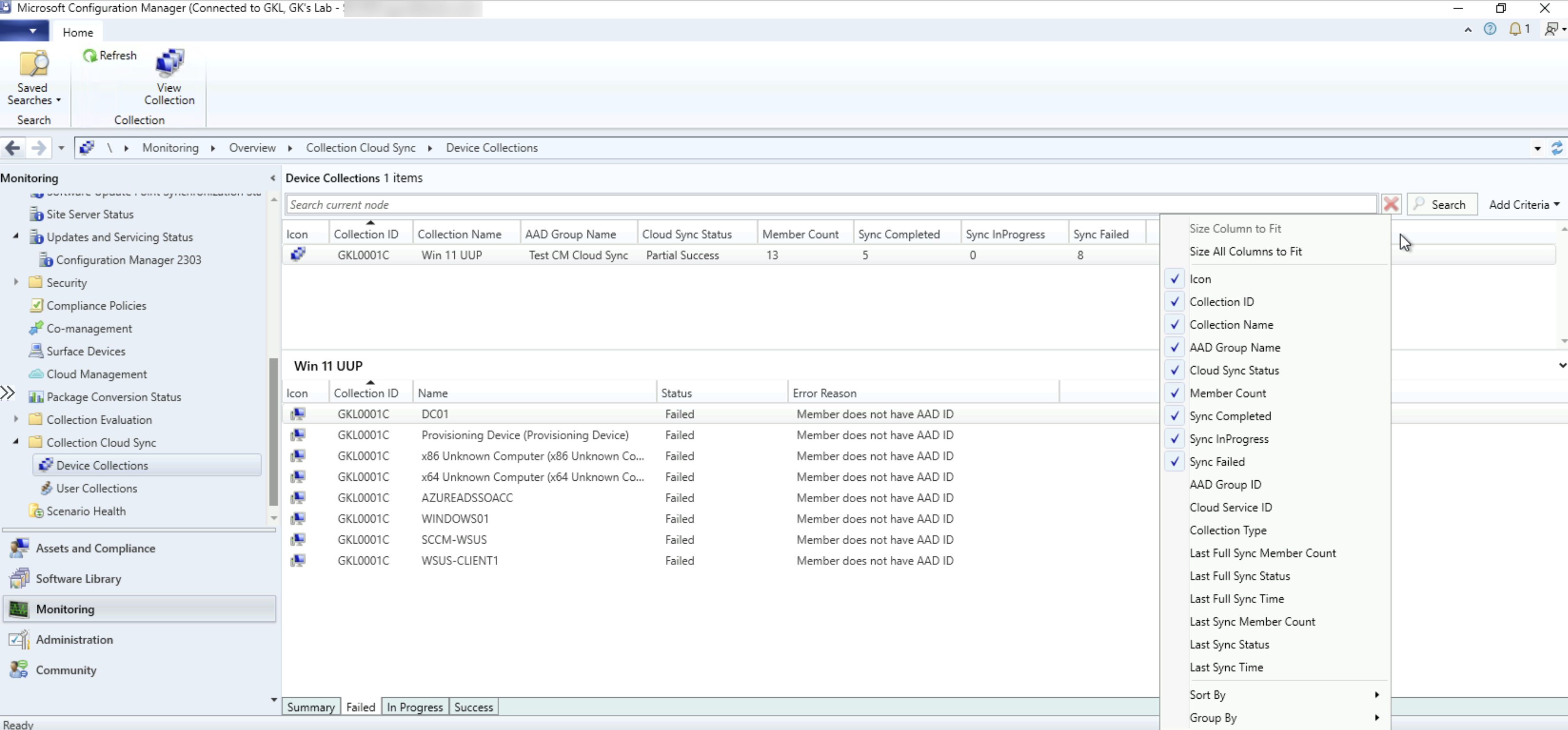How to synchronize collection members to Microsoft Entra groups
You can enable the synchronization of collection memberships to a Microsoft Entra group. This synchronization allows you to use your existing on premises grouping rules in the cloud by creating Microsoft Entra group memberships based on collection membership results. You can synchronize device or user collections. Only resources with a Microsoft Entra ID record are reflected in the Microsoft Entra group. Both Microsoft Entra hybrid joined and Microsoft Entra joined devices are supported. The synchronization of collection memberships is a one-way process from Configuration Manager to Microsoft Entra ID. Ideally, Configuration Manager should be the authority for managing the membership for the target Microsoft Entra groups.
Synchronizations can either be full or incremental and they have slightly different behaviors:
Full synchronization: Occurs on the first synchronization after enabling it. You can force a full synchronization by selecting the collection, and then choosing Synchronize Membership from the ribbon. A full synchronization will overwrite members of the Microsoft Entra group.
Incremental synchronization: Occurs every 5 minutes. Changes made in Microsoft Entra ID aren't reflected in Configuration Manager collections, but they aren't overwritten by Configuration Manager.
Example synchronization scenario:
- From Microsoft Entra ID, create a group called
Group1and addDeviceA,DeviceB, andDeviceC.- Ideally, objects wouldn't be added from Microsoft Entra ID since Configuration Manager should manage the group membership.
- From Configuration Manager, create a collection called
Collection1then addDeviceB, andDeviceC. - Enable synchronization for
Collection1toGroup1. - The first synchronization is a full synchronization so,
Group1now containsDeviceB, andDeviceC.DeviceAwas removed from the group during the full synchronization. - Remove
DeviceCfromCollection1and wait for an incremental synchronization. Group1now contains onlyDeviceB.- From Microsoft Entra ID, add
DeviceDtoGroup1and wait for an incremental synchronization. Group1now containsDeviceBandDeviceD.- From Configuration Manager, select
Collection1, and choose Synchronize Membership from the ribbon to force a full synchronization. Group1now contains onlyDeviceB
Prerequisites for Microsoft Entra synchronization
Integration with Microsoft Entra ID for cloud management.Option to ** Disable Microsoft Entra authentication for this tenant** under Azure Service for Cloud Management in the console must not be checked as this prevents client registration using Entra ID Authentication.
An HTTPS or Enhanced HTTP-enabled management point
Access to the All Systems collection
Create a group and set the owner in Microsoft Entra ID
Sign in to the Azure portal.
Navigate to Microsoft Entra ID > Groups > All groups.
Select New group, enter a Group name, and optionally enter a Group description.
Make sure that Membership type is Assigned.
Select Owners, then add the identity that will create the synchronization relationship in Configuration Manager.
Tip
The Server App (Service Principle) of Microsoft Entra tenant will be the owner for the created Microsoft Entra group.
Select Create to finish creating the Microsoft Entra group.
Enable collection synchronization for the Azure service
In the Configuration Manager console, go to the Administration workspace. Expand Cloud Services, and select the Azure Services node.
Select the cloud management service for the Microsoft Entra tenant where you created the group. Then in the ribbon, select Properties.
Switch to the Collection Synchronization tab, and select the option to Enable Azure Directory Group Sync.
Select OK to save the setting.
Enable the collection to synchronize
In the Configuration Manager console, go to the Assets and Compliance workspace, and select either the Device Collections or User Collections node.
Select the collection to sync. Then in the ribbon, select Properties.
Switch to the Cloud Sync tab, and select Add.
If necessary, change the Tenant to where you created the Microsoft Entra group.
Type in your search criteria in the Name starts with field, then select Search. If you leave the criteria blank, the search returns all groups from the tenant. If it prompts you to sign in, use the identity you specified as the owner for the Microsoft Entra group.
Choose the target group, and then select OK to add the group. Select OK again to exit the collection's properties.
Wait about five to seven minutes before you can verify the group memberships in the Azure portal. To start a full synchronization, select the collection, and then in the ribbon select Synchronize Membership.
Use PowerShell
You can use PowerShell to synchronize collections. For more information, see the following cmdlet article:
Monitor the collection synchronization status
In the Configuration Manager console, go to the Monitoring workspace
select Collection Cloud Sync and select either the Device Collections or User Collections node.
The view lists all the collections that are enabled for cloud sync and relevant details.
Right click on column header and add additional columns to view more information.
On clicking each collection, you can view collection member status in the bottom tab.
The members are categorized based on sync status - Success, Failed, In Progress.
On clicking Failed tab, you can find the reason for failure across each member.
Default Columns:
Collection Id – Id of Collection
Collection Name – Name of Collection
Microsoft Entra group Id – Configured Microsoft Entra group Id
Microsoft Entra group Name – Configured Microsoft Entra group Name
Cloud Sync Status
Success: If all members are synchronized to target Microsoft Entra group
Partial Success: If at least one member is synchronized to target Microsoft Entra group
Failed: If all members failed to synchronize to target Microsoft Entra group
In Progress: Synchronization is in progress.
Member Count – Count of members of collection
Sync Completed – Count of members successfully synchronized
Sync InProgress – Count of members pending synchronization
Sync Failed – Count of members failed to synchronize
Optional Columns:
Cloud Service Id – Azure Service Id which is used for Cloud Sync
Collection Type – Type of Collection (Device or User)
Last Full Sync Member Count – Count of members synchronized during last full sync
Last Full Sync Status – Status of last full sync cycle
Last Full Sync Time – Time of last full sync cycle
Last Sync Member Count - Count of members synchronized during last sync
Last Sync Status - Status of last sync cycle
Last Sync Time - Time of last sync cycle
Verify the Microsoft Entra group membership
Go to the Azure portal.
Navigate to Microsoft Entra ID > Groups > All groups.
Find the group you created and select Members.
Confirm that the members reflect the resources in the Configuration Manager collection. Only resources with Microsoft Entra identity show in the group.