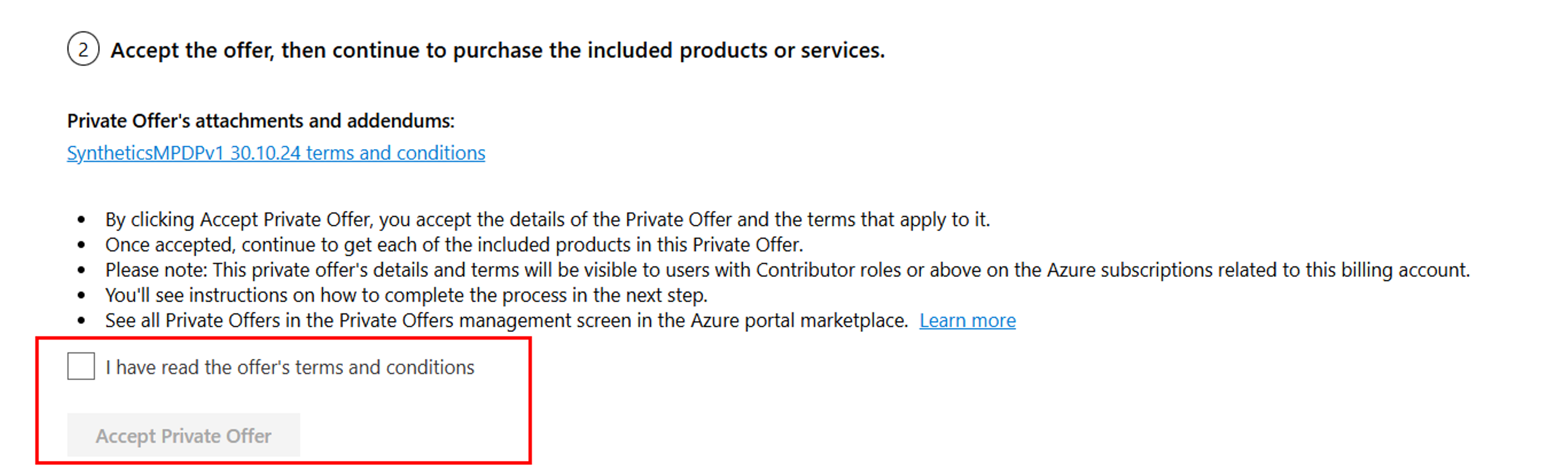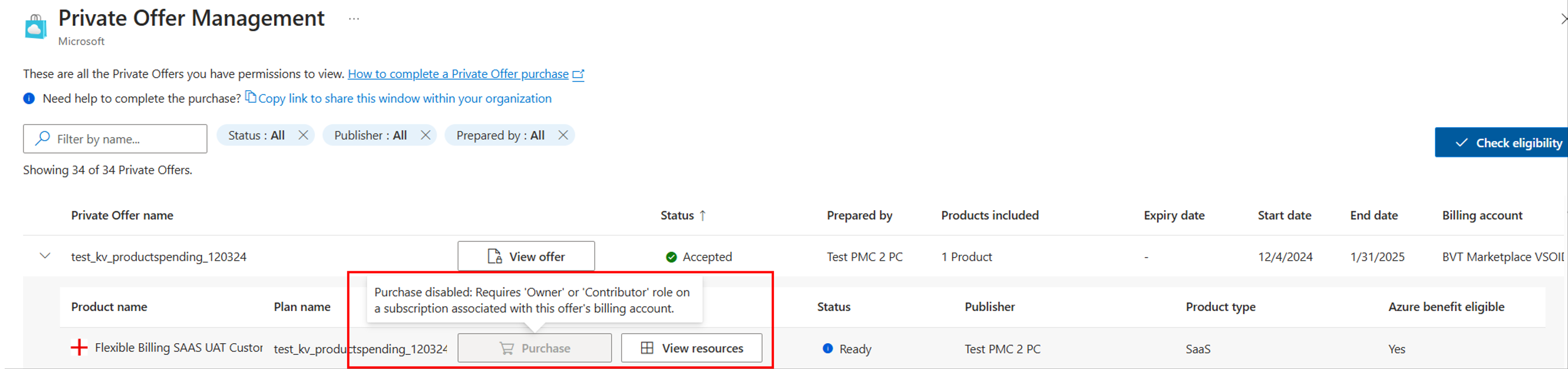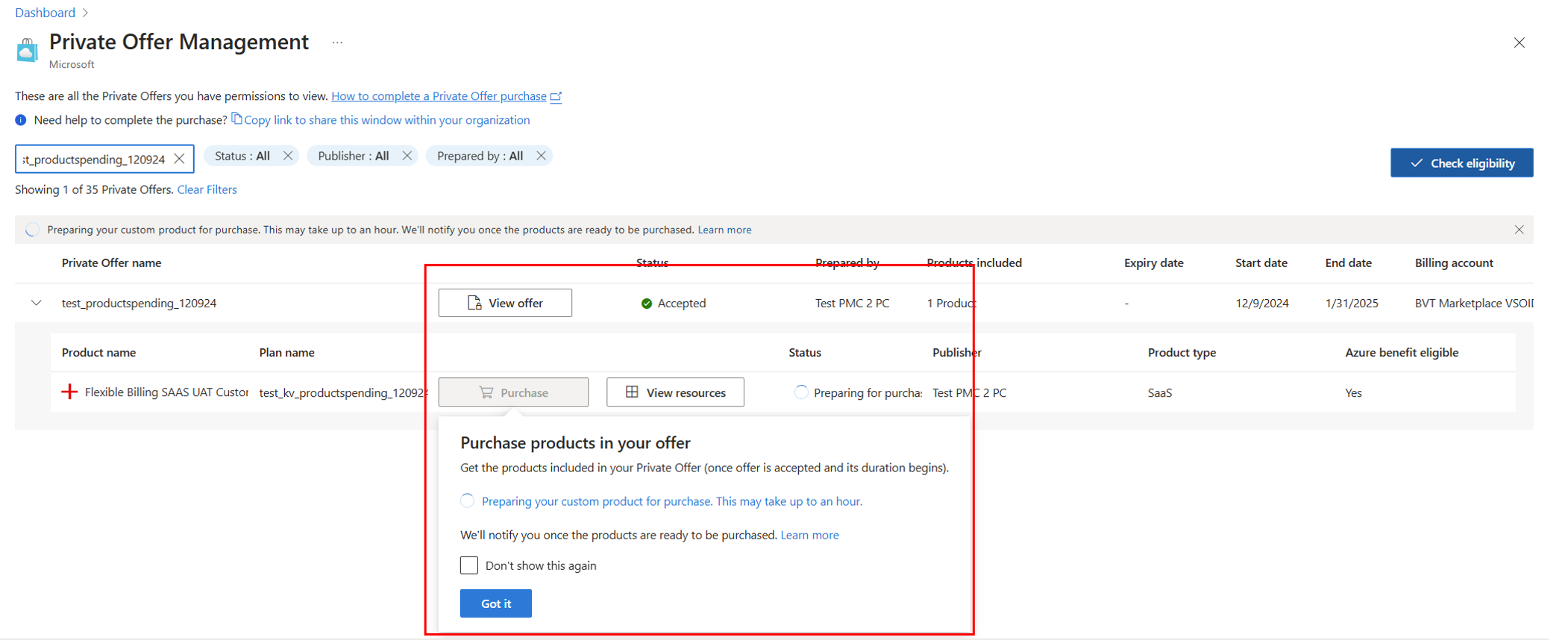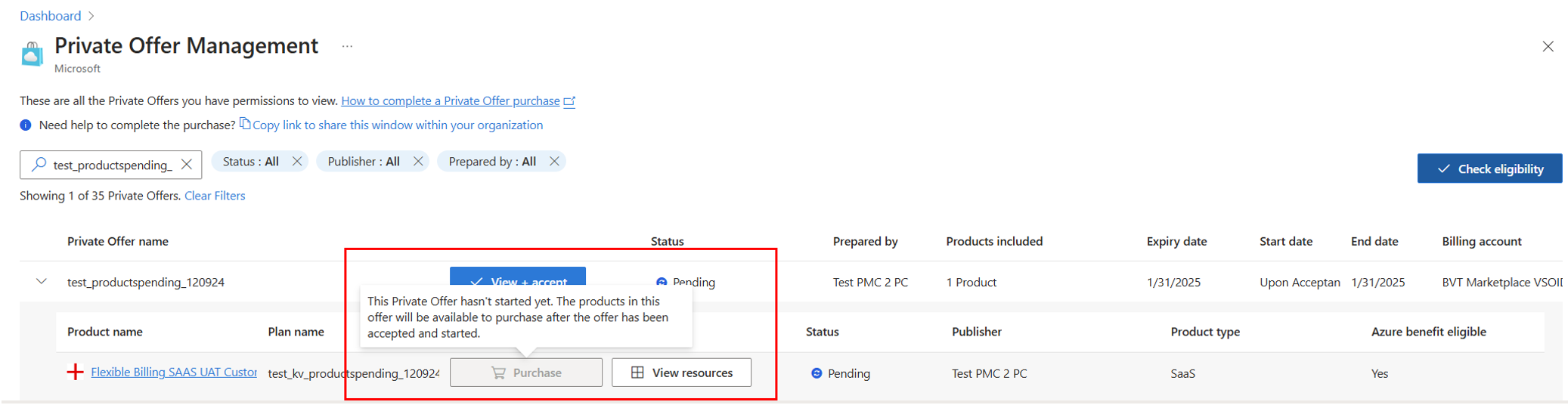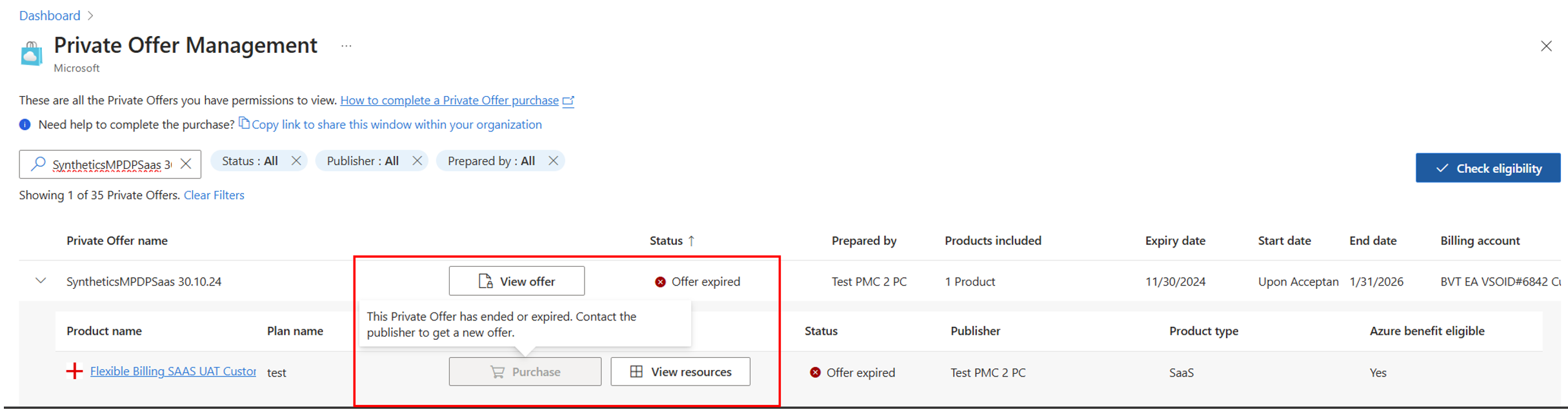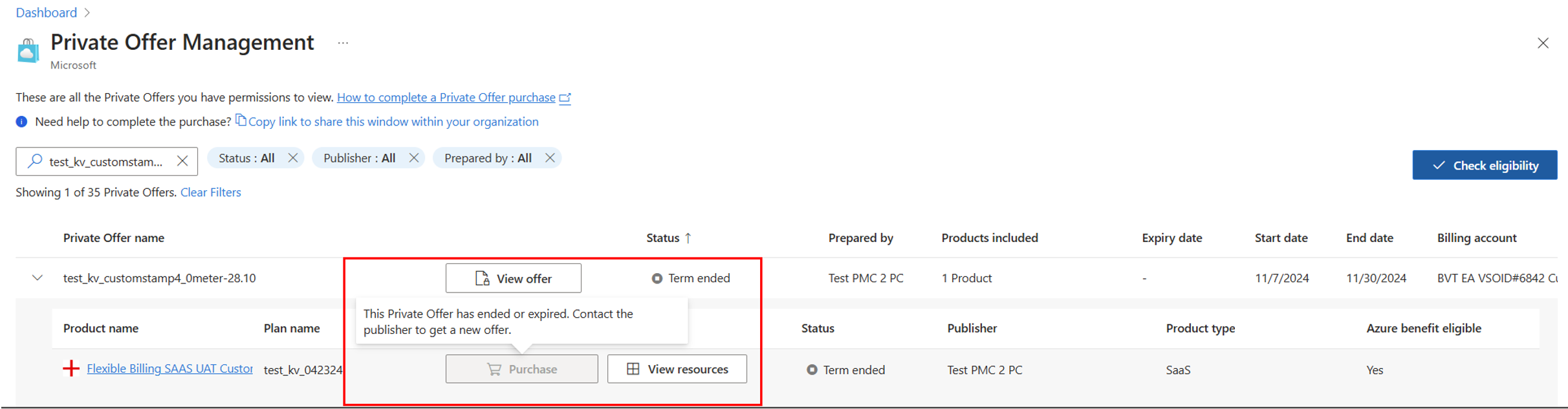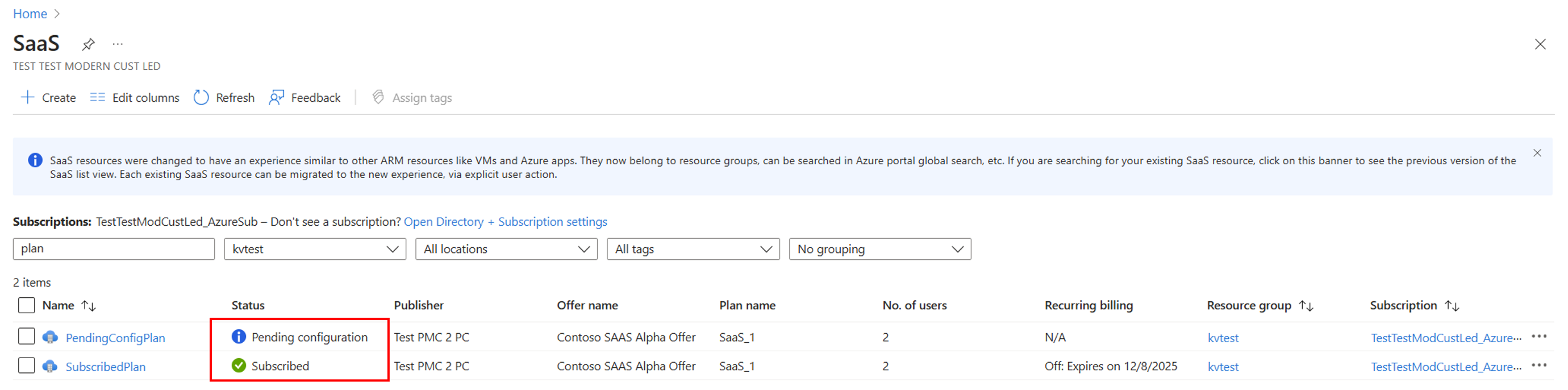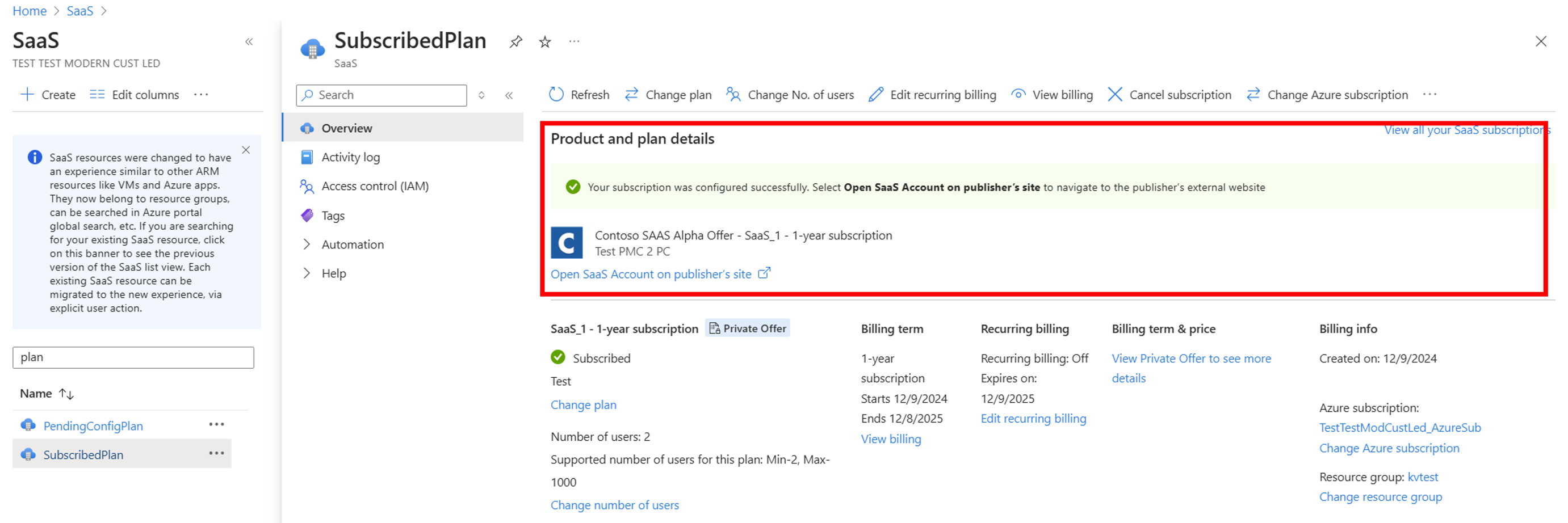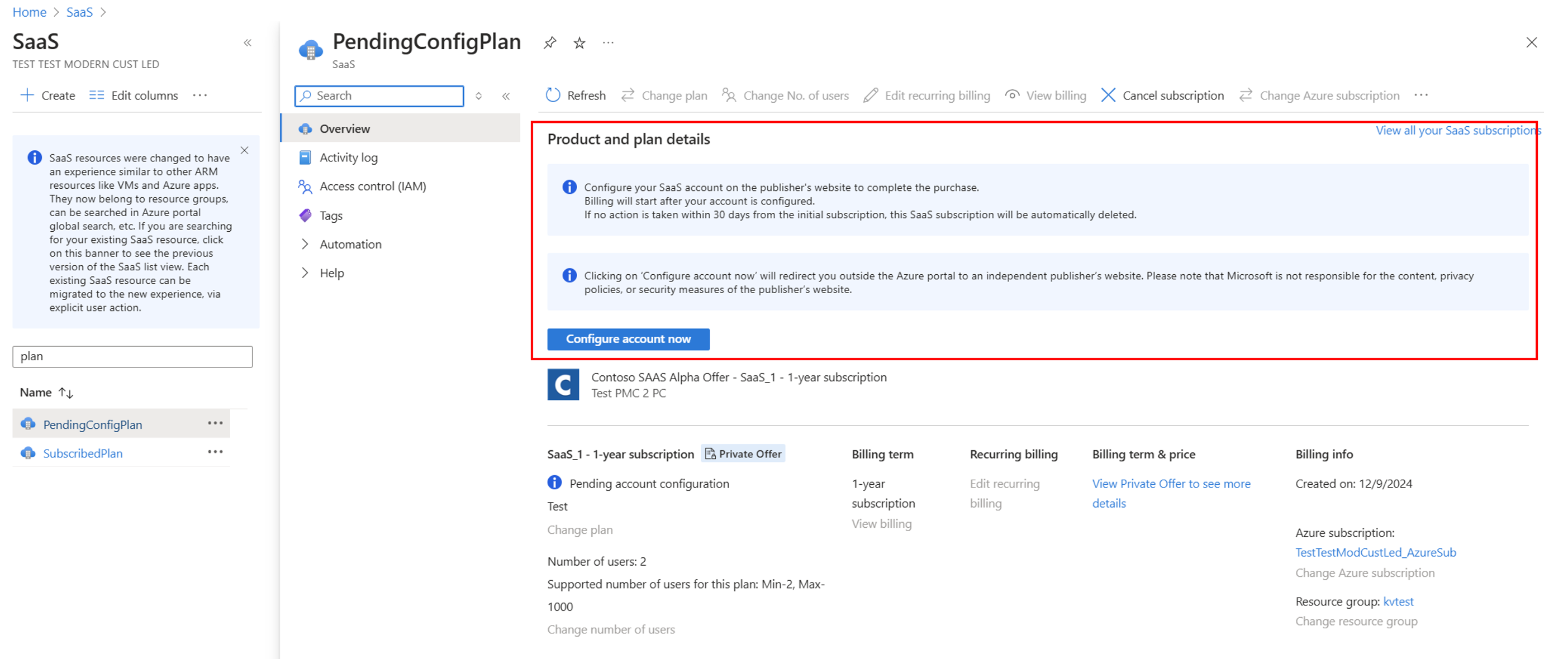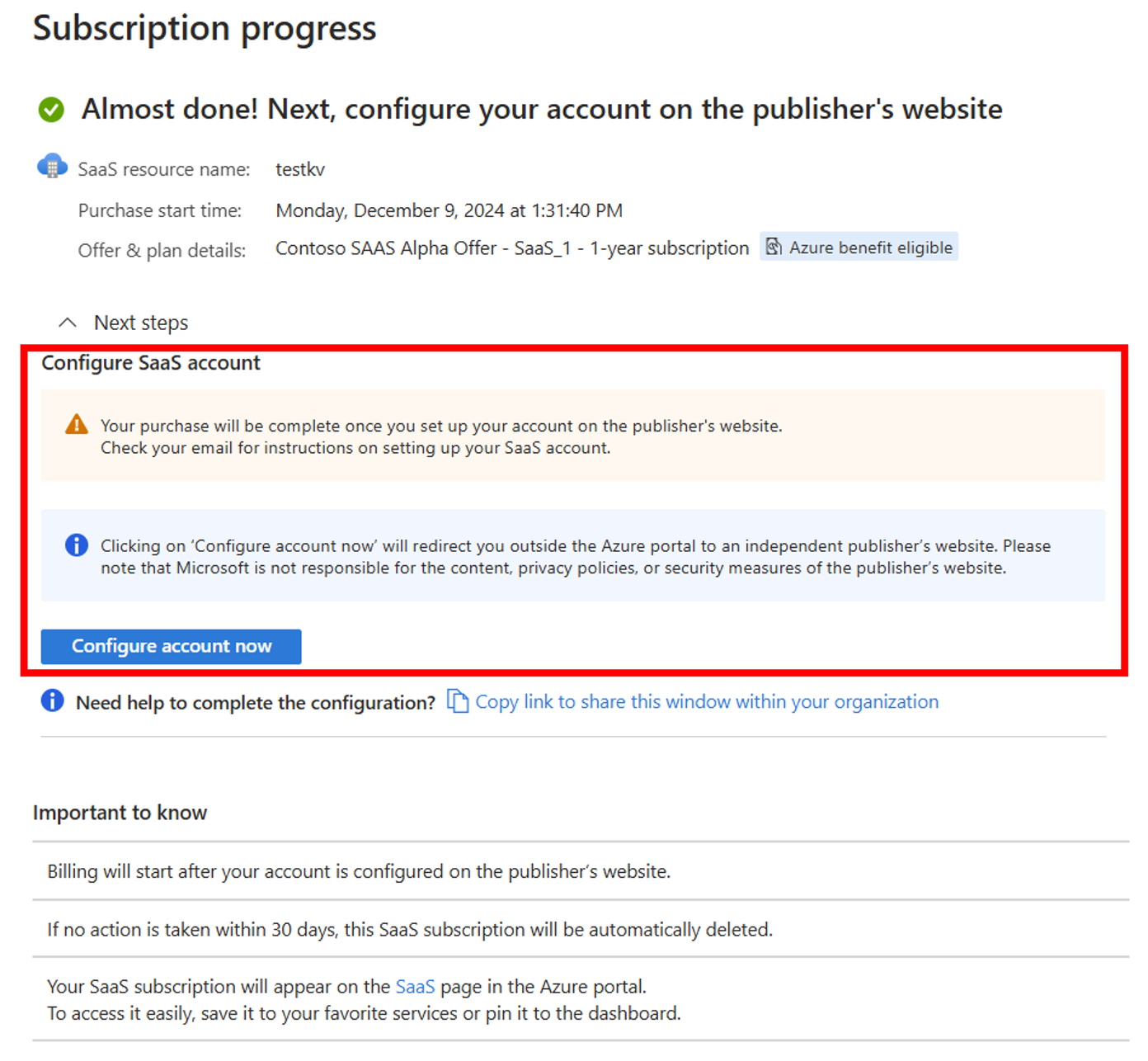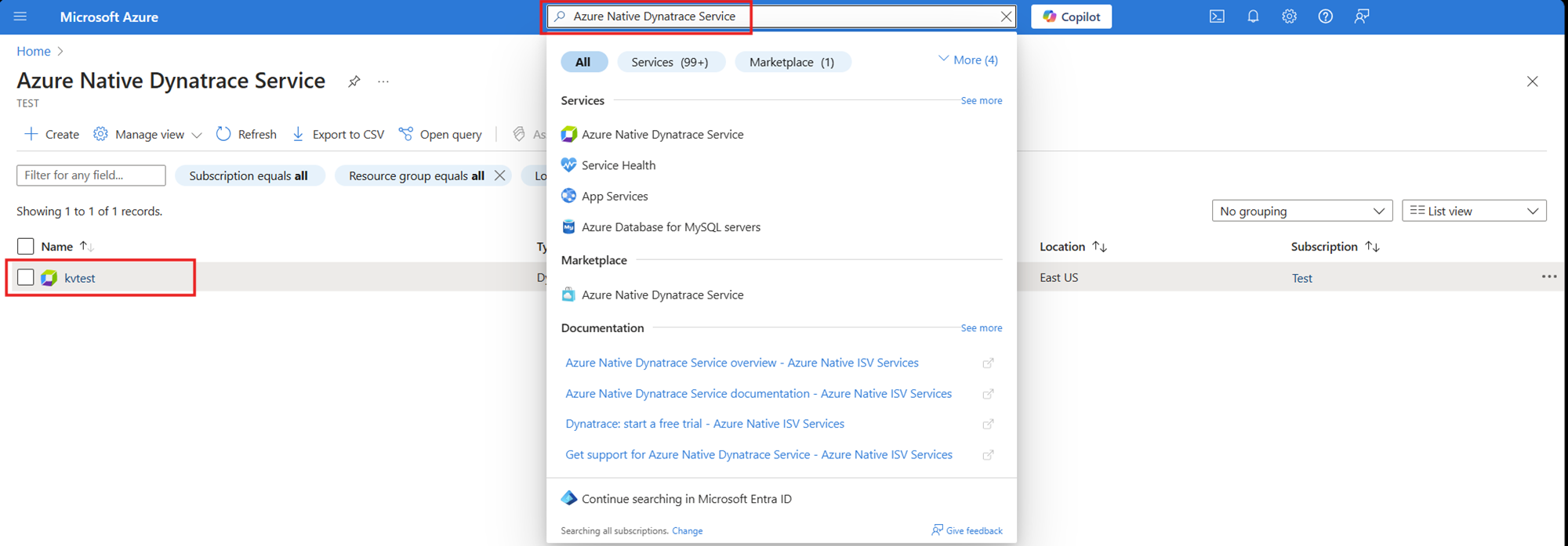Private offer troubleshooting
Purchasing private offers involves three steps: viewing, accepting, and subscribing. This article discusses how to troubleshoot any issues that may come up during these steps.
How to use this troubleshooting guide
This troubleshooting guide is organized around the three key steps for successfully purchasing or subscribing to a private offer. To find your specific issue, refer to the following topics.
For detailed information on the customer purchasing flow and requirements, see the private offer purchasing documentation:
- Step 1: Prepare your account for private offers
- Step 2: Accept the private offer
- Step 3: Purchase or subscribe to the private offer
This troubleshooting guide covers these offer types, which are supported for private offers:
Software-as-a-service (SaaS)
Professional services
Virtual machine (VM) products
Virtual machine software reservations (VMSR)
Azure apps and managed apps
To troubleshoot, you need Azure portal access to open the Private Offer Management dashboard.
Depending on the issue, you may need to check your Entra and/or Azure RBAC roles and permissions, billing account, and Azure subscription details.
Top five issues
- I can view the private offer in Private Offer Management, and the status is Accepted, but the purchase button is grayed out or disabled.
- I can select the purchase button, but when I try to subscribe, I get an error: You need an eligible subscription to make this purchase.
- (SaaS-only) I subscribed to the private offer product successfully, but billing hasn't started
- I received the private offer acceptance link from the vendor and/or I can see the private offer in Private Offer Management, but I can't view and accept.
- I can't find the private offer in the Private Offer Management dashboard.
Viewing private offers
I can't find the private offer in the Private Offer Management dashboard.
| How to check | How to resolve |
|---|---|
| To view private offers in the private offer billing account, make sure you have one of the required roles. | In the billing account of the private offer, make sure you have one of the following roles:
Then try opening the Private Offer Management dashboard in the Azure portal to find the private offer. For details on role requirements for purchasing private offers, see Roles and Permissions. |
Make sure the billing account ID used in the private offer matches your desired billing account. And, Make sure you're signed-in to the billing account that is used in the private offer. |
Check with the vendor that provided you the private offer to make sure the correct billing account is used in the private offer. And, make sure you’re signed-in to the directory aligned to the billing account used in the private offer, then retry. Note: Make sure your billing account ID aligns to the Azure subscription you wish to use for subscribing. Find your billing account ID from the Azure subscription properties. For details on getting your billing account details, see How to locate your billing account ID. For guidance on switching directories, see Switch and manage directories. |
I didn't receive a link to the private offer.
| How to check | How to resolve |
|---|---|
| Double check with the vendor who provided the private offer that the email with a link is sent you and not to someone else in your organization. Also, make sure the email isn't in your junk folder. | Go to Private Offer Management to check if the private offer is viewable. Or, The vendor is responsible for sending an email with a link to the private offer to you as the customer. Ask the vendor to resend the e-mail. See Step 2 - Accept the private offer for detailed guidance. |
I recently migrated to a new billing account and all of my private offers are not viewable
| How to check | How to resolve |
|---|---|
| Make sure the current date is within the private offer's start and end dates. | When you migrate to a new billing account, private offers that ended before the migration date aren't transferred. Only active private offers that are either accepted or pending acceptance are migrated to your new billing account. |
Accepting private offers
I received the acceptance link from the vendor and/or I can see the private offer in Private Offer Management, but I can't view and accept.
| How to check | How to resolve |
|---|---|
| To accept private offers in the private offer billing account, make sure you have one of the required roles. | You must have one of the following roles in the billing account of the private offer:
For details, see Roles and Permissions. |
I can view the private offer details on the acceptance page, but the Accept Private Offer button is grayed out or disabled.
| How to check | How to resolve |
|---|---|
| Make sure you selected the checkbox to accept the legal terms. | Check the Accept the terms and conditions box on the Acceptance Details page, then refresh the offer acceptance page. For more information, see Accept the private offer, step #6. |
I successfully accepted the private offer, but billing hasn't started.
| How to check | How to resolve |
|---|---|
| To finalize the purchase and start billing, make sure you complete the subscribe step. | By accepting the private offer, your organization agrees to the terms and listed offer prices, creating a binding contract with the vendor. However, this action doesn't finalize the purchase of the private offer. You need to complete the subscription step to finalize the purchase and initiate billing. |
Purchasing and subscribing to private offers
I can view the private offer in Private Offer Management, and the status is Accepted, but the purchase button is grayed out or disabled.
| How to check | How to resolve |
|---|---|
Make sure you have the required subscription administrator role for a subscription under the same billing account used in the private offer. Note: Hover over the Purchase button to see an error: Purchase disabled. Requires owner or contributor role on a subscription associated with this offer's billing account. |
You must have one or more eligible Azure subscriptions available in the private offer billing account. And, You have one of the following roles:
For details, see Roles and Permissions. Note: To ensure that your billing account ID aligns to the Azure subscription you wish to use, get your billing account ID from the Azure subscription properties. |
| Confirm that the private offer has started. The private offer start date must be on or before the current date. | Check the private offer start date (UTC) in Private Offer Management or on the Acceptance Details page. If the start date is in the future, wait until the start date of the private offer to subscribe. Or, If you need to transact immediately, ask the vendor that provided you with the private offer to cancel the current private offer and create a new one with the start date set to the accepted date. You'll need to agree with your vendor to cancel the old private offer and accept the new one. |
I can select the Purchase button, but when I try to subscribe, I get an error: You need an eligible subscription to make this purchase.
Or,
I can select the Purchase button, but when I try to subscribe, the subscription that I want isn't available.
| How to check | How to resolve |
|---|---|
| Make sure at least one eligible Azure subscription is available under the private offer billing account. | You must have an eligible Azure subscription available under the private offer billing account. Note: Sponsored and free Azure subscriptions aren't eligible for marketplace purchasing. If no Azure subscriptions are available, subscription and billing administrators can create a new Azure subscription under the billing account for which the private offer was created. Once complete, ensure that you have the required subscription administration role, then retry. Learn how to create a subscription: |
| Check if more than 100 subscriptions are available under the private offer billing account. | Use the global subscription filter to select only the desired subscription, then retry. See How to apply the global subscription filter. |
| Make sure that the Azure subscription you're looking for belongs to the private offer billing account. | You must select an Azure subscription in the private offer billing account to complete the Subscribe step. Find your Azure subscription Alternatively, select a different Azure subscription or create a new subscription under the billing account under for which the private offer is created. Once complete, ensure that you have the required subscription administration role, then retry. For details, see |
I can view the private offer in the Private Offer Management dashboard, but the status is Pending, and the purchase button is grayed out or disabled.
| How to check | How to resolve |
|---|---|
Make sure the private offer products are ready for purchase. Note: Hover over the Purchase button to see an error: Preparing your custom product for purchase. This may take up to an hour. |
Check the private offer status in Private Offer Management. After acceptance, private offers will be in a Pending status for up to an hour before the products are ready for purchase. When these products are ready to be purchased, the private offer status changes to Accepted, and the product status changes to Ready. You also receive an email letting you know that your products are ready for purchase. Keep checking back and retry. If the status remains in Pending for more than 60 minutes, contact support. |
I can view the private offer in Private Offer Management, and the View + accept button is blue, but the status is Pending, and the Purchase button is grayed out or disabled.
| How to check | How to resolve |
|---|---|
| Check for a blue View + accept button for the private offer in Private Offer Management. | A blue View + accept button signals that the private offer isn't accepted yet. Accept the private offer, then retry. |
I can view the private offer in Private Offer Management, but the status is Offer expired or Term ended and the purchase button is grayed out or disabled.
| How to check | How to resolve |
|---|---|
| Make sure the private offer isn't ended or expired. The private offer end date must be on or after the current date. Note: Hover over the Purchase button to see an error: This private offer has ended or expired. Contact the publisher to get a new offer. |
When the private offer status is 'Term ended', check the private offer end date (UTC) in Private Offer Management or on the Acceptance details page. If the end date has passed, you need to request and accept a new private offer from your vendor. When the private offer status is 'Offer expired', check the private offer expiration date (UTC) in Private Offer Management or on the Acceptance details page. If the expiration date has passed, you need to request that your vendor withdraw and reissue the private offer with a new expiration date. |
I can select the Purchase button, but when trying to subscribe, I get an error: This offer is not approved by Private Marketplace Admin for this subscription.
| How to check | How to resolve |
|---|---|
| Check if the private marketplace collection is enabled for the private offer purchase. | Add the private offer plans to the Private Marketplace collection and ensure that the selected Azure subscription is available in the collection, then retry. Or, Activate the Enable private products collection rule and ensure that the selected Azure subscription is available in the collection, then retry. Note: For customized SaaS or VMSR private offers, you must use the collection rule option. |
The Purchase button is still blue or active, but I already subscribed. Does this mean my purchase isn't complete?
| How to check | How to resolve |
|---|---|
| SaaS products in a private offer can be purchased more than once. Check if your initial purchase is complete. | For SaaS products, you can confirm if your purchase is complete by finding the SaaS resource you created when subscribing and checking its Product and Plan details.
See Find a SaaS resource. |
| Your initial purchase isn't completed. | Azure Apps, Containers, VMSRs, and Professional services private offers can only be purchased once. If the purchase button is blue/active, the subscribe step isn't complete. |
I'm unable to subscribe using a Cloud Solution Provider (CSP) subscription.
| How to check | How to resolve |
|---|---|
| Make sure that your Azure subscription isn't administered by a Cloud Solution Provider (CSP). | To purchase outside of a Cloud Solution Provider (CSP) subscription, you can sign up for Azure using different account types, see Billing and accounts scopes. |
I can select Subscribe, but it fails, and I get an error: Enrollment for Azure Marketplace is set to Free/BYOL SKUs only.
| How to check | How to resolve |
|---|---|
| Check if Allow Azure Marketplace Purchases policy is disabled for paid offers. | Work with your billing administrator to turn on the Allow Azure Marketplace Purchases policy, then retry. |
I can select Subscribe, but it fails, and I get an error: You do not have access to buy this offer. Ask your IT Admin for more info.
| How to check | How to resolve |
|---|---|
Make sure the AllowSelfService purchase policy for 3P SaaS offers isn't disabled. |
Your Global Admin disabled marketplace SaaS purchases. Work with your Global Admin to enable the policy for SaaS 3P offers, then retry. See Manage self-service purchases and trials for select 3P offer types. |
(SaaS-only) I subscribed to the private offer product successfully, but billing hasn't started.
| How to check | How to resolve |
|---|---|
Make sure the Configure your account step is complete. Or, You completed the Configure your account step, but your purchase isn't confirmed by your vendor. |
You must complete the Configure your account step which includes registering your purchase on the vendor’s website. Once you've completed this step, your vendor is responsible to confirm your purchase with Microsoft within 30-days of subscribing. See Step 3 - Purchase and subscribe to the private offer: SaaS, step #5. If you believe that you have already completed this step and successfully registered your purchase on the vendor’s website, but you're still prompted to configure your account in SaaS management, contact your vendor. |
(SaaS-only) I subscribed to the product successfully, but the Configure your account button is grayed-out or inactive.
| How to check | How to resolve |
|---|---|
| Make sure you have one of the required roles to Subscribe, which is also required to configure your account. | Make sure you're either the subscription owner or contributor for the Azure subscription used for the private offer purchase and then retry. For more information on private offer role requirements, see Roles and Permissions. |
(SaaS-only) I can subscribe successfully, and when I select Configure your account, Entra requests permissions before I can proceed, and I can’t accept the request.
| How to check | How to resolve |
|---|---|
| Confirm with your global admin that you have the required Entra user consent settings enabled. | For SaaS marketplace purchases, configuring your account requires Microsoft Entra permissions for single sign-on to your ISV vendor’s website. This step is required to complete the purchase. If your organization's Entra settings don't allow user consent for apps, you'll see a dialog box stating Need admin approval. Work with a global administrator in your organization to grant admin consent for your ISV vendor’s Entra app. Once consent is granted, retry. If your organization's Entra settings allow approval with admin consent, you'll see a dialog box stating Approval required. You can request admin consent directly from a global administrator or designated reviewer. Once consent is granted, retry. If your organization's Entra settings allow user consent, you'll see a dialog box stating Permissions requested. You can select Accept to proceed to the ISV vendor’s website. Note: we recommend that you do this only for Entra apps that have been published by a verified publisher. See Registering Microsoft partner applications via single sign-on (SSO). |
(SaaS-only) I can subscribe successfully, select Configure your account, and permission Entra single sign-on, but I see an error on the vendor's website.
| How to check | How to resolve |
|---|---|
| Check with your vendor that their marketplace registration page is available. | Your vendor's website may present an error in their domain, for example a 500 Internal Server Error. Work with your vendor to validate that their marketplace registration flow is functional, then retry the Configure your account step to complete the purchase. |
| Check with your network administrator to see if your network settings allow you to access the vendor’s marketplace registration page. | Your network may present an error in your domain stating that access to the external domain is blocked. Work with your network administrator to allowlist the domain of the vendor's marketplace registration page, then retry. If necessary, you can request the marketplace registration page URL from the vendor. |
(SaaS-only) I’m using an Azure Native ISV offering and can subscribe successfully, but I’m not presented with a Configure your account step after subscribing. Is there a problem?
| How to check | How to resolve |
|---|---|
| Check with the vendor to see if an Azure Native ISV Services SaaS product is included in the private offer. | Azure Native ISV Services are SaaS products that use a customized purchasing flow. Accepting private offers and subscribing to these products are the same as SaaS. However, there's no Configure your account step required. The purchase is completed once you complete the subscribe step. Follow the guidance from your vendor on creating an Azure Native ISV service resource. |
(SaaS-only) I’m using an Azure Native ISV offering and can subscribe successfully, but I’m not presented with a View resources button in Private Offer Management after subscribing. How can I find the resources?
| How to check | How to resolve |
|---|---|
| Check with the vendor to see if an Azure Native ISV Services SaaS product is included in the private offer. | Azure Native ISV Services are SaaS products that use a customized purchasing flow. To view resources, search for the Azure Native ISV Service name in the Azure search bar, open the resources view, and then find and select the Azure Native ISV Service resource. |
Getting support
If you don't find what you need in this troubleshooting guide or need more help, you can get support by creating a support incident in the Azure portal.