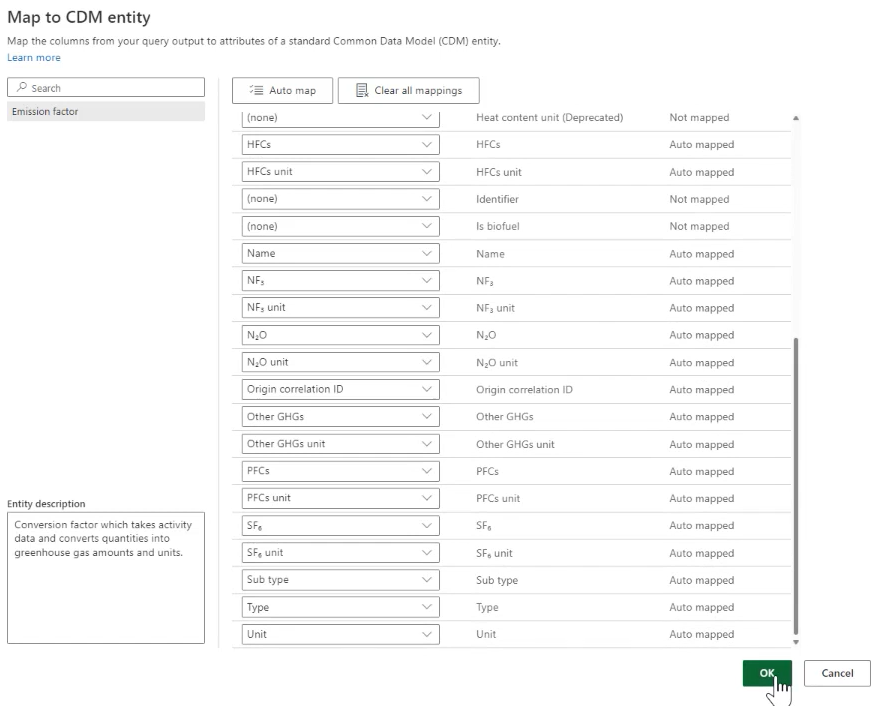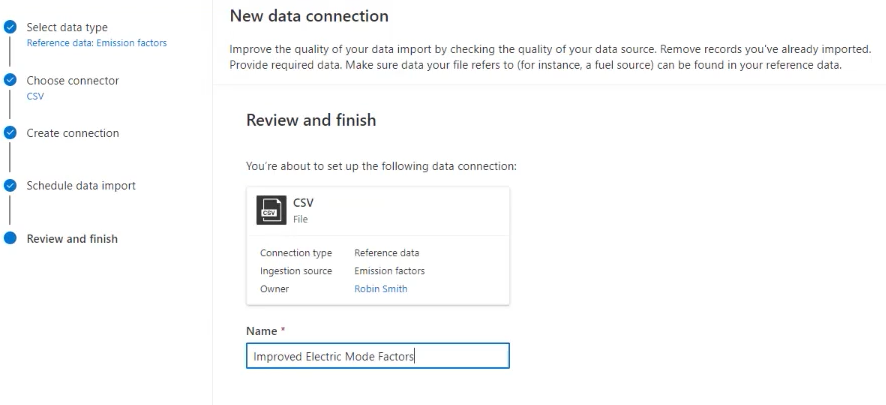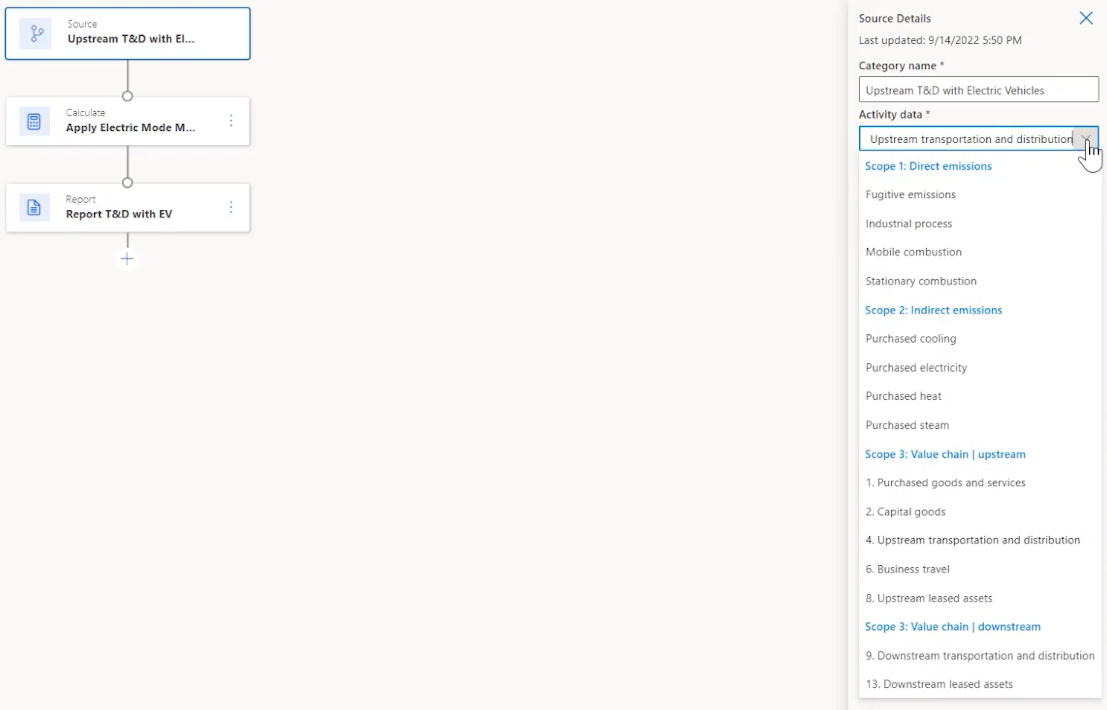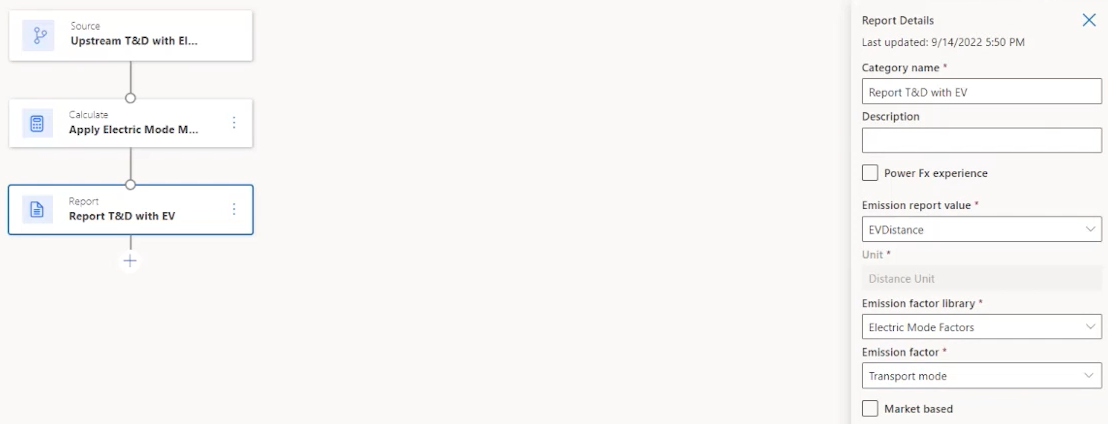Επέκταση μοντέλου δεδομένων Cloud for Sustainability
Το Microsoft Sustainability Manager είναι ενσωματωμένο στο Dataverse ως μια Power App βάσει μοντέλου. Οι χρήστες μπορούν να χρησιμοποιήσουν τις εγγενείς Dataverse δυνατότητες για να επεκτείνουν το μοντέλο δεδομένων και να το χρησιμοποιήσουν σε υπολογισμούς άνθρακα και σε προσαρμοσμένες αναφορές. Μπορείτε να προσθέσετε ένα χαρακτηριστικό σε οποιονδήποτε πίνακα του Microsoft Sustainability Mange στο Dataverse, να ανατρέξετε σε αυτό σε υπολογισμούς χρησιμοποιώντας το Power Fx και να το προσθέσετε στις προβολές πλέγματος και να επεξεργαστείτε φόρμες.
Τα παραδείγματα περίπτωσης κατά την οποία ενδέχεται να θέλετε να επεκτείνετε το μοντέλο δεδομένων Cloud for Sustainability περιλαμβάνουν τα παρακάτω σενάρια:
- Συσχέτιση παραχθέντων στοιχείων με αγορασμένη δραστηριότητα ηλεκτρικής ενέργειας
- Συσχέτιση διαφεύγουσας εκπομπής με εργαστηριακά ή μισθωμένα πάγια στοιχεία
- Έγκριση αγοράς ηλεκτρικής ενέργειας με προσαρμοσμένη επίδραση
Για μια αναλυτική διαδικασία σχετικά με την επέκταση του μοντέλου δεδομένων, μεταβείτε στο Παράδειγμα: πίνακας λειτουργίας ηλεκτρικής ενέργειας αυτό το άρθρο.
Για να επεκτείνετε το Microsoft Sustainability Manager, θα χρειαστεί να κάνετε τις εξής διαδικασίες:
Δημιουργήσετε έναν νέο πίνακα Dataverse για να καταγράψετε τα δεδομένα του οργανισμού σας. Για παράδειγμα, μεταβείτε στην επιλογή Δημιουργία νέου πίνακα Dataverse.
Μπορείτε να ενσωματώσετε έναν νέο πίνακα απευθείας στο Dataverse ή να επεκτείνετε το περιβάλλον εργασίας χρήστη του Microsoft Sustainability Manager για να το εισαγάγετε ως δεδομένα αναφοράς στην ενσωματωμένη εμπειρία του Microsoft Sustainability Manager. Για παράδειγμα, μεταβείτε στην επιλογή Εισαγωγή δεδομένων.
Σημείωμα
Δεν μπορείτε να χρησιμοποιήσετε τον πίνακα ως δεδομένα αναφοράς σε υπολογισμούς. Μπορείτε να τον χρησιμοποιήσετε μόνο ως δεδομένα αναφοράς στο πρόγραμμα επεξεργασίας Power Fx.
Επεκτείνετε το μοντέλο δεδομένων Cloud for Sustainability με αναφορά σε νέο πίνακα. Για παράδειγμα, μεταβείτε στην επιλογή Προσθήκη αναζήτησης αναφοράς.
Ενεργοποιήστε την πρόσβαση του Microsoft Sustainability Manager στον νέο πίνακα παρέχοντας ρόλο ασφαλείαςΕφαρμογή υπηρεσίας βιωσιμότητας βάσει προσαρμοσμένου ρόλου. Για παράδειγμα, μεταβείτε στην επιλογή Εκχώρηση πρόσβασης στον νέο πίνακα.
Εισαγάγετε δεδομένα Microsoft Sustainability Manager με πρόσθετα χαρακτηριστικά. Για παράδειγμα, μεταβείτε στην επιλογή Εισαγωγή δεδομένων
Χρησιμοποιήστε τα πρόσθετα χαρακτηριστικά σε υπολογισμούς. Για παράδειγμα, μεταβείτε στην επιλογή Υπολογισμός εκπομπών μεταφοράς πεδίου 3.
Τροποποιήστε προβολές πλέγματος και επεξεργαστείτε φόρμες για την εμφάνιση νέων χαρακτηριστικών. Για παράδειγμα, μεταβείτε στην επιλογή Προσαρμογή προβολών δεδομένων.
Δημιουργήστε προσαρμοσμένες Power BI αναφορές με τα νέα χαρακτηριστικά.
Λάβετε υπόψη σας τις παρακάτω πληροφορίες ακολουθώντας τα παραπάνω βήματα:
Εάν η επέκταση είναι απλή, για παράδειγμα, μια δυαδική τιμή, ίσως χρειαστεί να δημιουργήσετε έναν νέο πίνακα Dataverse, όπως υποδεικνύεται στο βήμα 1. Στο βήμα 3, απλά επεκτείνετε έναν πίνακα του Microsoft Sustainability Manager με ένα νέο δυαδικό χαρακτηριστικό. Σε αυτή την περίπτωση, δεν χρειάζεται επιπλέον προσαρμοσμένος πίνακας.
Αν χρησιμοποιείτε εξωτερικό πίνακα, προσθέστε το προνόμιο "Ανάγνωση" στο ρόλο εφαρμογής υπηρεσίας βοιωσιμότητας - Προσαρμοσμένος ρόλος στον εξωτερικό πίνακα. Ο ρόλος πρέπει να είναι σε επίπεδο οργανισμού.
Σημείωμα
Εάν ο υπολογισμός μιας δραστηριότητας δείχνει ότι μια δεδομένη τιμή είναι null ή κενή και εάν η καρτέλα έχει μια τιμή για αυτήν την προσαρμοσμένη αναζήτηση, τότε θα πρέπει να βεβαιωθείτε ότι αυτός ο ρόλος ασφαλείας έχει πρόσβαση στον άλλο πίνακα.
Η εισαγωγή μέσω του περιβάλλοντος εργασίας χρήστη του Microsoft Sustainability Manager είναι προαιρετική. Για περισσότερες επεκτάσεις όπως η αναφορά λύσεων τρίτων, είναι πιθανό να γίνει εισαγωγή δεδομένων αναφοράς σε άλλο σημείο.
Η τροποποίηση προβολών πλέγματος και η επεξεργασία φορμών είναι πρακτικές μόνο εάν θέλετε να προβάλετε ή να επεξεργαστείτε τα εκτεταμένα δεδομένα μέσα από το Microsoft Sustainability Manager.
Οι προσαρμοσμένες αναφορές Power BI είναι εκτός του πεδίου αυτού του άρθρου.
Για να ενεργοποιήσετε την πρόσβαση στο βήμα 4 και να τροποποιήσετε τις φόρμες επεξεργασίας, πρέπει να δημιουργήσετε μια Dataverse λύση και να εκτελέσετε αυτά τα βήματα σε αυτήν.
Ενέργειες
Για να προβάλετε νέα χαρακτηριστικά στην προβολή πλέγματος του Microsoft Sustainability Manager:
- Στο Microsoft Sustainability Manager, επεξεργαστείτε στήλες προβολής πλέγματος, προσθέστε τα χαρακτηριστικά που θέλετε και αποθηκεύστε την προβολή.
Για να προσθέσετε μια φόρμα στο Microsoft Sustainability Manager:
- Στο Power Apps, προσθέστε μια υπάρχουσα φόρμα για τον πίνακα Microsoft Sustainability Manager που θα επεκταθεί και, στη συνέχεια, τροποποιήστε την κύρια φόρμα για να προσθέσετε ένα νέο χαρακτηριστικό.
Σημείωμα
Αυτό το βήμα πρέπει να το κάνετε σε μια νέα Dataverse λύση.
Για να είναι διαθέσιμος ένας νέος πίνακας για επεξεργασία στο Microsoft Sustainability Manager ως δεδομένα αναφοράς:
Τροποποιήστε τον πίνακα δεδομένων αναφοράς στο Power Apps για να προσθέσετε έναν νέο πίνακα.
Προσθέστε δικαιώματα Ανάγνωσης και Προσάρτηση στον ρόλο για αυτόν τον πίνακα.
Για περισσότερες πληροφορίες σχετικά με την εκτέλεση αυτών των ενεργειών, μεταβείτε στα παρακάτω άρθρα:
- Dataverse τεκμηρίωση
- Πίνακες σε Dataverse
- Δημιουργία και επεξεργασία στηλών κατά Dataverse τη χρήση Power Apps
- Λύσεις σε Power Apps
- Έννοιες ασφαλείας στο Microsoft Dataverse
Παράδειγμα: Πίνακας ηλεκτρικής ενέργειας
Περισσότεροι οργανισμοί μεταφοράς και διανομής κάνουν αλλαγή από μηχανές καύσης σε υβριδικές και πλήρως ηλεκτρικές λύσεις. Αυτή η αλλαγή κάνει τον υπολογισμό άνθρακα για το πεδίο 3 κατηγορίας 4 και 9 ελαφρώς πιο σύνθετο, αλλά είναι απαραίτητη για τον διαχωρισμό και την κατανόηση των πηγές καυσίμων οχημάτων ώστε να πραγματοποιείτε μειώσεις άνθρακα. Το Microsoft Sustainability Manager παρέχει αυτήν την ευελιξία μέσω απλών επεκτάσεων, χρησιμοποιώντας το Power Apps.
Σε αυτό το παράδειγμα, θα επεκτείνουμε το μοντέλο δεδομένων μας, ώστε να υπολογίσουμε τις επιλογές ηλεκτρικών οχημάτων, να λάβουμε νέα δεδομένα και μετά να χρησιμοποιήσουμε αυτά τα δεδομένα για να υπολογίσουμε πρόσφατα μειωμένες εκπομπές και ορισμένους προσαρμοσμένους συντελεστές εκπομπών. Στο παράδειγμα αυτό χρησιμοποιούνται προσαρμογές χωρίς κώδικα και χαμηλό κώδικα που χρησιμοποιούν το περιβάλλον εργασίας χρήστη του Microsoft Sustainability Manager.
Το δικό μας παράδειγμα θα σας καθοδηγήσει στα παρακάτω βήματα:
- Προϋποθέσεις
- Δημιουργία νέου Dataverse πίνακα
- Δημιουργία στηλών στον πίνακα
- Εκχώρηση πρόσβασης στον νέο πίνακα
- πρόβλεψη πίνακα
- Προσθήκη αναζήτησης αναφοράς
- Προσαρμογή προβολών δεδομένων
- Πρόσληψη δεδομένων
- Υπολογίστε τις εκπομπές μεταφορών πεδίου 3
- Ενεργοποίηση προφίλ υπολογισμού
- Προβολή εκπομπών
Προϋποθέσεις
Για αυτό το παράδειγμα, θα πρέπει να πληρούνται οι παρακάτω προϋποθέσεις:
- Το Microsoft Sustainability Manager είναι ήδη εγκατεστημένο.
- Επάρκεια με το Microsoft Sustainability Manager.
- Επάρκεια με πρακτικές βιωσιμότητας, ιδιαίτερα με το πεδίο 3 κατηγορία 4 και 9: Μεταφορά και διανομή
- Προηγμένη κατανόηση του Dataverse.
- Δικαιώματα διαχειριστή για τη διαχείριση πινάκων και ρόλων ασφαλείας Dataverse.
Δημιουργία ενός νέου πίνακα Dataverse
Θα ξεκινήσουμε από το Dataverse η οποία είναι λύση προγραμματιστή χωρίς κώδικα ή χαμηλό κώδικα για επιχειρηματικές εφαρμογές. Μπορείτε να αποκτήσετε πρόσβαση στο Dataverse μέσω του Power Apps. Για περισσότερες πληροφορίες σχετικά με το Dataverse, μεταβείτε στην ενότητα Τι είναι το Microsoft Dataverse;.
Αρχικά, δημιουργήστε έναν νέο πίνακα για την αποθήκευση των νέων τρόπων μεταφοράς και διανομής, ο οποίος θα υποδεικνύει το επίπεδο αποτελεσματικότητας που παρέχεται από τα νέα μέσα μεταφοράς. Ο πίνακας αυτός θα σας δώσει τη δυνατότητα να προσθέσετε λεπτομέρειες για τα μέσα μεταφοράς και διανομής που χρησιμοποιείτε στα μέσα μεταφοράς και διανομής της εταιρείας σας.
Μετάβαση σε Power Apps.
Επιλέξτε Dataverse στο αριστερό τμήμα παραθύρου περιήγησης, και, έπειτα επιλέξτε Πίνακες.
Στην επάνω γραμμή μενού, κάντε κλικ στο κουμπί Νέος πίνακας.
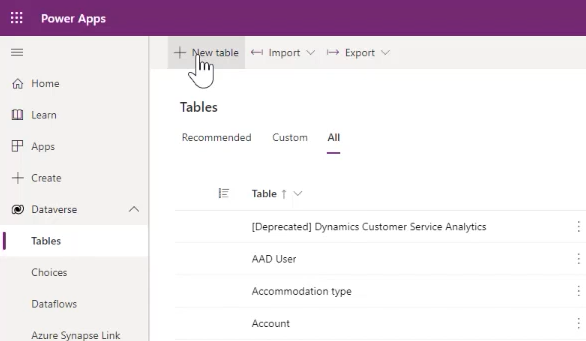
Στον πίνακα Νέος πίνακας, καταχωρίστε τις παρακάτω τιμές:
Ιδιότητα Τιμή Εμφανιζόμενο όνομα Ηλεκτρική λειτουργία Όνομα σε πληθυντικό Ηλεκτρικές λειτουργίες Όνομα σχήματος TDElectricMode Σημείωμα
Θυμηθείτε το πλήρες όνομα του σχήματος, συμπεριλαμβανομένων των πέντε χαρακτήρων πριν από το όνομα που πληκτρολογήσατε, για μελλοντική χρήση.
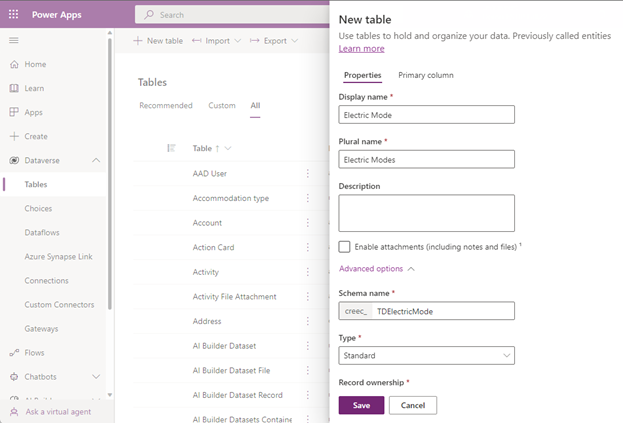
Για περισσότερες πληροφορίες σχετικά με τη δημιουργία ή την επεξεργασία πινάκων Dataverse, μεταβείτε στη Δημιουργία και επεξεργασία πινάκων με χρήση του Power Apps.
Επιλέξτε Αποθήκευση στο κάτω μέρος του πίνακα.
Δημιουργία στηλών στον πίνακα
Στη συνέχεια, θα δημιουργήσετε νέες στήλες στον πίνακα ηλεκτρικής λειτουργίας που δημιουργήσατε. Οι στήλες στον πίνακα θα χρησιμοποιηθούν σε δεδομένα και υπολογισμούς για την περιγραφή των διαφορετικών επιπέδων ηλεκτρισμού.
Μία από αυτές τις στήλες περιέχει έναν παράγοντα σφάλματος που θα χρησιμοποιηθεί στους υπολογισμούς, συν ένα πεδίο περιγραφής.
Στην ενότητα Στήλες και δεδομένα ηλεκτρικής ενέργειας του πίνακα ηλεκτρικής λειτουργίας, επιλέξτε + για να προσθέσετε μια στήλη.
Σημείωμα
Η ιδιότητα Όνομα για τη στήλη υπάρχει ήδη από προεπιλογή.
Για περισσότερες πληροφορίες σχετικά με τη δημιουργία ή την επεξεργασία στηλών, μεταβείτε στη Δημιουργία και επεξεργασία στηλών στο Dataverse με χρήση του Power Apps.
Δημιουργία στήλης Περιγραφή: Στον πίνακα Νέα στήλη, εισαγάγετε ή επιλέξτε τις ακόλουθες τιμές:
Ιδιότητα Τιμή Εμφανιζόμενο όνομα Περιγραφή Τύπος δεδομένων Μία γραμμή κειμένου Μορφή Μήνυμα κειμένου Συμπεριφορά Απλό Απαραίτητο Προαιρετικές Με δυνατότητα αναζήτησης (Επιλέξτε το πλαίσιο ελέγχου για Ναι) Όνομα σχήματος Περιγραφή Μέγιστο πλήθος χαρακτήρων 100 Λειτουργία προγράμματος επεξεργασίας μεθόδου εισόδου (IME) Αυτόματο 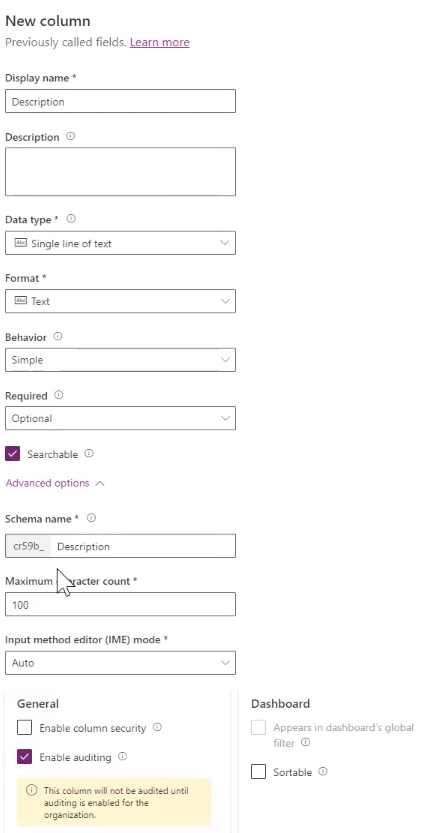
Επιλέξτε Αποθήκευση στο κάτω μέρος του πίνακα για να αποθηκεύσετε τη στήλη.
Δημιουργία στήλης Πολλαπλασιαστής: Επιλέξτε + ξανά για να δημιουργήσετε μια νέα στήλη. Στον πίνακα Νέα στήλη, πληκτρολογήστε ή επιλέξτε τις ακόλουθες τιμές:
Ιδιότητα Τιμή Εμφανιζόμενο όνομα Πολλαπλασιαστής Τύπος δεδομένων Δεκαδικός αριθμός Συμπεριφορά Απλό Απαραίτητο Προαιρετικές Με δυνατότητα αναζήτησης (Επιλέξτε το πλαίσιο ελέγχου για Ναι) 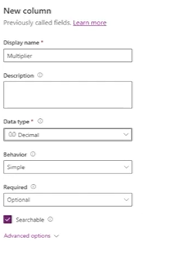
Επιλέξτε Αποθήκευση στο κάτω μέρος του πίνακα για να αποθηκεύσετε τη στήλη.
Χορήγηση πρόσβασης στον νέο πίνακα
Θα χρειαστεί να χορηγήσετε πρόσβαση Microsoft Sustainability Manager στον νέο πίνακα.
Σε ένα νέο παράθυρο προγράμματος περιήγησης Συνδεθείτε στο κέντρο διαχείρισης του Power Platform.
Επιλέξτε Ρυθμίσεις > Ασφάλεια > Ρόλοι ασφαλείας.
Επιλέξτε τον ρόλο Ρόλος εφαρμογής υπηρεσίας βιωσιμότητας - Προσαρμοσμένος.
Στην καρτέλα Προσαρμοσμένες οντότητες, παραχωρείστε στον Ηλεκτρική λειτουργία πρόσβαση Ανάγνωσης (ή Ανάγνωση και Εγγραφή).
Επιλέξτε Αποθήκευση και κλείσιμο.
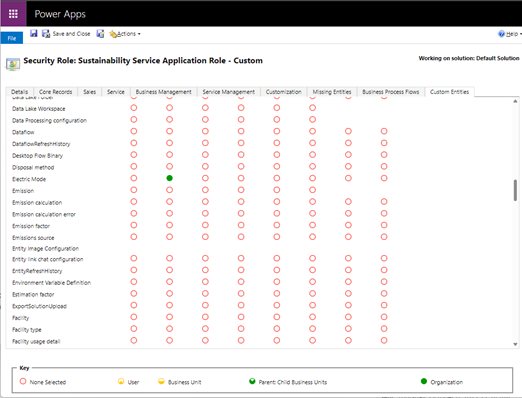
Παροχή στον πίνακα
Παροχή του πίνακα με τύπους ηλεκτροκίνησης στόλου. Σε αυτό το παράδειγμα, τα προσθέτουμε μέσω Power Query.
Στο παράθυρο του προγράμματος περιήγησης του Power Apps, στη γραμμή μενού, επιλέξτε Εισαγωγή και μετά επιλέξτε Εισαγωγή δεδομένων.

Στο παράθυρο Επιλογή προέλευσης δεδομένων, επιλέξτε Κείμενο/CSV.
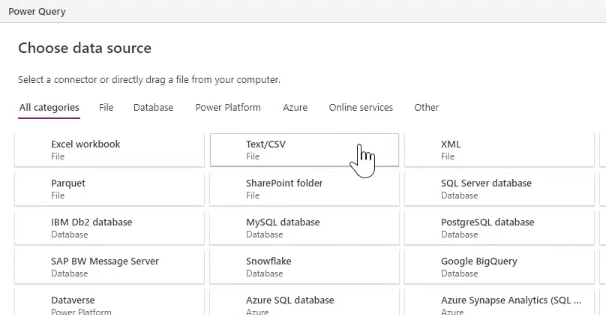
Στο παράθυρο Σύνδεση σε προέλευση δεδομένων, κατω από τις Ρυθμίσεις σύνδεσης, συνδέστε το αρχείο που περιέχει τα δεδομένα σας και μετά επιλέξτε Επόμενο στο κάτω μέρος του παραθύρου.
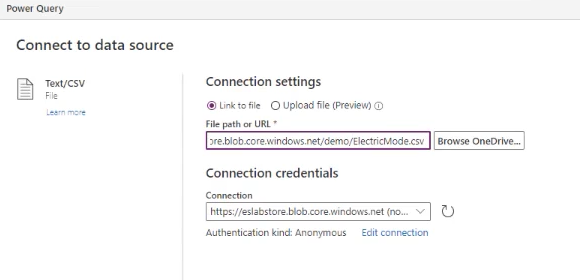
Στο παράθυρο Προεπισκόπηση δεδομένων αρχείου, επαληθεύστε τα δεδομένα και μετά επιλέξτε Επόμενο.
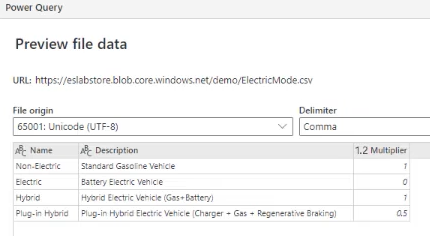
Στην επόμενη οθόνη επιλέξτε Επόμενο.
Στο παράθυρο Αντιστοίχιση πινάκων, κάτω από τις Ρυθμίσεις φόρτωσης, επιλέξτε Φόρτωση σε υφιστάμενο πίνακα και μετά επιλέξτε Πίνακας προορισμού (στη συγκεκριμένη περίπτωση, TDElectricMode).
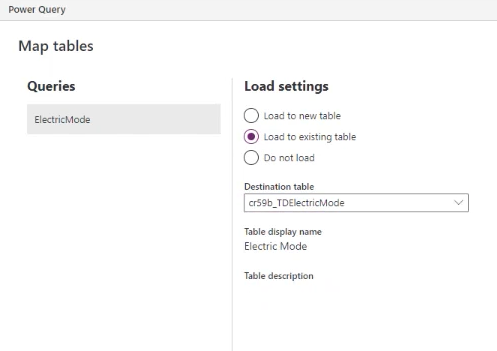
Ενώ βρίσκεστε ακόμα στο παράθυρο Αντιστοίχιση πινάκων, κάτω από την Αντιστοίχιση στήλης, αντιστοιχίστε τις στήλες Περιγραφή, Πολλαπλασιαστής και Όνομα. Επιλέξτε Επόμενο.
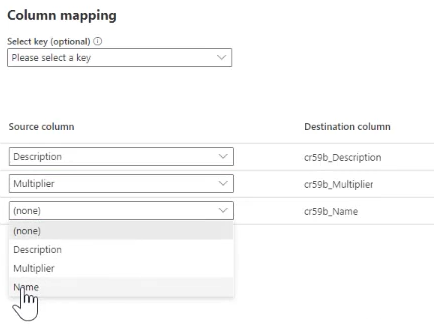
Στο παράθυρο Ρυθμίσεις ανανέωσης, επιλέξτε Δημοσίευση.
Προσθήκη αναζήτησης αναφοράς
Τώρα θα κάνουμε αναφορά στον εκτεταμένο πίνακα στον υπάρχοντα πίνακα πεδίου 3 κατηγορίας 4 Μεταφορά και διανομή προσθέτοντας μια αναζήτηση αναφοράς από τον πίνακα Μεταφορά και διανομή στον πίνακα Ηλεκτρική λειτουργία.
Στο επάνω μέρος της οθόνης στη δυναμική διαδρομή, επιλέξτε Πίνακες.
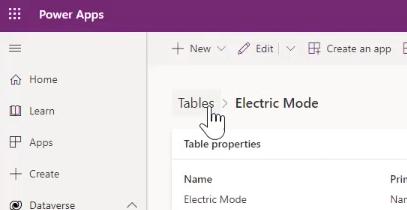
Στην οθόνη Πίνακες, επιλέξτε Όλα, καταχωρίστε Μεταφορά στο πλαίσιο αναζήτησης που βρίσκεται πάνω δεξιά και, στη συνέχεια, επιλέξτε τον πίνακα Μεταφορά και διανομή.
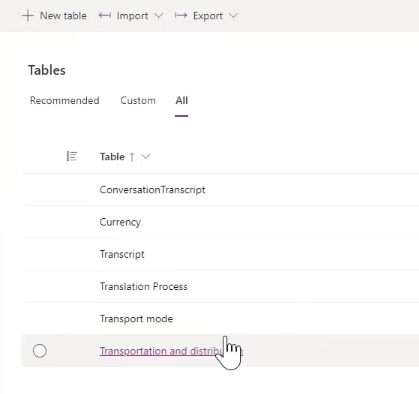
Στη σελίδα του πίνακα Μεταφορά και διανομή, στο πλέγμα Στήλες και δεδομένα μεταφοράς και διανομής επιλέξτε + για να προσθέσετε μια στήλη αναζήτησης.
Πληκτρολογήστε ή επιλέξτε τις παρακάτω τιμές:
- Στο Εμφανιζομενο όνομα καταχωρίστε Ηλεκτρική λειτουργία οχήματος.
- Στην περιοχή Τύπος δεδομένων, επιλέξτε Αναζήτηση και, στη συνέχεια, επιλέξτε Αναζήτηση.
- Στον πίνακα Σχετικά, επιλέξτε Ηλεκτρική λειτουργία.
- Τα πεδία Όνομα σχήματος και Όνομα σχέσης θα συμπληρωθούν αυτόματα.
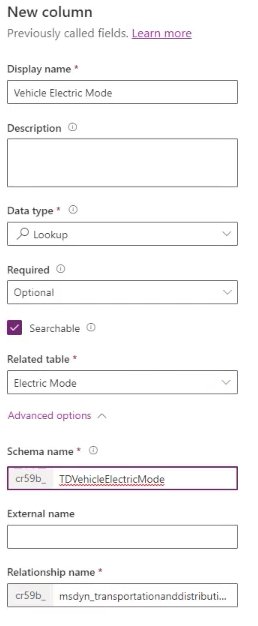
Επιλέξτε Αποθήκευση.
Προσαρμογή προβολών δεδομένων
Στο Microsoft Sustainability Manager, μεταβείτε στη σελίδα Ηλεκτρική ανάντη μεταφορά και διανομή και, στη συνέχεια, επιλέξτε Επεξεργασία στηλών.
Στον πλαϊνό πίνακα Επεξεργασία στηλών: Μεταφορά και διανομές, επιλέξτε Προσθήκη στηλών.
Επιλέξτε Ηλεκτρική λειτουργία οχήματος, και στη συνέχεια, επιλέξτε Κλείσιμο.
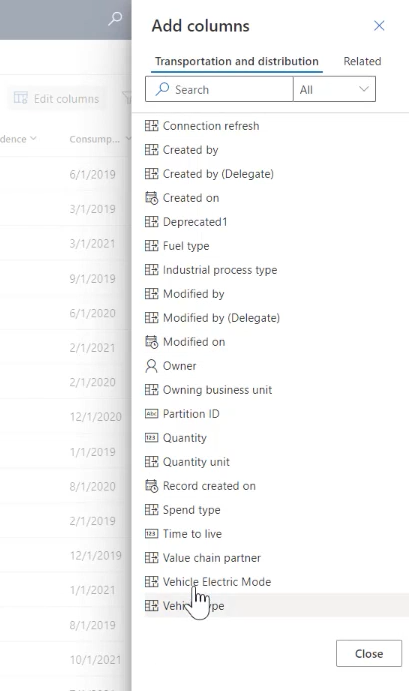
Αλλάξτε τη σειρά των στηλών, όπως απαιτείται. Σε αυτή την περίπτωση, έχουμε μετακινήσει την Ηλεκτρική λειτουργία οχήματος για να εμφανιστεί μετά την Περιγραφή. Επιλέξτε Εφαρμογή όταν τελειώσετε.
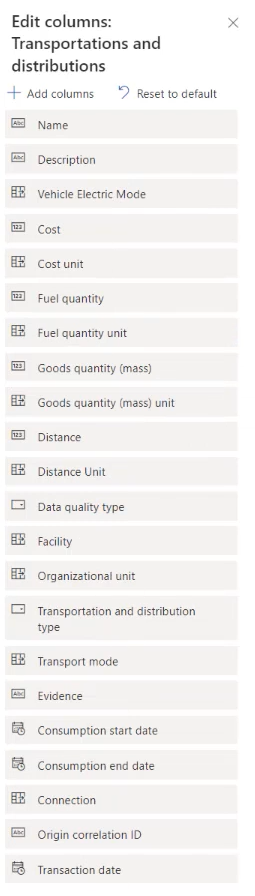
Στη γραμμή μενού επιλέξτε Δημιουργία προβολής και μετά επιλέξτε Αποθήκευση αλλαγών στην τρέχουσα προβολή.
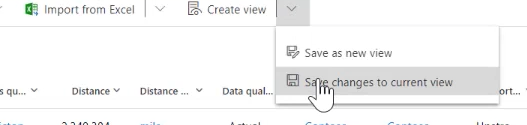
Στο αναδυόμενο παράθυρο που αναφέρει ότι Τα φίλτρα έχουν αποθηκευτεί για την τρέχουσα προβολή επιλέξτε OK.
Λήψη δεδομένων
Στη συνέχεια, θα πρέπει να εισαγάγουμε δεδομένα δραστηριότητας για μεταφορά και διανομή, τα νέα δεδομένα αναφοράς της ηλεκτρικής λειτουργίας και τους συντελεστές στους οποίους θα αντιστοιχιστούν αυτά τα δεδομένα. Καθένας από αυτούς τους τύπους δεδομένων ακολουθεί την ίδια διεργασία.
Μπορείτε να προσθέσετε δεδομένα στο Microsoft Sustainability Manager με τέσσερις τρόπους για να κάνετε εισαγωγή δεδομένων από οποιαδήποτε πηγή:
- Μη αυτόματα
- Από αρχεία Excel ή CSV
- Νέες συνδέσεις μέσω Power Query
- Προκατασκευασμένες συνδέσεις
Σε αυτή την περίπτωση, θα ρυθμίσουμε μια νέα σύνδεση μέσω Power Query.
Στο Microsoft Sustainability Manager, κάτω από τη Διαχείριση δεδομένων στο αριστερό τμήμα του παραθύρου περιήγησης, επιλέξτε Συνδέσεις δεδομένων και μετά επιλέξτε Νέα.
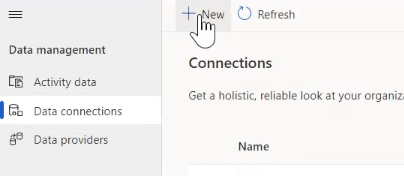
Στην οθόνη Επιλογή τύπου δεδομένων, επιλέξτε Δεδομένα αναφοράς επιλέξτε Συντελεστές εκπομπών και μετά επιλέξτε Επόμενο.
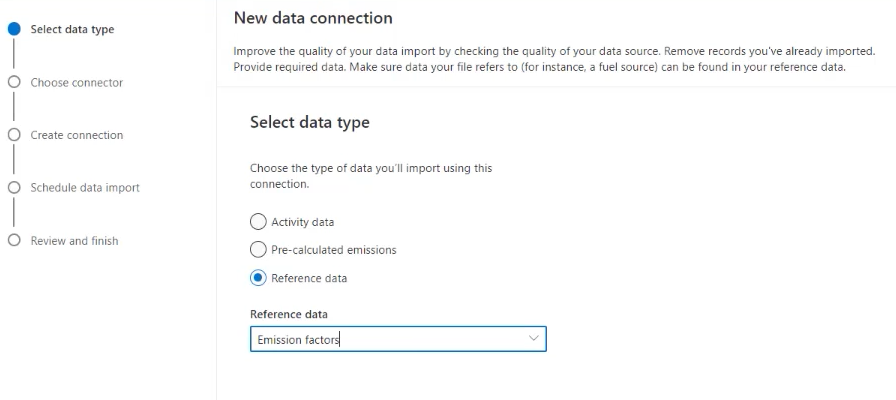
Στην οθόνη Επιλογή σύνδεσης, επιλέξτε το Αρχείο CSV.
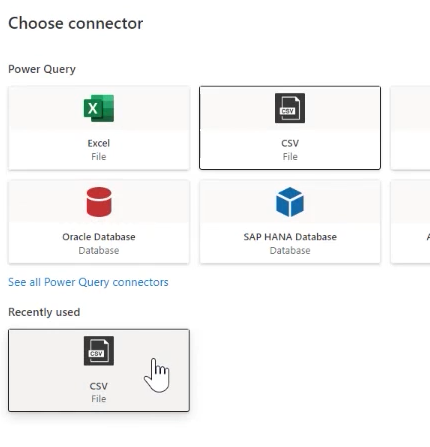
Στην οθόνη Σύνδεση σε προέλευση δεδομένων, επιλέξτε το αρχείο CSV στο οποίο θα συνδεθείτε και, στη συνέχεια, επιλέξτε Επόμενο.
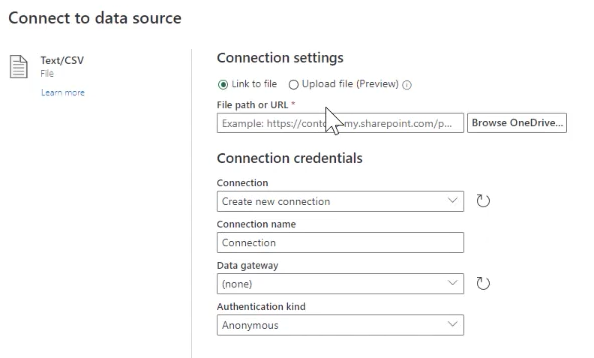
Στην οθόνη Προεπισκόπηση δεδομένων αρχείου, επαληθεύστε τα δεδομένα και μετά επιλέξτε Μετασχηματισμός δεδομένων.
Στη γραμμή μενού του Power Query, επιλέξτε Αντιστοίχιση σε οντότητα. Στο παράθυρο Αντιστοίχιση σε οντότητα CDM, επιλέξτε Αυτόματη αντιστοίχιση και μετά επιλέξτε ΟΚ.
Στην οθόνη Προγραμματισμός εισαγωγής δεδομένων επιλέξτε Επόμενο.
Στην οθόνη Έλεγχος και ολοκλήρωση, στο πεδίο Όνομα, εισαγάγετε Βελτιωμένοι παράγοντες ηλεκτρικής λειτουργίας και μετά επιλέξτε Σύνδεση.
Όταν ολοκληρωθεί, επιλέξτε Ολοκλήρωση.
Υπολογισμός εκπομπών μεταφοράς πεδίου 3
Το επόμενο βήμα είναι ο υπολογισμός εκπομπών μεταφοράς πεδίου 3. Μπορείτε να χρησιμοποιήσετε τις ακόλουθες μεθόδους για υπολογισμούς:
- Χρήση προδομημένων μοντέλων υπολογισμού
- Προσαρμογή υπολογισμών
- Δικές σας βιβλιοθήκες παραγόντων
- Ήδη υπολογισμένες εκπομπές
Για αυτό το σενάριο, χρησιμοποιούμε προσαρμοσμένα δεδομένα και φόρμουλες για τη δημιουργία αποτελεσμάτων με μεγαλύτερη ακρίβεια για τον οργανισμό μας. Μπορείτε να χρησιμοποιήσετε υφιστάμενους συντελεστές εκπομπών ή να τους ενημερώσετε, εφόσον απαιτείται. Για περισσότερες πληροφορίες σχετικά με την ενημέρωση των συντελεστών εκπομπών, μεταβείτε στην ενότητα Συντελεστές εκπομπών.
Κάτω από την ενότητα Υπολογισμοί στο αριστερό τμήμα παραθύρου περιήγησης, επιλέξτε Μοντέλα υπολογισμού και μετά επιλέξτε Νέο.
Επιλέξτε + για να προσθέσετε Προέλευση. Στο παράθυρο Λεπτομέρειες προέλευσης, πληκτρολογήστε ή επιλέξτε τις ακόλουθες τιμές:
Πεδίο Τιμή Όνομα κατηγορίας Ανάντη T&D με ηλεκτρικά οχήματα Δεδομένα δραστηριότητας 4. Ανάντη μεταφορά και διανομή Επιλέξτε + για προσθήκη Υπολογισμού. Στο τμήμα παραθύρου Υπολογισμός λεπτομερειών, πληκτρολογήστε ή επιλέξτε τις ακόλουθες τιμές:
Πεδίο Τιμή Όνομα κατηγορίας Εφαρμογή πολλαπλασιαστή ηλεκτρικής λειτουργίας Ορισμός συνάρτησης υπολογισμού (Αντιγράψτε και καταχωρήστε το κείμενο που ακολουθεί σε αυτόν τον πίνακα, αλλάζοντας τις μεταβλητές όπως απαιτείται. Θα χρειαστεί να αλλάξετε το cr59b στο πρόθεμα που έχει εκχωρηθεί στο περιβάλλον σας.) Μονάδα εξόδου Μονάδα απόστασης Όνομα μεταβλητής εξόδου EVDistance Activity.msdyn_distance*Activity.cr59b_tdvehicleelectricmode.cr59b_multiplierΕπιλέξτε + για προσθήκη αναφοράς. Στο παράθυρο Λεπτομέρειες αναφοράς, πληκτρολογήστε ή επιλέξτε τις ακόλουθες τιμές:
Πεδίο Τιμή Όνομα κατηγορίας Αναφορά T&D με EV Τιμή αναφοράς εκπομπών EVDistance Βιβλιοθήκη συντελεστών εκπομπών Συντελεστές ηλεκτρικής λειτουργίας Συντελεστής εκπομπών Λειτουργία μεταφοράς Επιλέξτε Αποθήκευση.
Ενεργοποίηση προφίλ υπολογισμού
Τα προφίλ υπολογισμού σάς επιτρέπουν να περιορίσετε τα δεδομένα που εφαρμόζονται σε έναν υπολογισμό και να ελέγξετε τη συχνότητα του υπολογισμού.
Κάτω από την ενότητα Υπολογισμοί στο αριστερό τμήμα παραθύρου περιήγησης, επιλέξτε Προφίλ υπολογισμού και μετά επιλέξτε Νέο προφίλ υπολογισμού.
Στην οθόνη Ρύθμιση προφίλ υπολογισμού, εισαγάγετε ή επιλέξτε τις ακόλουθες τιμές και, στη συνέχεια, επιλέξτε Επόμενο:
Πεδίο Τιμή Όνομα προφίλ υπολογισμού Ανάντη T&D με ηλεκτρικά οχήματα (εκτέλεση) Πηγή εκπομπών 4. Ανάντη μεταφορά και διανομή Δεδομένα δραστηριότητας που θα συμπεριληφθούν στον υπολογισμό Ηλεκτρική λειτουργία οχήματος | Περιέχει δεδομένα Μοντέλο υπολογισμού Ανάντη T&D με ηλεκτρικά οχήματα 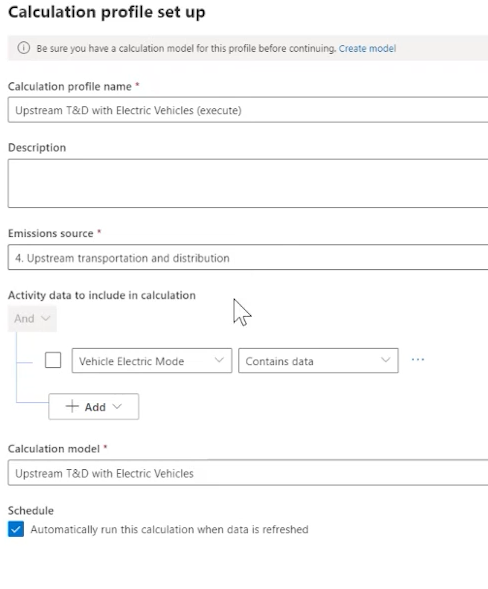
Επιβεβαιώστε τα αποτελέσματα και αφήστε να εκτελεστεί.
Προβολή εκπομπών
Τώρα μπορείτε να δείτε τα αποτελέσματα του έργου μείωσης εκπομπών.
Στο αριστερό τμήμα παραθύρου περιήγησης, επιλέξτε Ανάλυση και μετά επιλέξτε Όλες οι εκπομπές.
Στη σελίδα Όλες οι εκπομπές φιλτράρετε τη στήλη Εκπομπές κατά Ανάντη μεταφορά και διανομή
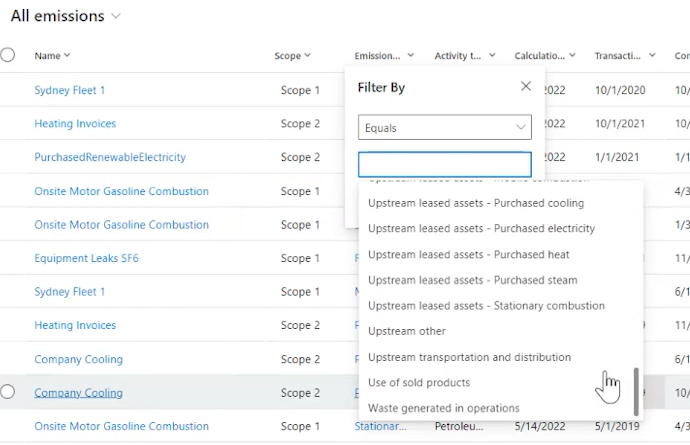
Σχετικές πληροφορίες
Microsoft Cloud for Sustainability μοντέλο
δεδομένων Συντελεστές
εκπομπών Καταγράψτε τη μοναδικότητα σε Microsoft Sustainability Manager.