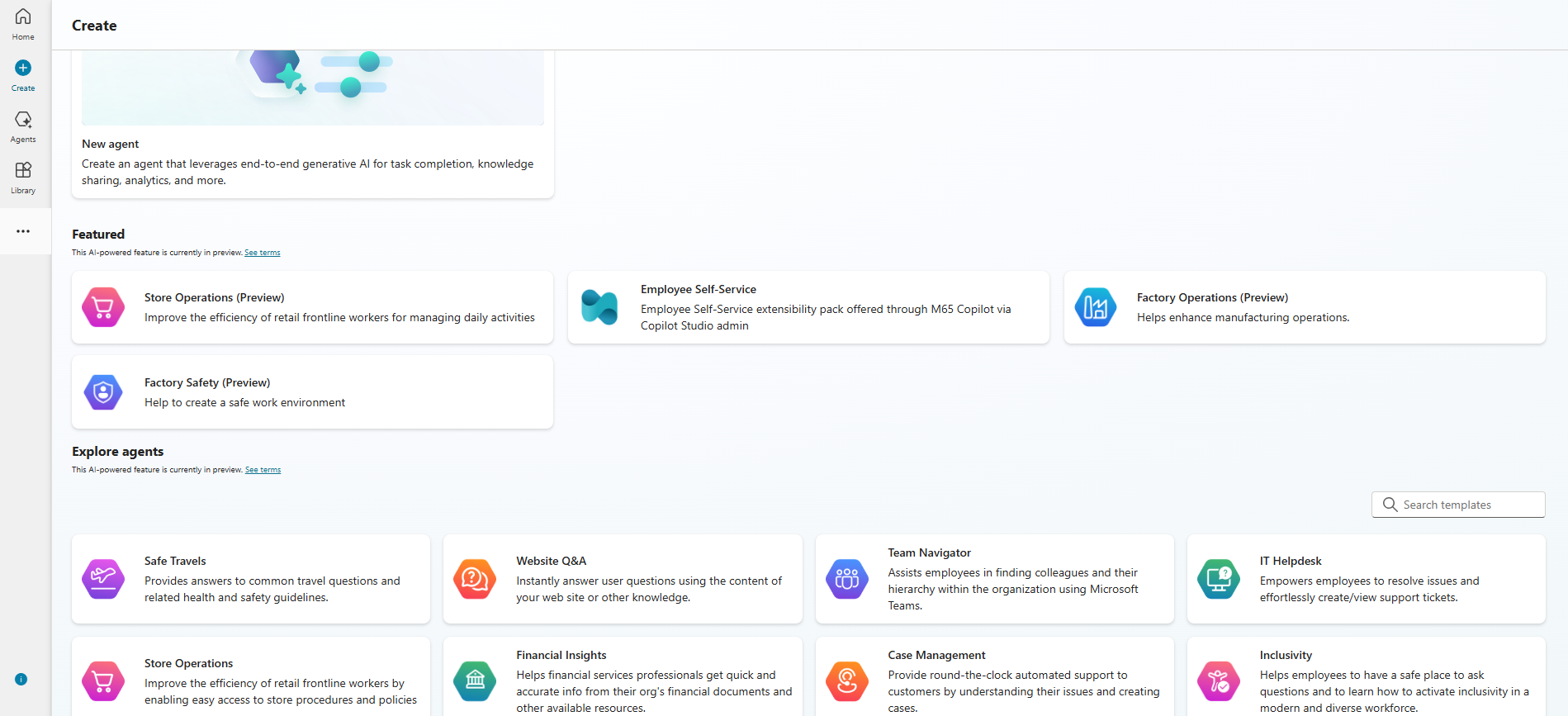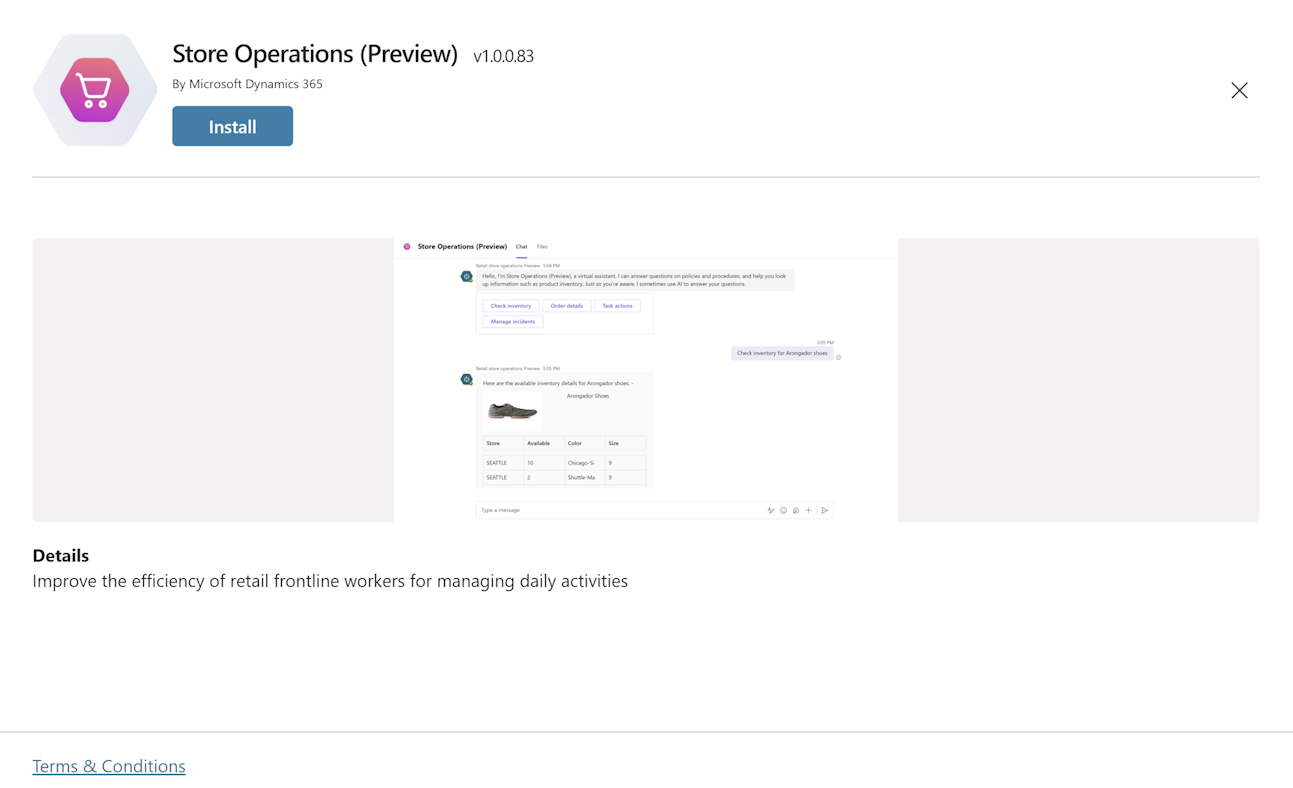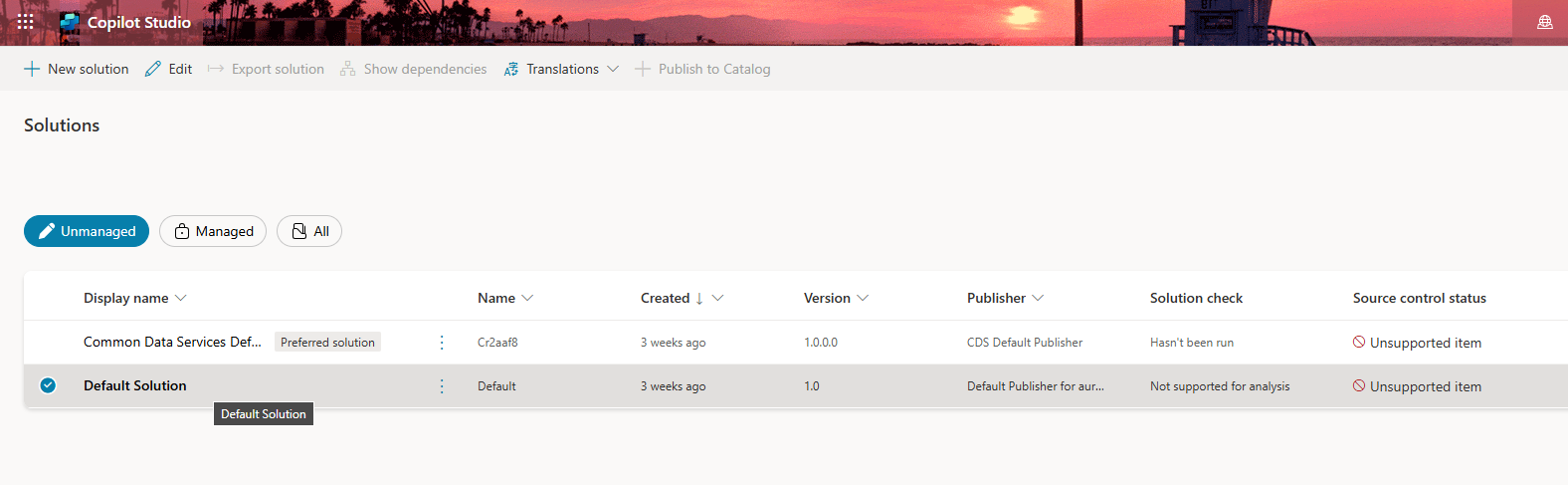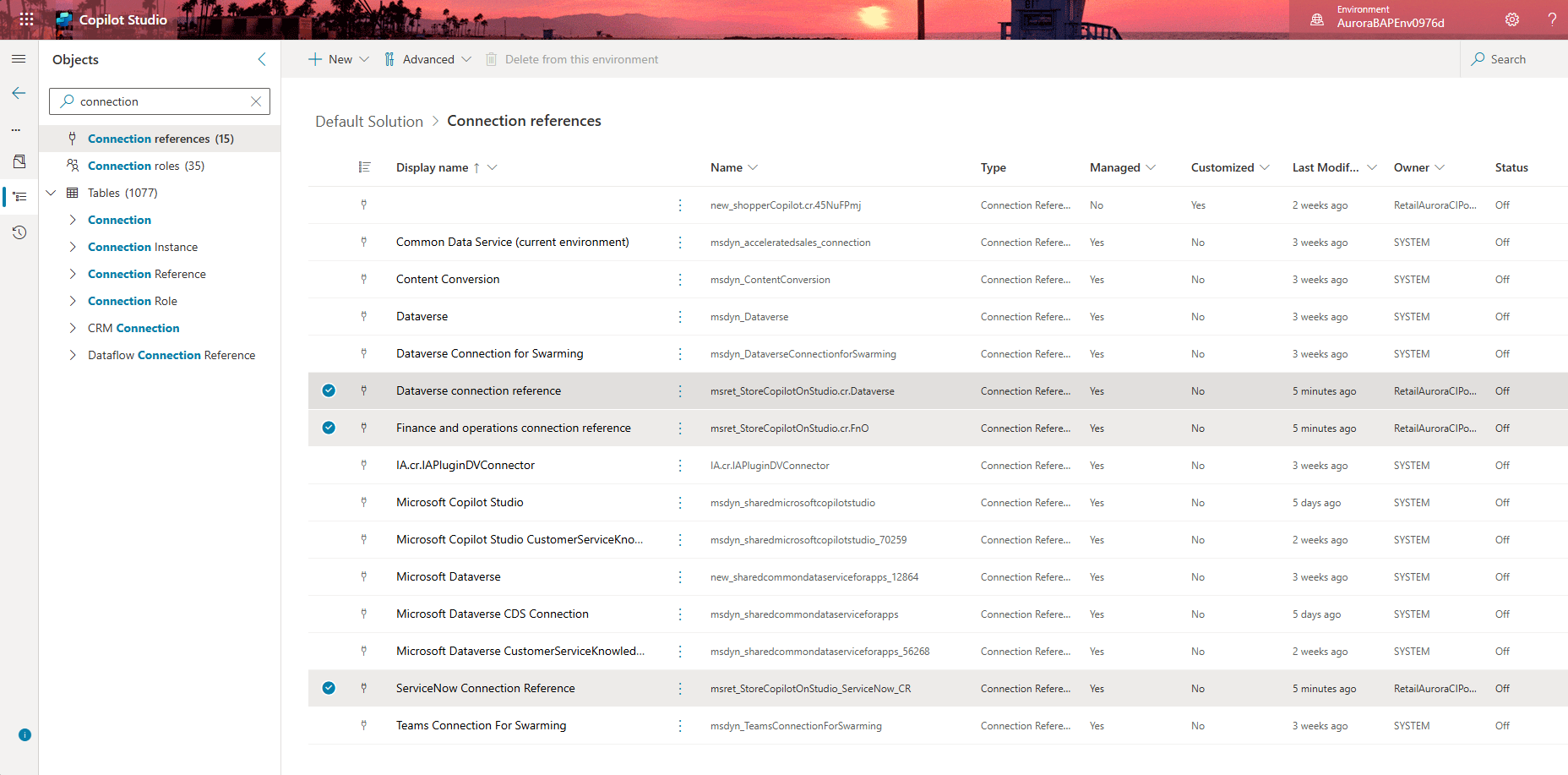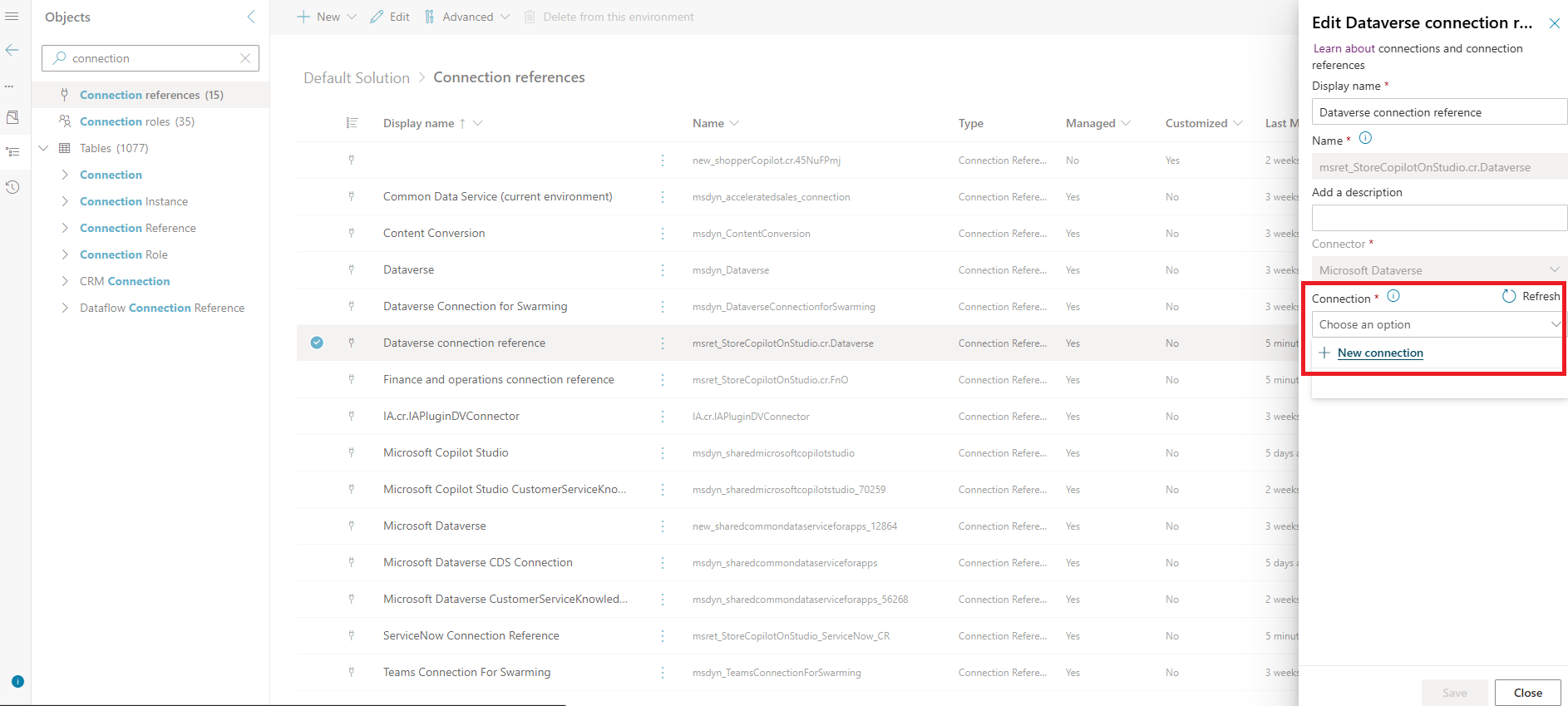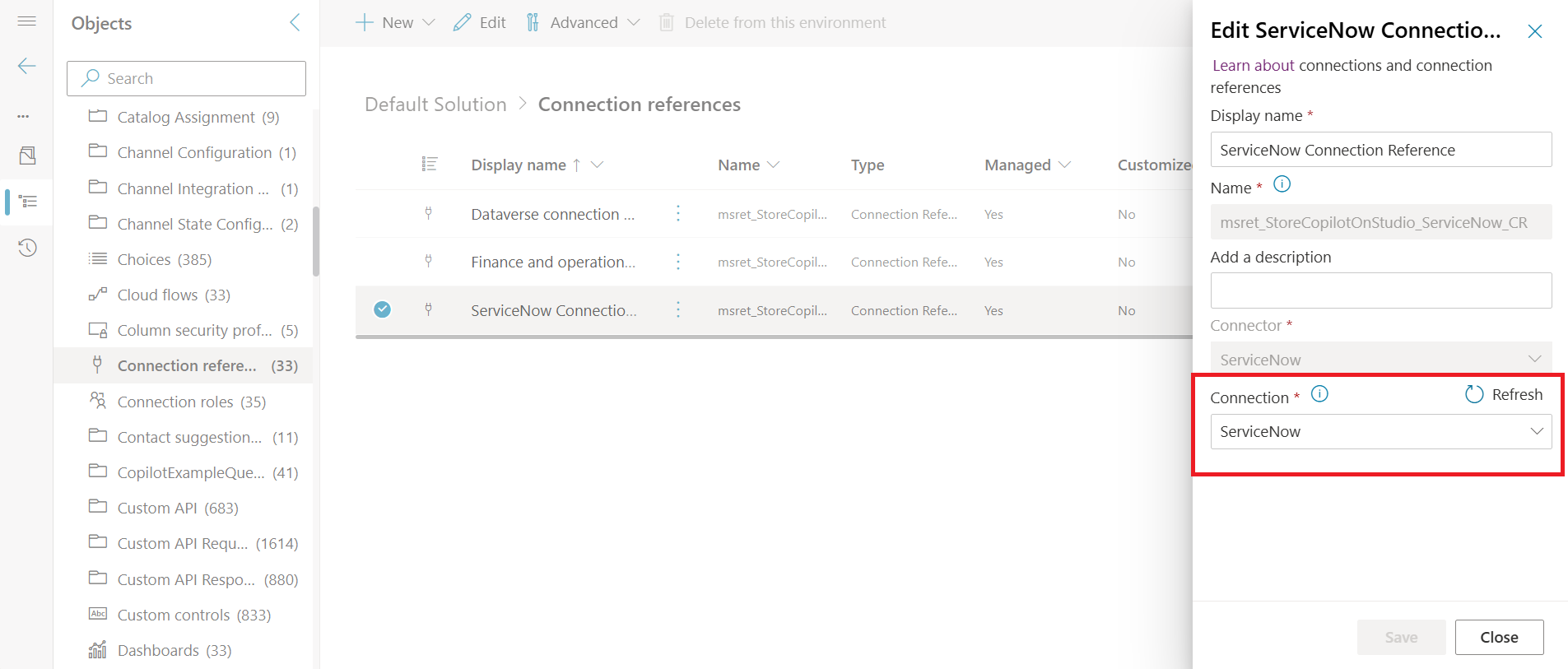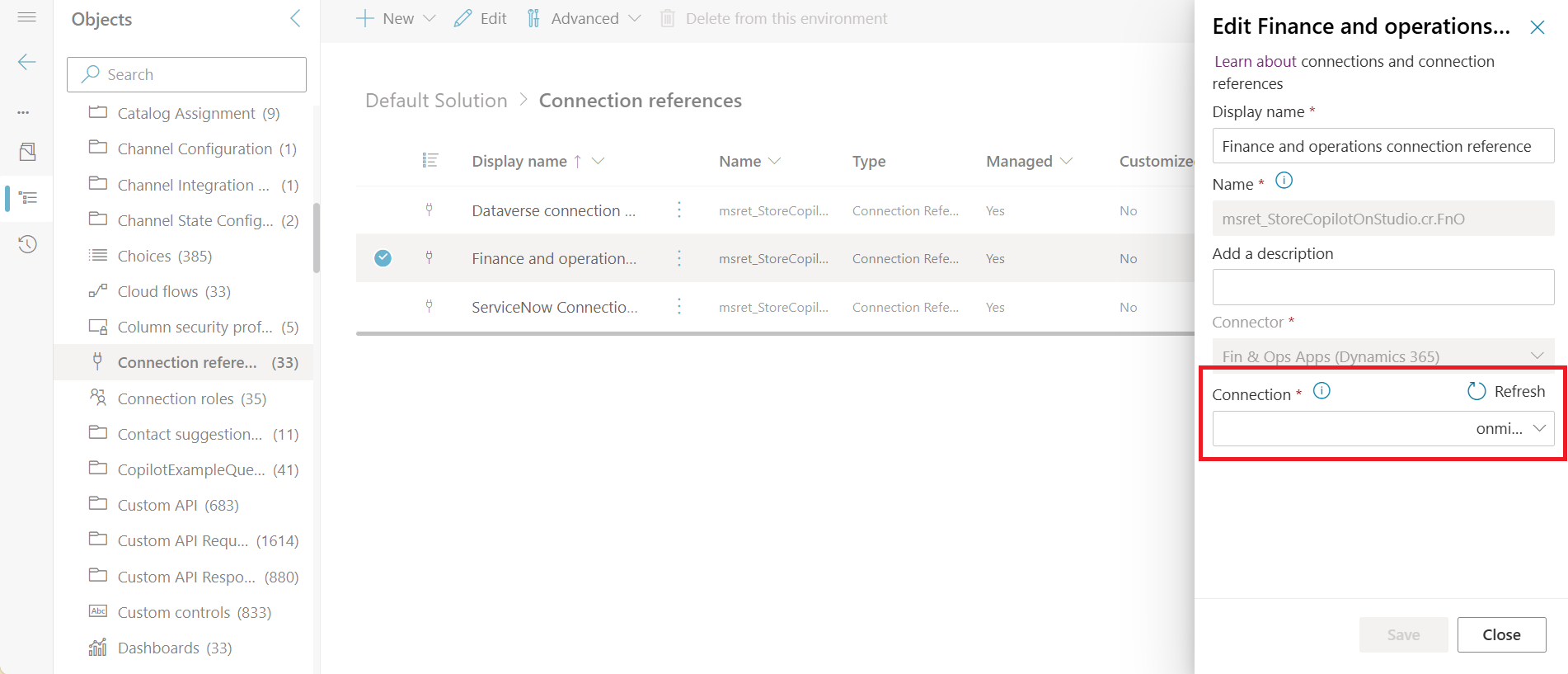Install Store Operations Agent in Copilot Studio
Important
Some or all of this functionality is available as part of a preview release. The content and the functionality are subject to change.
Prerequisites
To install the Store Operations Agent in Copilot Studio, you need:
A Copilot Studio tenant administrator account. For more information, see Assign licenses and manage access to Copilot Studio.
Access to your organization's policies and procedures (such as internal documents or websites)
Optional: Integration to inventory, shipping, and product return systems
Install Store Operations Agent
Follow these steps to install the template in Copilot Studio:
Go to Copilot Studio to start the deployment process. Make sure you select the right environment in the top right corner of the screen.
Under the Explore agents section, select see more, and select Store Operations (Preview).
In the separate window that opens, select Install.
To create connection references used by predelivered topics, select the three dots in the left panel, then select Solutions.
From the list of unmanaged solutions, open the Default Solution.
In the left navigation bar, select Connection references to create the needed connection references. Look for items with the prefix msret_StoreCopilotOnStudio to identify them.
Select the three dots next to the Dataverse connection reference, then select Edit. A side panel opens, allowing you to either select an existing connection or create a new one.
Repeat the same steps to add a connection to the ServiceNow connection reference.
Repeat the same steps to add a connection to the Finance and operations connection reference.
Return to your agent in Copilot Studio and refresh the browser to load the updated connection references.
Next steps
After the installation of the agent is successful, the agent page opens. You need to make some configurations to make the agent available to your retail store employees. For more information, see Set up and publish Store Operations Agent in Copilot Studio.
Important
For detailed support, contact the Microsoft Cloud for Retail team at mcfrcommunity@microsoft.com.