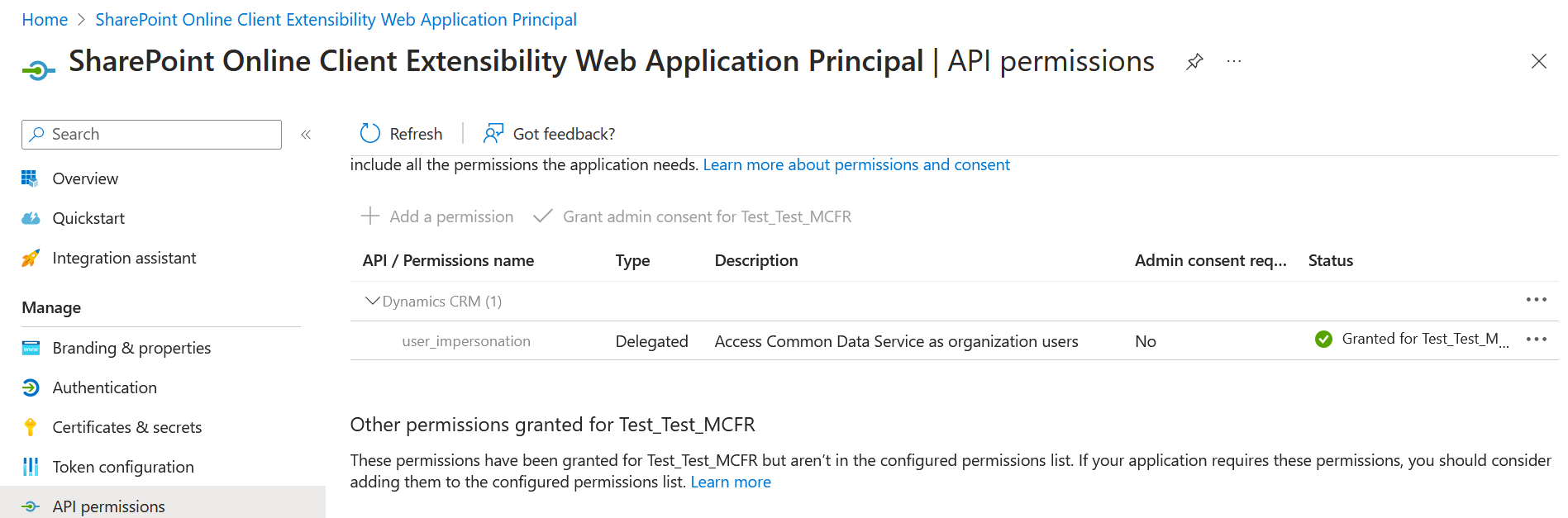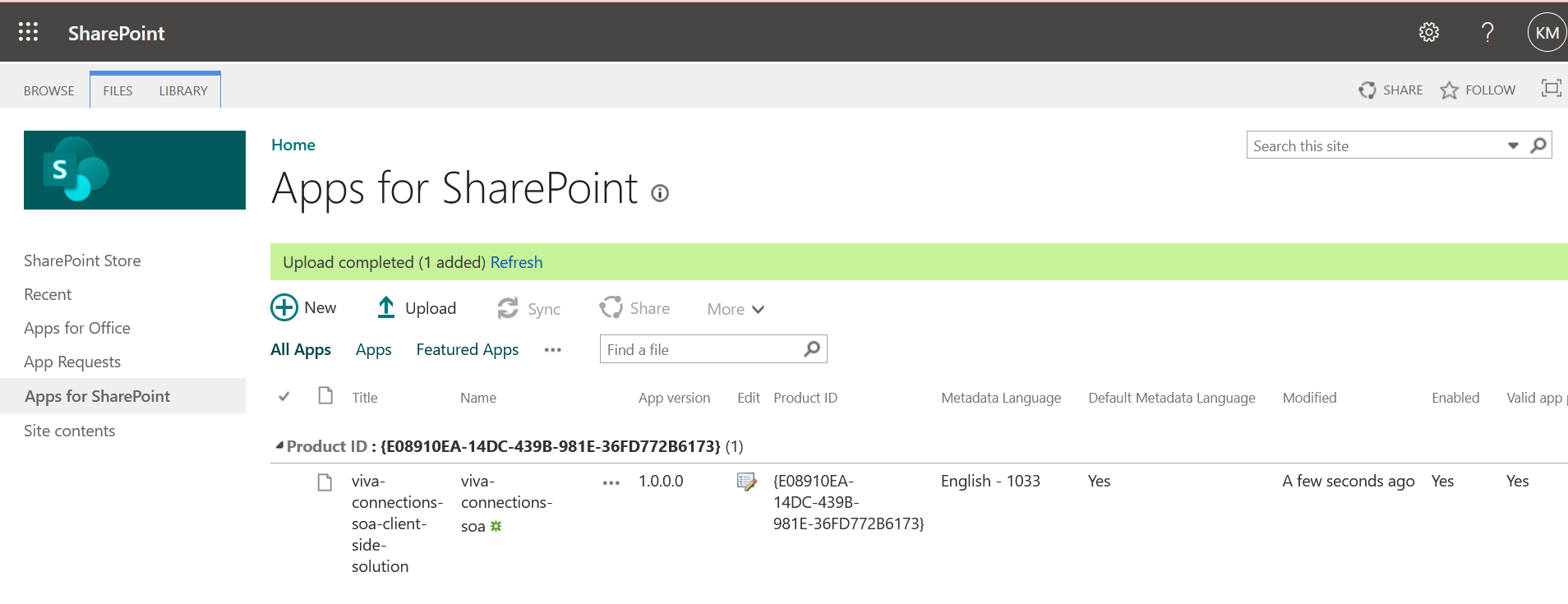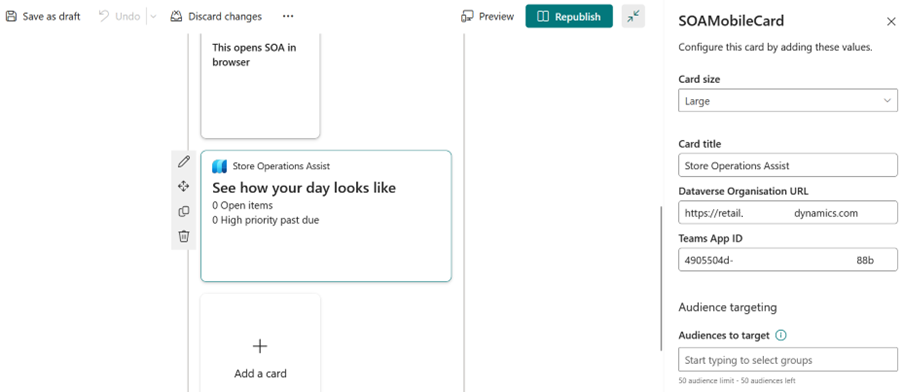Configure Viva Connections for Store operations Teams
Viva Connections provides a curated, company-branded experience that brings together relevant news, conversations, and resources. When Store operations Teams is integrated, Viva Connections can provide a unified platform for your frontline workers and retail managers, enabling them to access all necessary information and tools in one place.
The Store operations Teams card in Microsoft Viva Connections enhances collaboration and productivity among employees through its integration with Microsoft Viva. This card is designed for store associates, allowing them to start their day with Viva Connections.
To configure Store operations Teams to be integrated with Viva Connections, perform the following steps:
Provide requisite API permissions
Open Azure portal with Microsoft Azure admin credentials.
Search for SharePoint Online Client Extensibility Web Application Principal
On the left pane, navigate to Manage > API permissions. Add Dynamics CRM API permission.
Upload SharePoint solution
Download the SharePoint package file from Microsoft Download Center.
Open SharePoint Online with Microsoft 365 admin credentials.
Navigate to Apps for SharePoint and select Upload.
Upload the SharePoint package file that you downloaded earlier to your SharePoint app catalog.
For more information, see Use the site collection app catalog and Manage apps using the Apps site.
Configure a Viva Connections dashboard
Open Teams Admin center. Go to manage apps, and copy the Teams App ID of the app, which is required to be linked. You need this ID in a later step.
Open SharePoint Admin Center with Microsoft 365 admin credentials.
Add the Store operations Teams adaptive card extension to the Viva Connection dashboard.
For detailed information, see Add a Viva Connection Dashboard.
Open the card in the Viva Connections dashboard and configure the values. Customize the card title, and add the Dataverse Organization URL and the Teams App ID to which the card is linked.
After this configuration, you can use the Viva Connections dashboard to access Store operations Teams. For more information, see Use Store operations Teams from Microsoft Viva Connections..