Configure Smart store analytics
After deploying Smart store analytics, you need to configure the solution to start using it.
Configure Power BI workspace access
The Smart store analytics application needs access to the related Power BI workspace to enable analytics integration.
Sign in to Power BI Portal as Power BI admin.
Find your managed Power BI workspace in the Workspaces section. The workspace is named after your Dataverse environment.
On the workspace content list page, select Access.
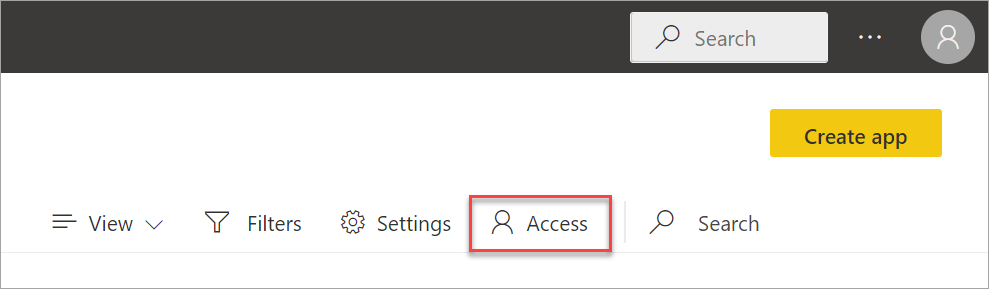
Add RetailCloud service principal as Contributor. Here, RetailCloud is the first party Microsoft service principal to which you're granting access to the Power BI workspace.

Navigate to Power BI Admin portal and select Tenant settings.
In the right pane, scroll to Developer settings and then expand Allow service principals to use Power BI APIs. Toggle Enabled to On. If you want to only allow access to specific groups, ensure to include RetailCloud application for them.
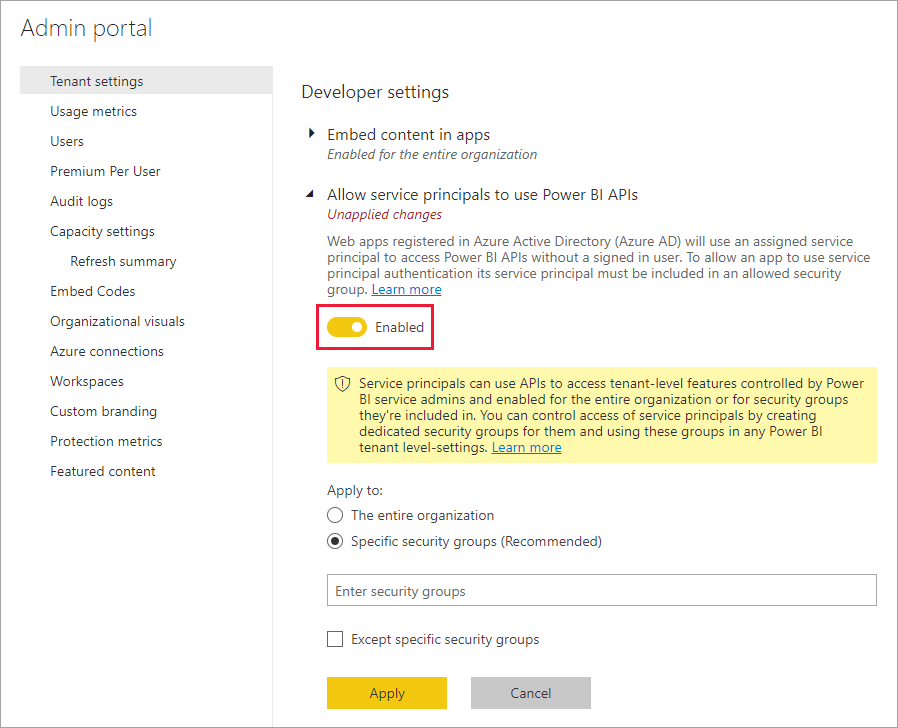
Select Apply.
Navigate back to Smart store analytics to view the data analytics.
Configure Data Connection
The Smart store analytics product works with your smart stores data, collected and transferred by your authorized smart store provider. This data includes store layout data, planogram data, transaction data (like shoppers, customers, and orders), and shopper interaction data (shopper movement within stores for product discovery, consideration, and purchase).
In the Home page, Getting started section, select Begin in the Connect your Smart store analytics to your data provider option.
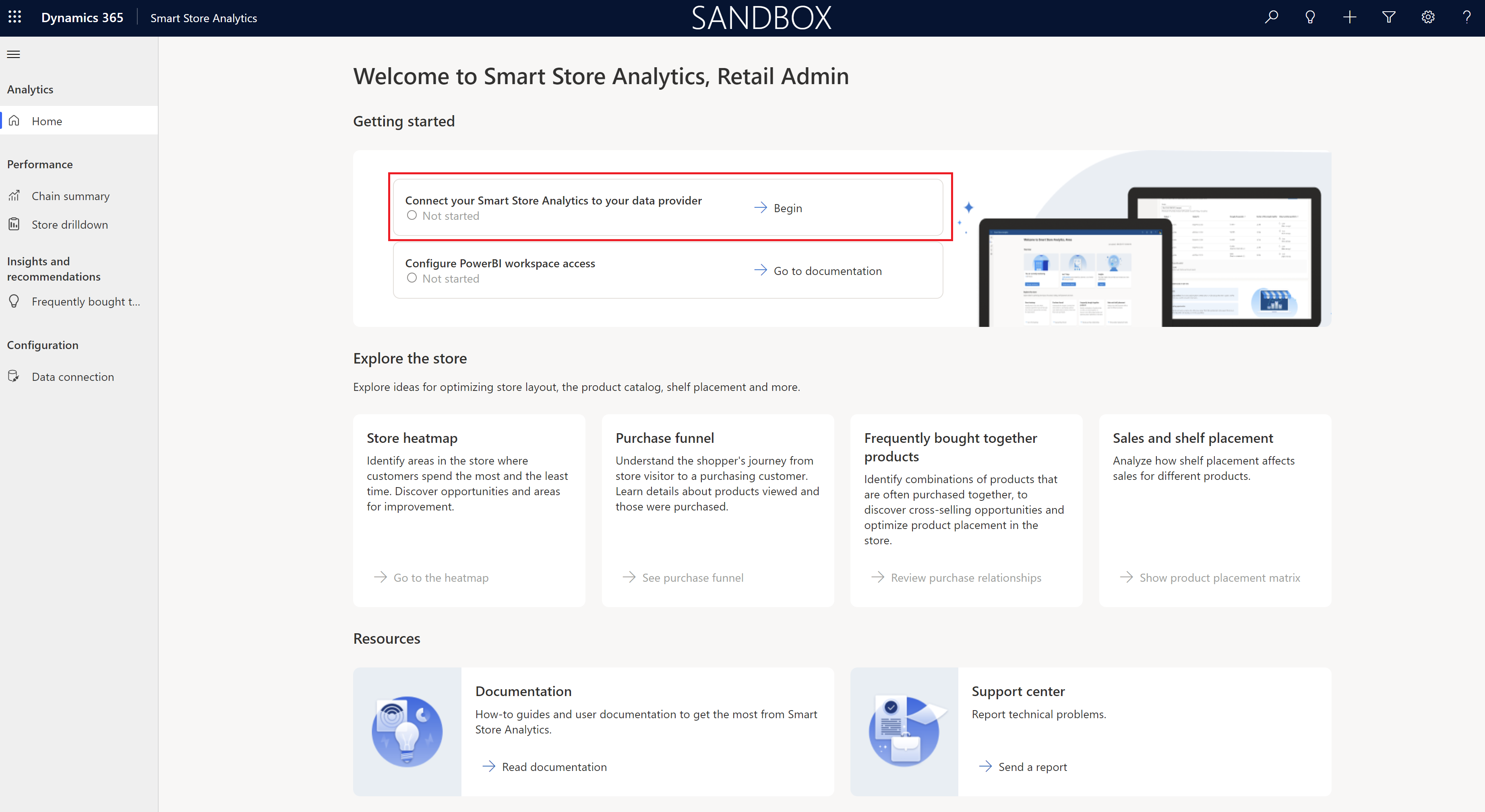
The Configuration > Data Connection section of the Smart store analytics app opens. To set up a data connection between your smart store provider (AiFi) and Smart store analytics app, follow the three-step process:
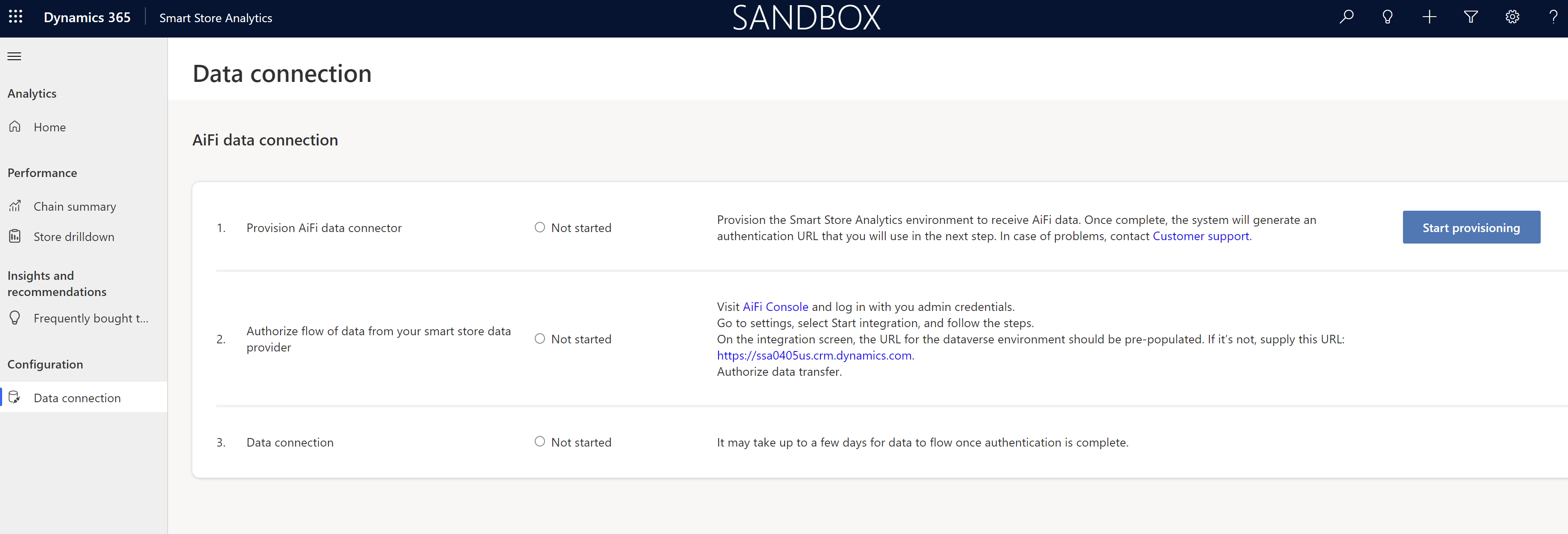
In Step 1: Provision AiFi data connector, select Start provisioning to configure the Smart store analytics environment to receive data from AiFi.
Next, you have to complete Step 2: Authorize flow of data from your smart store provider. This step instantiates and maintains the flow of your smart store fleet data from AiFi systems into your Smart store analytics solution. You can sign-in to AiFi console using your admin credentials and follow the directions to initiate data transfer.
In Step 3: Data connection, you can confirm that the data connection is working.
Note
It can take up to a week for all data from AiFi to flow in. This is a current limitation.
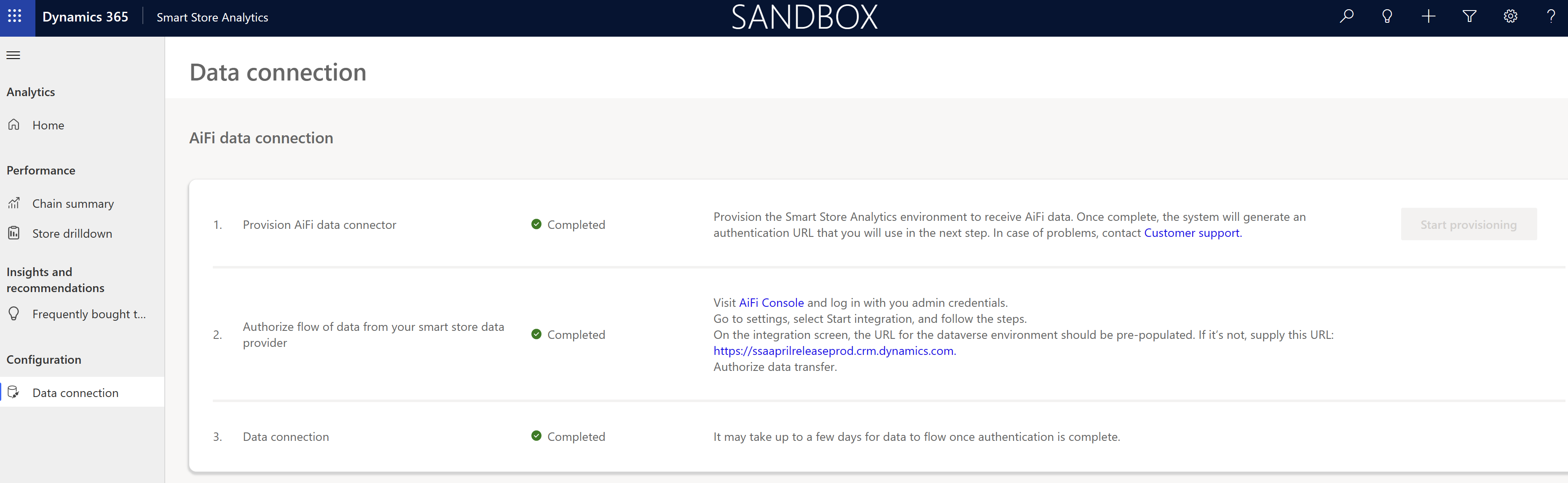
After the AiFi-Smart store analytics data connection completes, you can use the app to generate analytics.
Create user accounts to access Smart store analytics
Go to Microsoft 365 admin center to create user accounts for every user who needs access to Smart store analytics.
Assign Smart store analytics Viewer role to user accounts so that they can access Smart store analytics reports.
Make sure that these user accounts have the required licenses for Microsoft Power Platform, Microsoft Power BI Pro and an AiFi license.
Ask owners of the user accounts to sign-in to Power BI first to check their access prior to using Smart store analytics.