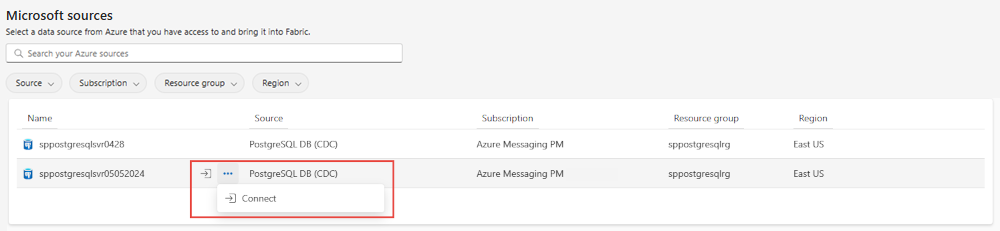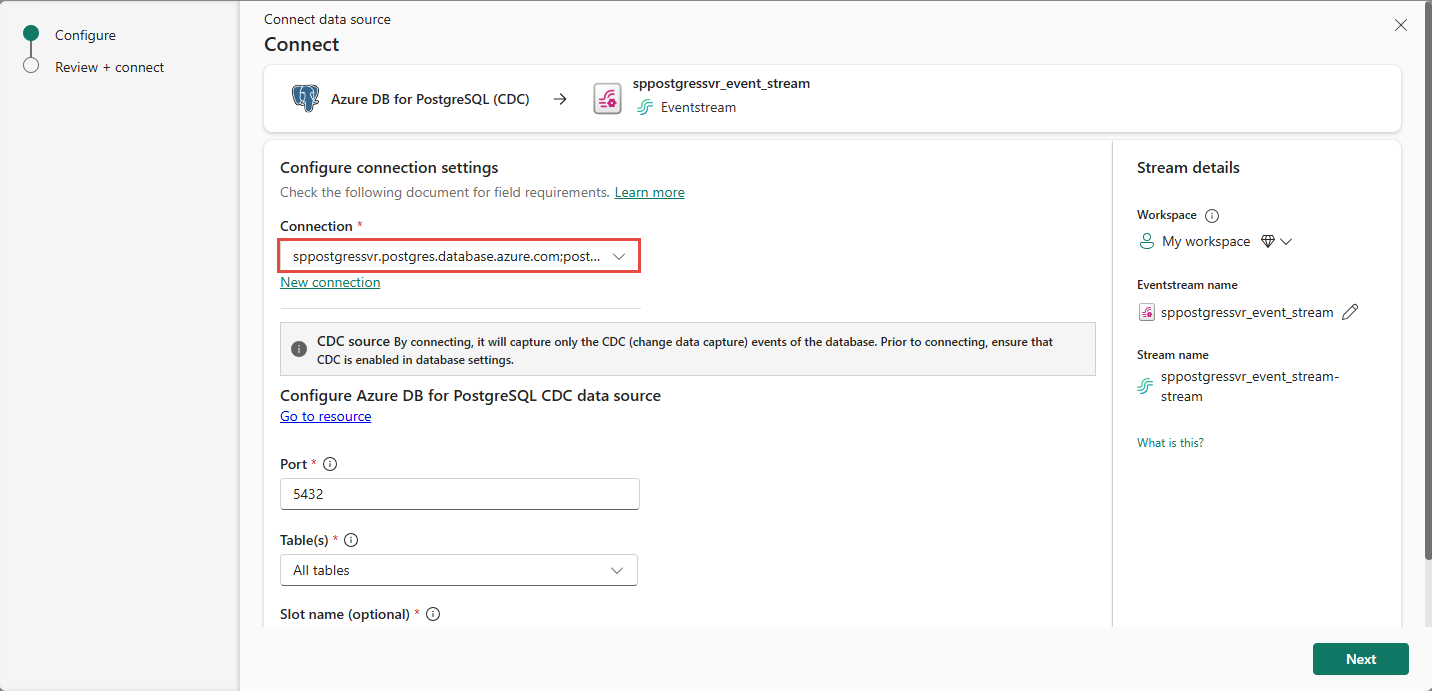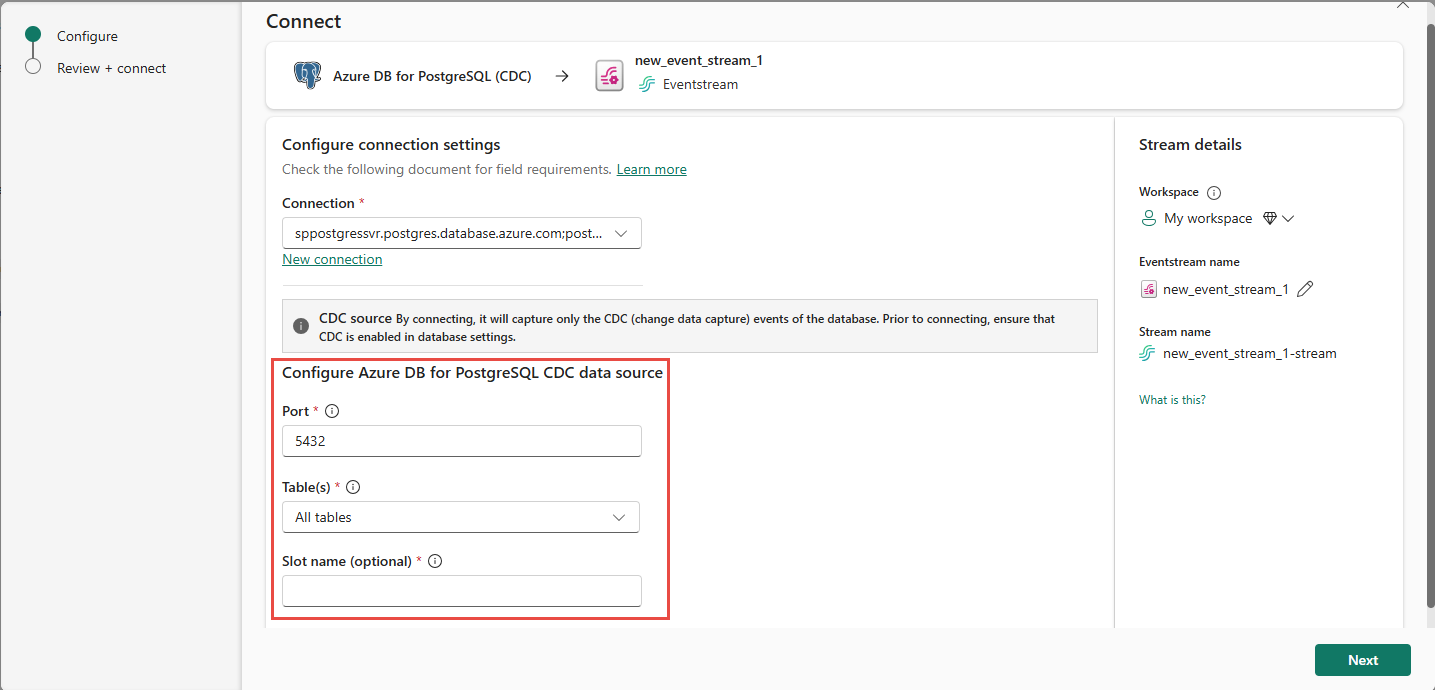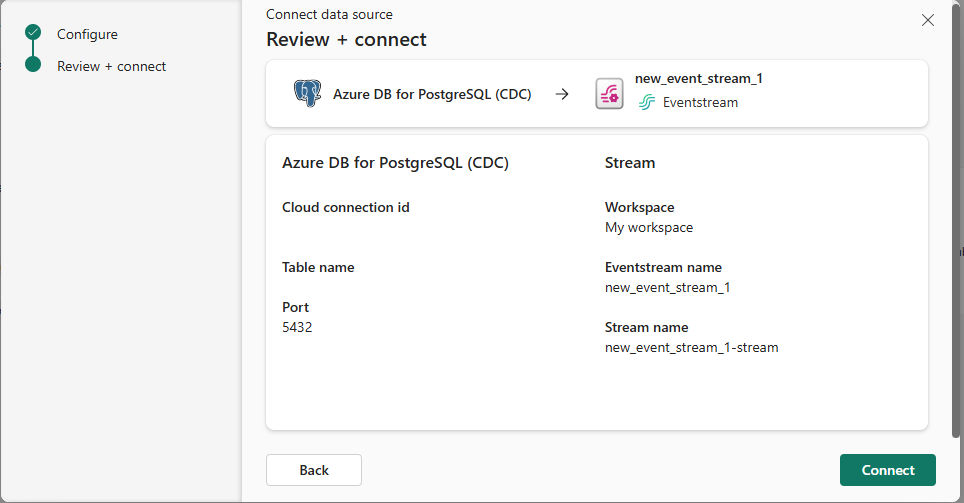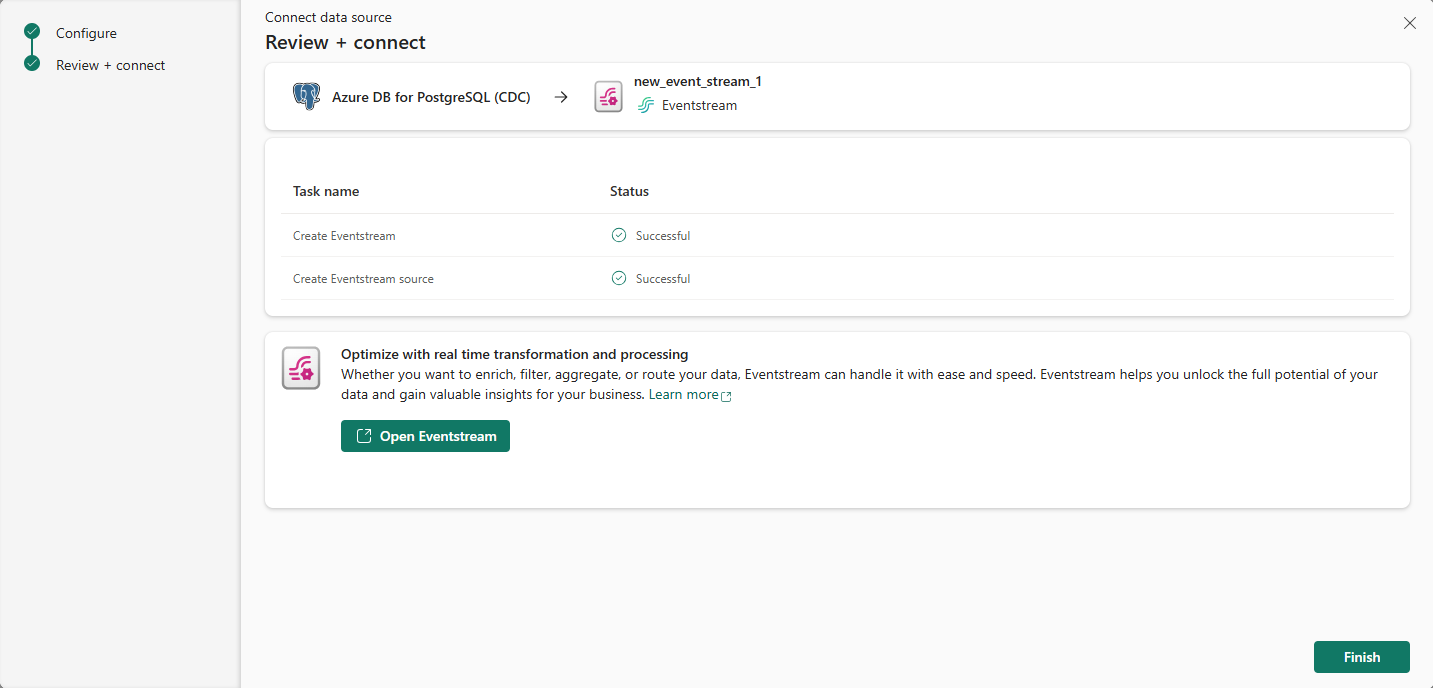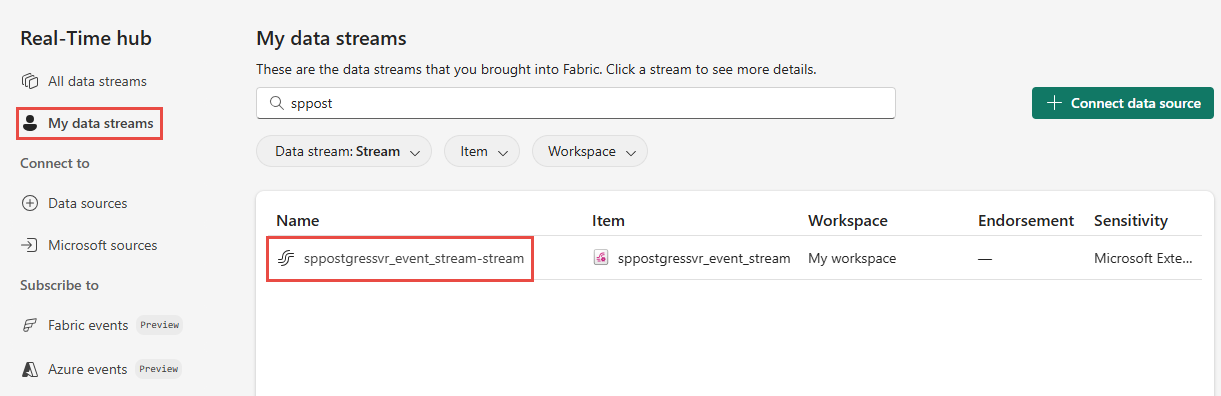Προσθήκη PostgreSQL Database CDC ως προέλευσης στο Κέντρο πραγματικού χρόνου
Αυτό το άρθρο περιγράφει τον τρόπο προσθήκης της Καταγραφής δεδομένων αλλαγής βάσης δεδομένων PostgreSQL (CDC) ως προέλευσης συμβάντων στο Κέντρο πραγματικού χρόνου Fabric.
Η σύνδεση προέλευσης αλλαγής δεδομένων της βάσης δεδομένων PostgreSQL (CDC) για τις ροές συμβάντων Microsoft Fabric σάς επιτρέπει να καταγράψετε ένα στιγμιότυπο των τρεχόντων δεδομένων σε μια βάση δεδομένων PostgreSQL. Η σύνδεση, στη συνέχεια, παρακολουθεί και καταγράφει τυχόν μελλοντικές αλλαγές σε επίπεδο γραμμών σε αυτά τα δεδομένα.
Προαπαιτούμενα στοιχεία
Πρόσβαση σε έναν χώρο εργασίας στη λειτουργία άδειας χρήσης εκχωρημένων πόρων Fabric (ή) στη λειτουργία άδειας χρήσης δοκιμαστικής έκδοσης με δικαιώματα Συμβάλλοντα ή υψηλότερα δικαιώματα.
Καταχωρημένη πρόσβαση χρήστη στη βάση δεδομένων PostgreSQL.
Το CDC ενεργοποιείται στη βάση δεδομένων PostgreSQL.
Εάν έχετε τη Βάση δεδομένων Azure για PostgreSQL, ακολουθήστε τα βήματα στην επόμενη ενότητα για να ενεργοποιήσετε το CDC. Για λεπτομερείς πληροφορίες, ανατρέξτε στο θέμα Λογική αναπαραγωγή και λογική αποκωδικοποίηση - Βάση δεδομένων Azure για PostgreSQL - Ευέλικτος διακομιστής.
Για άλλες βάσεις δεδομένων PostgreSQL, ανατρέξτε στο θέμα Σύνδεση Debezium για PostgreSQL :: Τεκμηρίωση debezium.
Σημείωμα
Δεν υποστηρίζεται cdc πολλών πινάκων.
Ενεργοποίηση του CDC στη βάση δεδομένων Azure για PostgreSQL
Για να ενεργοποιήσετε το CDC στη βάση δεδομένων Azure για PostgreSQL, ακολουθήστε αυτά τα βήματα με βάση τον τύπο ανάπτυξής σας.
Βάση δεδομένων Azure για έναν μόνο διακομιστή PostgreSQL
Μεταβείτε στη σελίδα αναπαραγωγής στην πύλη Azure.
Αλλάξτε τον κανόνα αναπαραγωγής σε Λογικό.
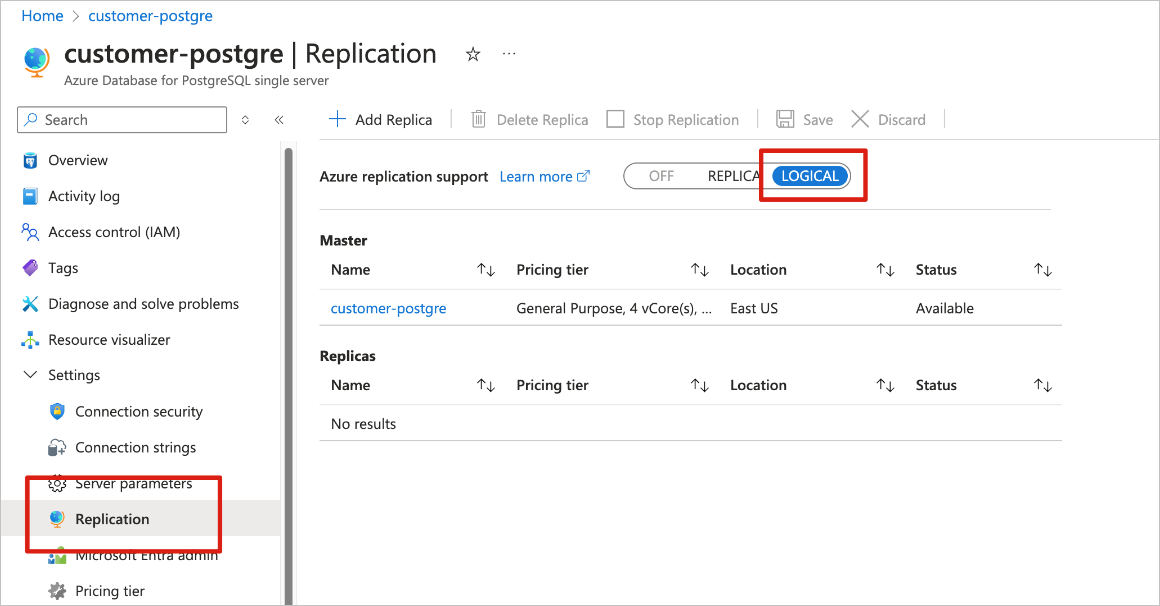
Βάση δεδομένων Azure για Ευέλικτο διακομιστή PostgreSQL
Στη βάση δεδομένων Azure για PostgreSQL ευέλικτη σελίδα διακομιστή στην πύλη Azure, επιλέξτε Παράμετροι διακομιστή στο μενού περιήγησης.
Στη σελίδα παραμέτρων διακομιστή:
Ορίστε wal_level σε λογική.
Ενημερώστε το max_worker_processes σε τουλάχιστον 16.
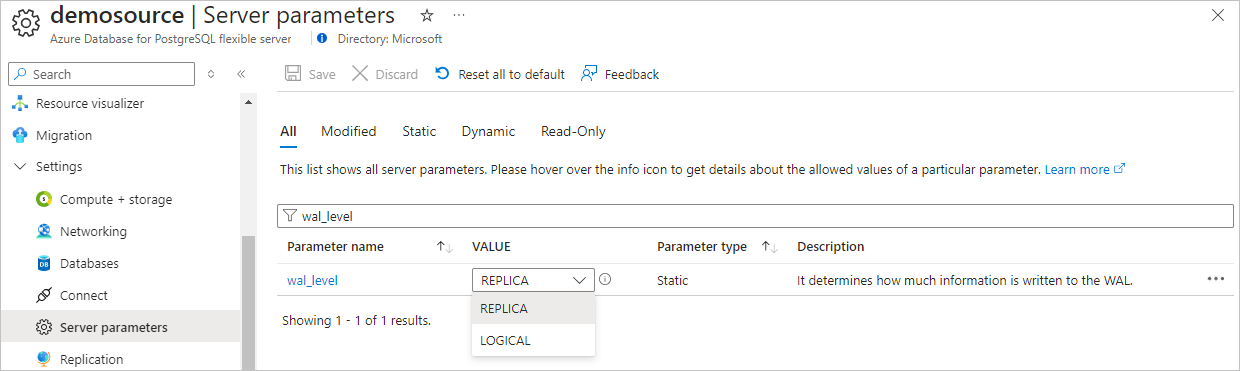
Αποθηκεύστε τις αλλαγές και επανεκκινήστε τον διακομιστή.
Επιβεβαιώστε ότι η βάση δεδομένων Azure για PostgreSQL ευέλικτη παρουσία διακομιστή επιτρέπει την κυκλοφορία δημόσιου δικτύου.
Εκχωρήστε δικαιώματα αναπαραγωγής στον διαχειριστή, εκτελώντας την ακόλουθη πρόταση SQL.
ALTER ROLE <admin user> WITH REPLICATION;
Λήψη συμβάντων από μια βάση δεδομένων Azure για το PostgreSQL CDC
Μπορείτε να λάβετε συμβάντα από μια βάση δεδομένων Azure για το PostgreSQL CDC στο Κέντρο πραγματικού χρόνου με έναν από τους εξής τρόπους:
Σελίδα προελεύσεων δεδομένων
Εισέλθετε στο Microsoft Fabric.
Εάν δείτε
Power BI στην κάτω αριστερή γωνία της σελίδας, μεταβείτε στον φόρτο εργασίας Fabric, επιλέγοντας Power BI και, στη συνέχεια, επιλέγοντας Fabric .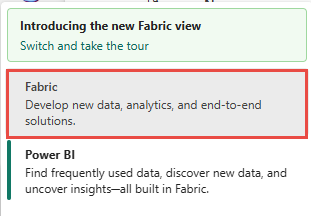
Επιλέξτε Πραγματικός χρόνος στην αριστερή γραμμή περιήγησης.

Στη σελίδα κέντρου σε πραγματικό χρόνο, επιλέξτε + Προελεύσεις δεδομένων στην περιοχή Σύνδεση σε στο αριστερό μενού περιήγησης.
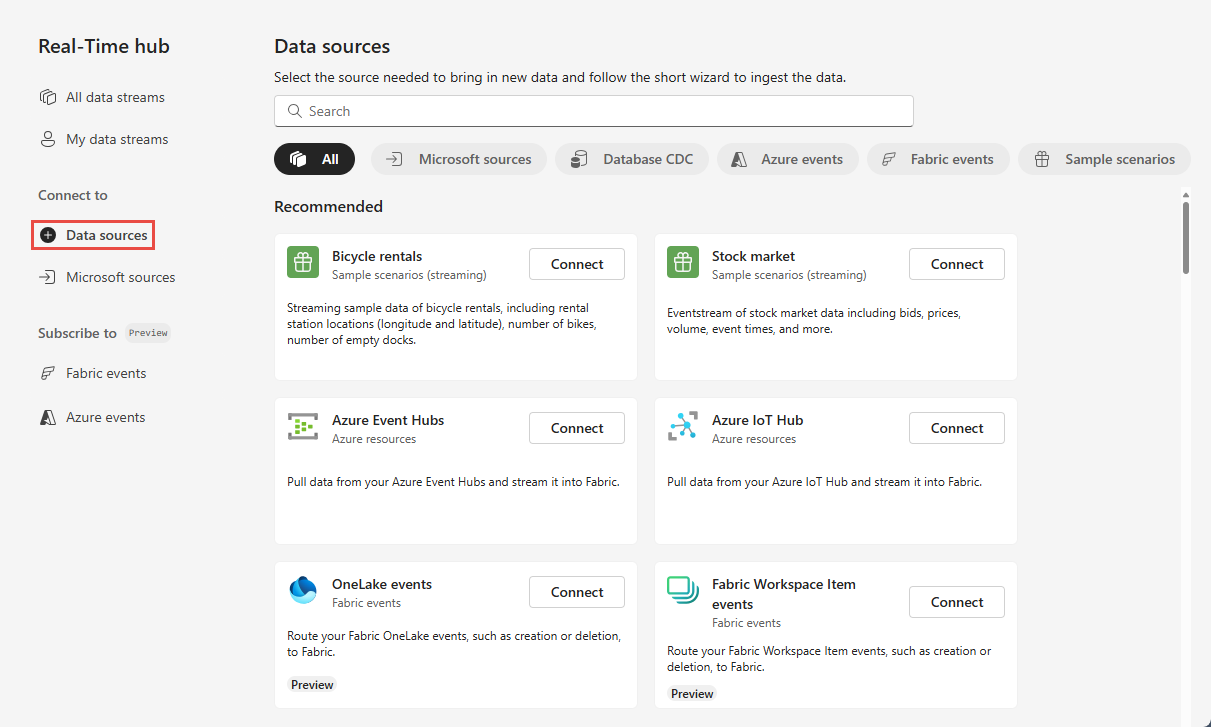
Μπορείτε επίσης να μεταβείτε στη σελίδα Προελεύσεις δεδομένων από όλες τις ροές δεδομένων ή τις σελίδες Οι ροές δεδομένων μου, επιλέγοντας το κουμπί + Σύνδεση προέλευσης δεδομένων στην επάνω δεξιά γωνία.
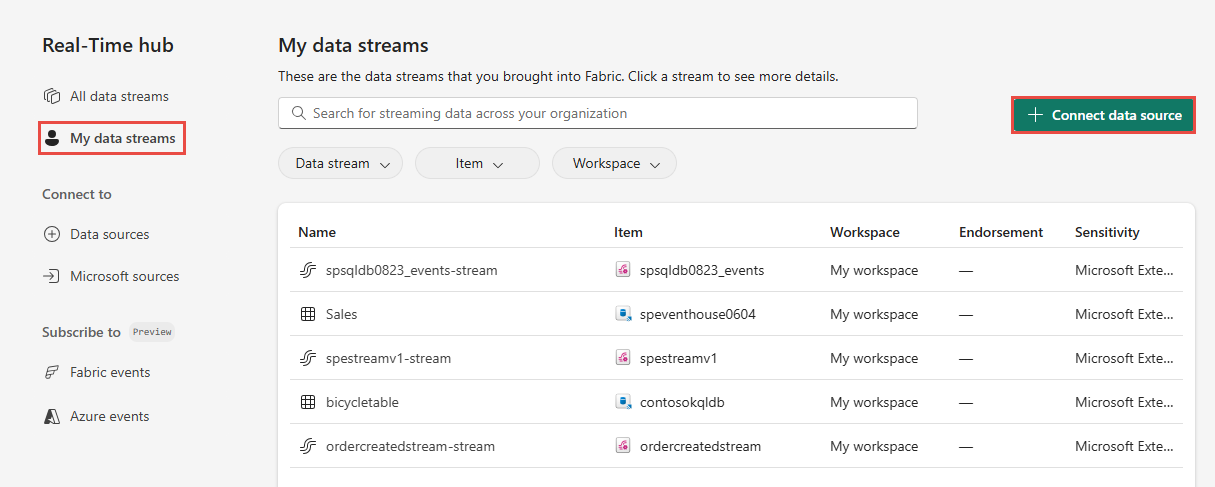
Στη σελίδα Προελεύσεις δεδομένων, επιλέξτε Κατηγορία προελεύσεων Microsoft στο επάνω μέρος και, στη συνέχεια, επιλέξτε Σύνδεση στο πλακίδιο Azure DB for PostgreSQL (CDC).
Χρησιμοποιήστε οδηγίες από την ενότητα Προσθήκη Cdc βάσης δεδομένων PostgreSQL ως προέλευσης .
Σελίδα προελεύσεων Microsoft
Στο Κέντρο πραγματικού χρόνου, επιλέξτε Προελεύσεις Microsoft.
Στην αναπτυσσόμενη λίστα Προέλευση, επιλέξτε PostgreSQL (CDC).
Για τη Συνδρομή, επιλέξτε μια συνδρομή Azure που διαθέτει την ομάδα πόρων με τον λογαριασμό σας βάσης δεδομένων PostgreSQL.
Για την Ομάδα πόρων, επιλέξτε μια ομάδα πόρων που διαθέτει τη βάση δεδομένων.
Στο στοιχείο Περιοχή, επιλέξτε μια θέση όπου βρίσκεται η βάση δεδομένων σας.
Τώρα, μετακινήστε το ποντίκι πάνω από το όνομα της προέλευσης CDC βάσης δεδομένων PostgreSQL που θέλετε να συνδεθείτε στο Κέντρο πραγματικού χρόνου στη λίστα βάσεων δεδομένων και επιλέξτε το κουμπί Σύνδεση ή επιλέξτε ... (αποσιωπητικά) και, στη συνέχεια, επιλέξτε το κουμπί Σύνδεση .
Για να ρυθμίσετε τις παραμέτρους των πληροφοριών σύνδεσης, χρησιμοποιήστε τα βήματα από την ενότητα Προσθήκη βάσης δεδομένων Azure για Το CDC PostgreSQL ως προέλευση .
Προσθήκη βάσης δεδομένων Azure για Το CDC PostgreSQL ως προέλευση
Στη σελίδα Σύνδεση, επιλέξτε Νέα σύνδεση.
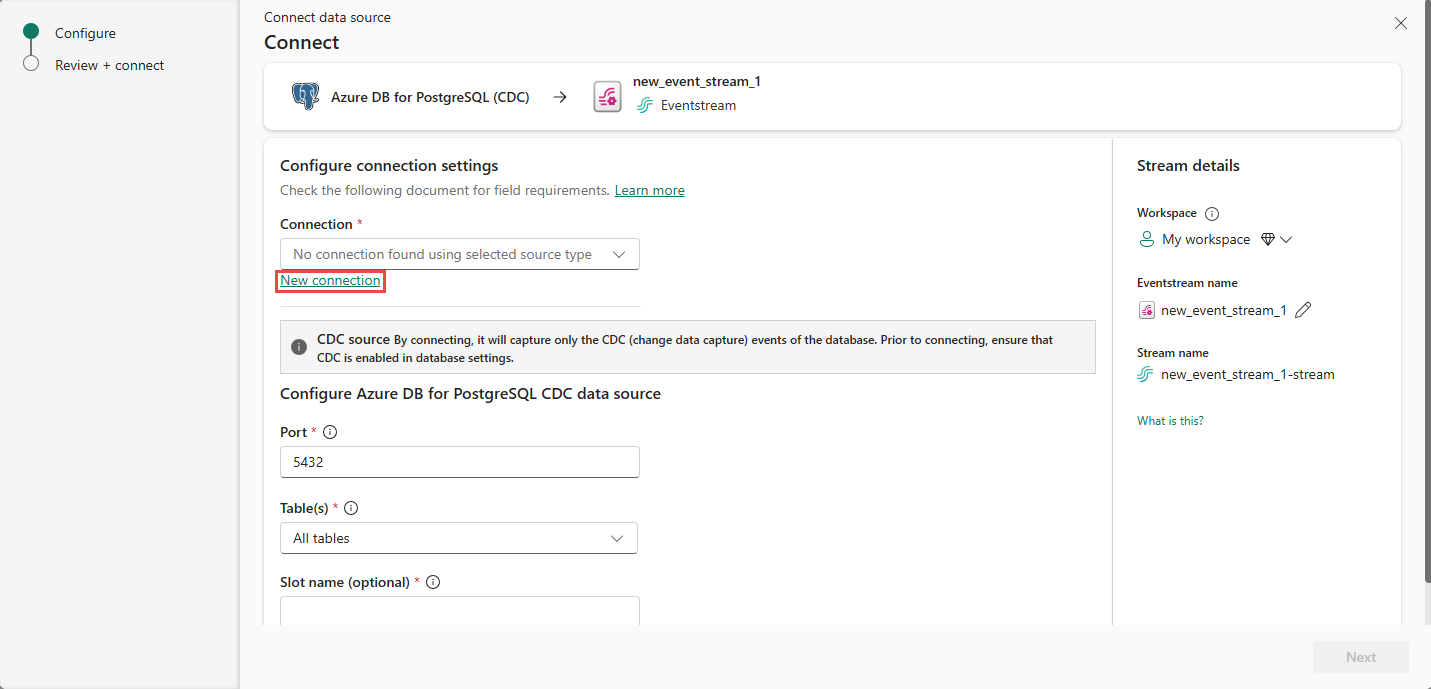
Εάν έχετε μια υπάρχουσα σύνδεση στη βάση δεδομένων Azure για την προέλευση ΤΟΥ CDC PostgreSQL, μπορείτε να την επιλέξετε από την αναπτυσσόμενη λίστα Σύνδεση και να προχωρήσετε στη ρύθμιση παραμέτρων θύρας και πινάκων.
Στην ενότητα Ρυθμίσεις σύνδεσης, εισαγάγετε τις ακόλουθες πληροφορίες.
Διακομιστής: Η διεύθυνση διακομιστή της βάσης δεδομένων PostgreSQL, για παράδειγμα , my-pgsql-server.postgres.database.azure.com.
Βάση δεδομένων: Το όνομα της βάσης δεδομένων, για παράδειγμα , my_database.
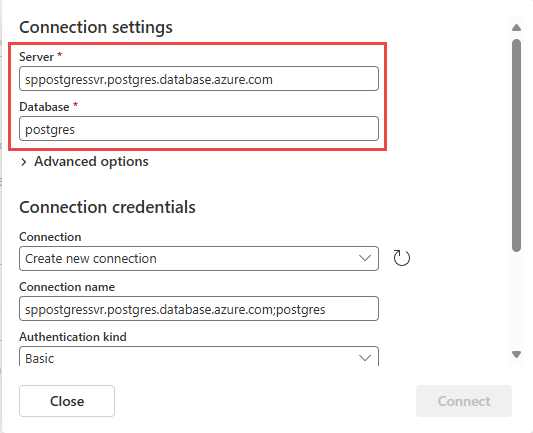
Κάντε κύλιση προς τα κάτω και στην ενότητα Διαπιστευτήρια σύνδεσης , ακολουθήστε τα παρακάτω βήματα.
Στο Όνομα σύνδεσης, πληκτρολογήστε ένα όνομα για τη σύνδεση.
Για το είδος ελέγχου ταυτότητας, επιλέξτε Βασικός.
Σημείωμα
Προς το παρόν, το eventstreams Fabric υποστηρίζει μόνο βασικό έλεγχο ταυτότητας.
Εισαγάγετε Όνομα χρήστη και Κωδικός πρόσβασης για τη βάση δεδομένων.
Επιλέξτε Σύνδεση.
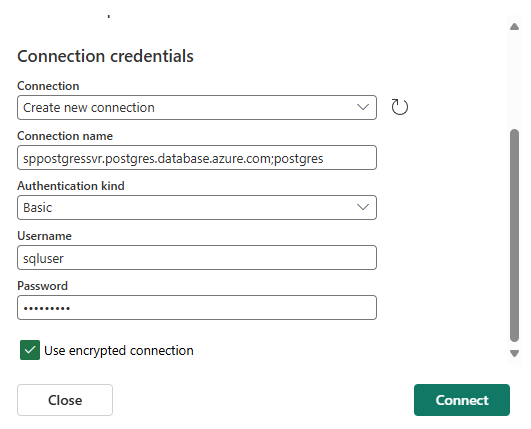
Τώρα, στη σελίδα Σύνδεση , κάντε τα εξής βήματα:
Για τον πίνακα, εισαγάγετε ένα όνομα πίνακα.
Για τη Θύρα, εισαγάγετε τον αριθμό θύρας ή αφήστε την προεπιλεγμένη τιμή: 5432.
Για όνομα eventstream, πληκτρολογήστε ένα όνομα για το eventstream. Ο οδηγός δημιουργεί μια ροή συμβάντων με το επιλεγμένο CDC βάσης δεδομένων PostgreSQL ως προέλευση.
Το όνομα Stream δημιουργείται αυτόματα για εσάς με την προσάρτηση του -stream στο όνομα της ροής συμβάντος. Θα δείτε αυτήν τη ροή στη σελίδα Όλες οι ροές δεδομένων όταν ολοκληρωθεί ο οδηγός.
Επιλέξτε Επόμενο στο κάτω μέρος της σελίδας.
Στη σελίδα Αναθεώρηση + σύνδεση, εξετάστε τη σύνοψη και, στη συνέχεια, επιλέξτε Σύνδεση.
Προβολή λεπτομερειών ροής δεδομένων
Στη σελίδα Αναθεώρηση + σύνδεση, εάν επιλέξετε Άνοιγμα eventstream, ο οδηγός ανοίγει το eventstream που δημιούργησε για εσάς με το επιλεγμένο PostgreSQL Database CDC ως προέλευση. Για να κλείσετε τον οδηγό, επιλέξτε Τέλος στο κάτω μέρος της σελίδας.
Στο Κέντρο πραγματικού χρόνου, επιλέξτε Οι ροές δεδομένων μου. Για να δείτε τη νέα ροή δεδομένων, ανανεώστε τη σελίδα.
Σχετικό περιεχόμενο
Για να μάθετε σχετικά με την κατανάλωση ροών δεδομένων, ανατρέξτε στα παρακάτω άρθρα: