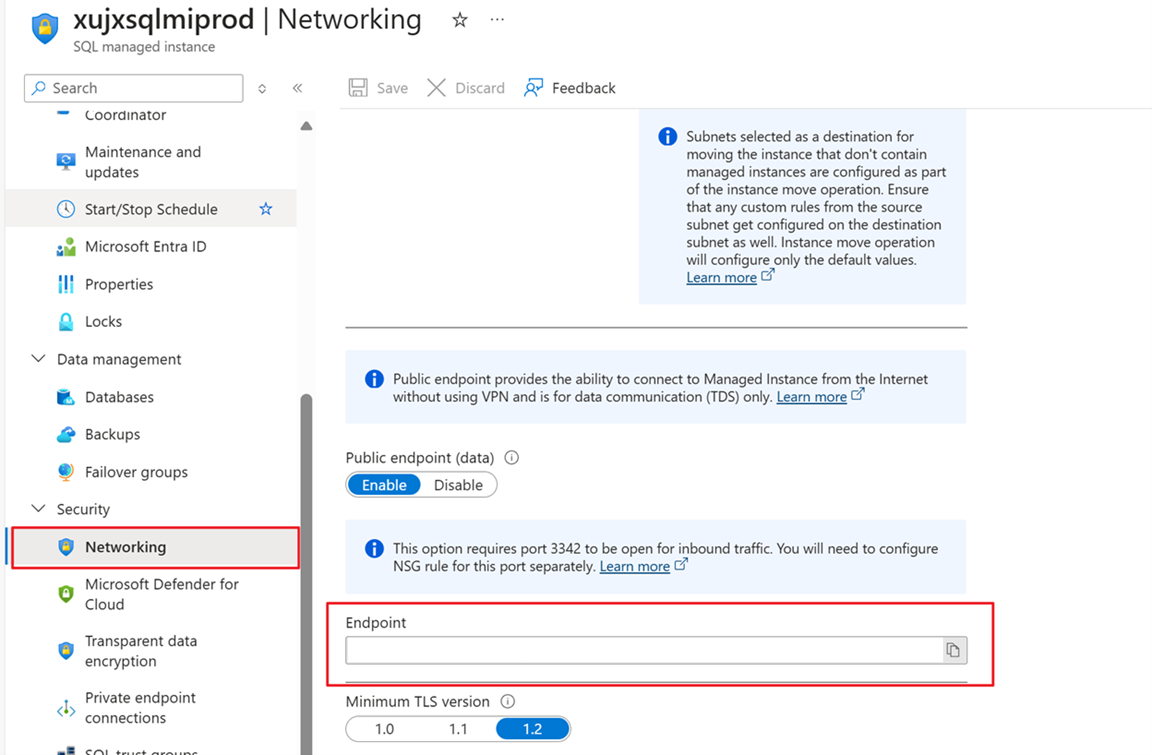Προσθήκη βάσης δεδομένων διαχειριζόμενης παρουσίας Azure SQL (MI) (DB) CDC ως προέλευσης στο κέντρο σε πραγματικό χρόνο
Αυτό το άρθρο περιγράφει τον τρόπο προσθήκης του Azure SQL Managed Instance CDC ως προέλευσης συμβάντων στο Κέντρο πραγματικού χρόνου Fabric.
Η σύνδεση προέλευσης διαχειριζόμενης παρουσίας CDC του Azure SQL σάς επιτρέπει να καταγράψετε ένα στιγμιότυπο των τρεχόντων δεδομένων σε μια βάση δεδομένων διαχειριζόμενης παρουσίας SQL. Η σύνδεση, στη συνέχεια, παρακολουθεί και καταγράφει τυχόν μελλοντικές αλλαγές σε επίπεδο γραμμών σε αυτά τα δεδομένα. Μόλις οι αλλαγές καταγράφονται στο eventstream, μπορείτε να επεξεργαστείτε αυτά τα δεδομένα CDC σε πραγματικό χρόνο και να το στείλετε σε διαφορετικούς προορισμούς εντός fabric για περαιτέρω επεξεργασία ή ανάλυση.
Προαπαιτούμενα στοιχεία
- Πρόσβαση σε έναν χώρο εργασίας στη λειτουργία άδειας χρήσης εκχωρημένων πόρων Fabric (ή) στη λειτουργία άδειας χρήσης δοκιμαστικής έκδοσης με δικαιώματα Συμβάλλοντα ή υψηλότερα δικαιώματα.
- Μια τρέχουσα βάση δεδομένων διαχειριζόμενης παρουσίας SQL Azure.
- Η Διαχειριζόμενη παρουσία azure SQL πρέπει να ενεργοποιήσει το δημόσιο τελικό σημείο και να μην βρίσκεται πίσω από ένα τείχος προστασίας ή να είναι ασφαλισμένο σε ένα εικονικό δίκτυο.
- Το CDC ενεργοποιείται στο Azure SQL Managed Instance εκτελώντας την αποθηκευμένη διαδικασία
sys.sp_cdc_enable_db. Για λεπτομέρειες, ανατρέξτε στο θέμα Ενεργοποίηση και απενεργοποίηση της καταγραφής δεδομένων αλλαγής.
Ενεργοποίηση δημόσιου τελικού σημείου στη διαχειριζόμενη παρουσία Azure SQL
Μεταβείτε στην πύλη Azure, ανοίξτε τη διαχειριζόμενη παρουσία Azure SQL, επιλέξτε Δικτύωση και ενεργοποιήστε το δημόσιο τελικό σημείο.
Ενεργοποίηση CDC στην διαχειριζόμενη παρουσία SQL Azure
Ενεργοποιήστε το ΚΕΕΛΠΝΟ για τη βάση δεδομένων.
EXEC sys.sp_cdc_enable_db;Ενεργοποιήστε το CDC για έναν πίνακα χρησιμοποιώντας μια επιλογή ρόλου πύλης. Σε αυτό το παράδειγμα,
MyTableτο είναι το όνομα του πίνακα SQL.EXEC sys.sp_cdc_enable_table @source_schema = N'dbo', @source_name = N'MyTable', @role_name = NULL GOΑφού το ερώτημα εκτελεστεί με επιτυχία, ενεργοποιήσατε το CDC στην διαχειριζόμενη παρουσία Azure SQL.
Λήψη συμβάντων από διαχειριζόμενη παρουσία Azure SQL (CDC)
Μπορείτε να λάβετε συμβάντα από ένα CDC βάσης δεδομένων διαχειριζόμενης παρουσίας AZure SQL (MI) (DB) στο Κέντρο σε πραγματικό χρόνο με έναν από τους εξής τρόπους:
Σελίδα προελεύσεων δεδομένων
Εισέλθετε στο Microsoft Fabric.
Εάν δείτε
Power BI στην κάτω αριστερή γωνία της σελίδας, μεταβείτε στον φόρτο εργασίας Fabric, επιλέγοντας Power BI και, στη συνέχεια, επιλέγοντας Fabric .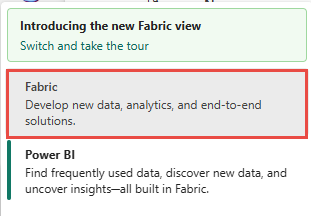
Επιλέξτε Πραγματικός χρόνος στην αριστερή γραμμή περιήγησης.

Στη σελίδα κέντρου σε πραγματικό χρόνο, επιλέξτε + Προελεύσεις δεδομένων στην περιοχή Σύνδεση σε στο αριστερό μενού περιήγησης.
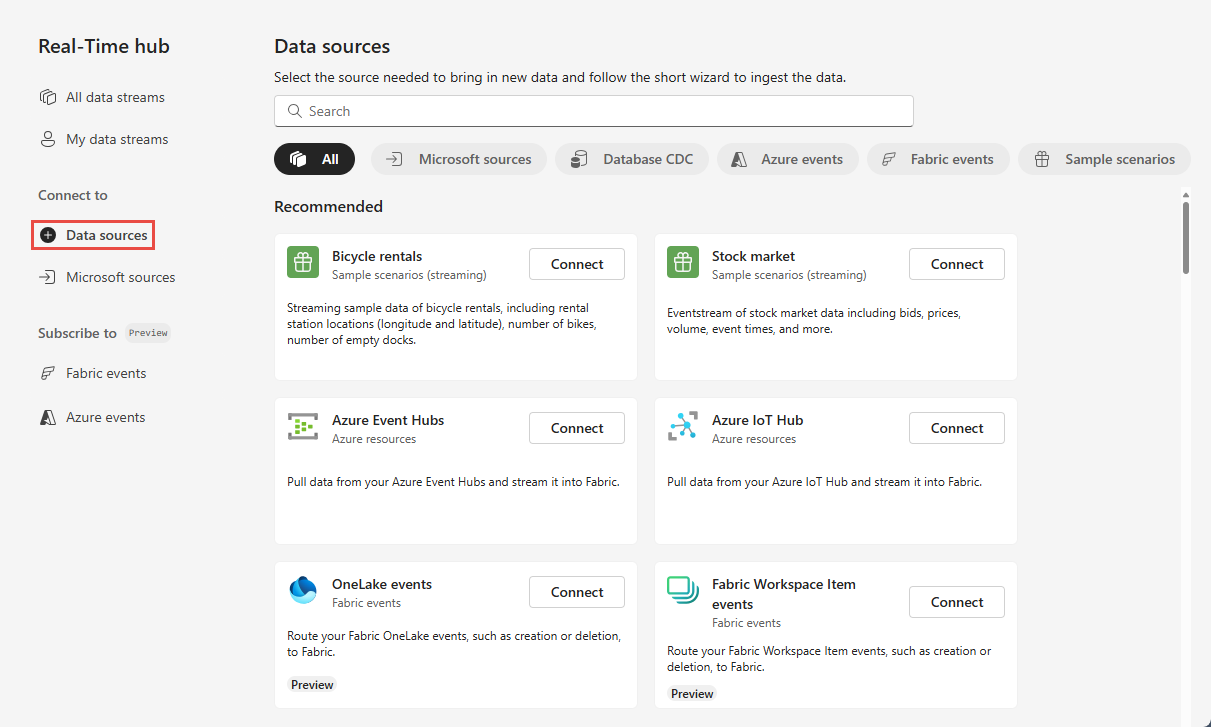
Μπορείτε επίσης να μεταβείτε στη σελίδα Προελεύσεις δεδομένων από όλες τις ροές δεδομένων ή τις σελίδες Οι ροές δεδομένων μου, επιλέγοντας το κουμπί + Σύνδεση προέλευσης δεδομένων στην επάνω δεξιά γωνία.
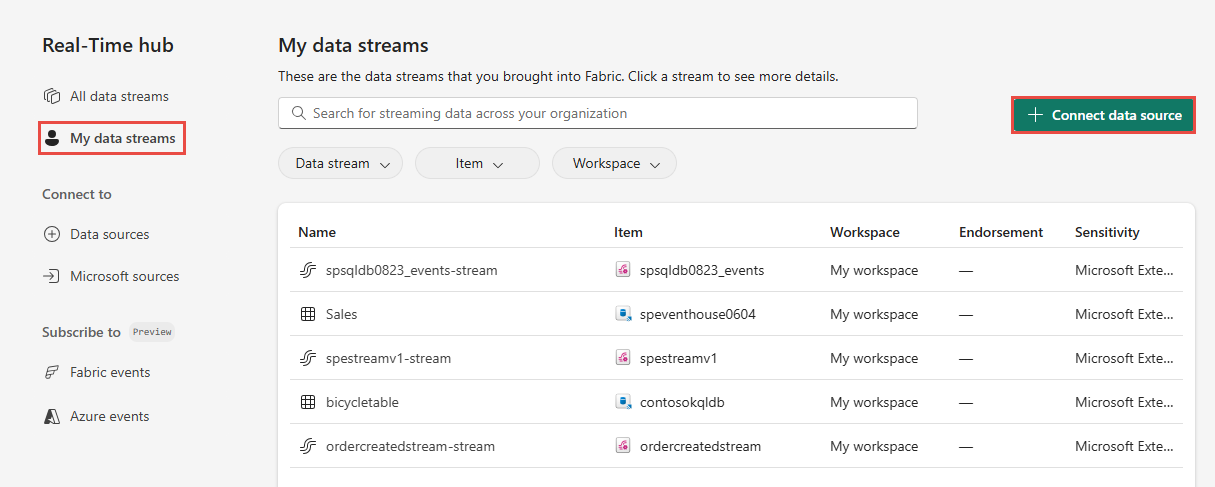
Στη σελίδα Προελεύσεις δεδομένων, επιλέξτε την κατηγορία CDC βάσης δεδομένων στο επάνω μέρος και, στη συνέχεια, επιλέξτε Σύνδεση στο πλακίδιο Azure SQL MI DB (CDC).
Χρησιμοποιήστε οδηγίες από την ενότητα Προσθήκη διαχειριζόμενης παρουσίας AZure SQL CDC ως προέλευσης .
Σελίδα προελεύσεων Microsoft
Στο Κέντρο πραγματικού χρόνου, επιλέξτε Προελεύσεις Microsoft στο αριστερό μενού περιήγησης.
Στην αναπτυσσόμενη λίστα Προέλευση, επιλέξτε Azure SQL MI DB (CDC).
Για τη Συνδρομή, επιλέξτε μια συνδρομή Azure που διαθέτει την ομάδα πόρων με τη βάση δεδομένων διαχειριζόμενης παρουσίας Azure SQL.
Για την Ομάδα πόρων, επιλέξτε μια ομάδα πόρων που διαθέτει τη βάση δεδομένων.
Στο στοιχείο Περιοχή, επιλέξτε μια θέση όπου βρίσκεται η βάση δεδομένων σας.
Τώρα, μετακινήστε το ποντίκι πάνω από το όνομα της προέλευσης Azure SQL Managed Instance DB CDC που θέλετε να συνδεθείτε στο Κέντρο πραγματικού χρόνου στη λίστα βάσεων δεδομένων και επιλέξτε το κουμπί Σύνδεση ή επιλέξτε ... (αποσιωπητικά) και, στη συνέχεια, επιλέξτε το κουμπί Σύνδεση .
Για να ρυθμίσετε τις παραμέτρους των πληροφοριών σύνδεσης, χρησιμοποιήστε τα βήματα από την ενότητα Προσθήκη Azure SQL Managed Instance CDC ως προέλευσης .
Προσθήκη Azure SQL Managed Instance CDC ως προέλευσης
Στη σελίδα Σύνδεση, επιλέξτε Νέα σύνδεση.
Στην ενότητα Ρυθμίσεις σύνδεσης, εισαγάγετε τις ακόλουθες τιμές για τον SQL Server σε εικονική μηχανή:
Διακομιστής: Εισαγάγετε το τελικό σημείο από την πύλη Azure, αντικαθιστώντας το κόμμα μεταξύ του κεντρικού υπολογιστή και της θύρας με άνω και κάτω τελεία. Για παράδειγμα, εάν το τελικό σημείο σας είναι
xxxxx.public.xxxxxx.database.windows.net,3342, τότε θα πρέπει να εισαγάγετεxxxxx.public.xxxxxx.database.windows.net:3342στο πεδίο Διακομιστής .Βάση δεδομένων: Εισαγάγετε το όνομα της βάσης δεδομένων στην οποία θέλετε να συνδεθείτε εντός της Διαχειριζόμενης παρουσίας SQL Azure.
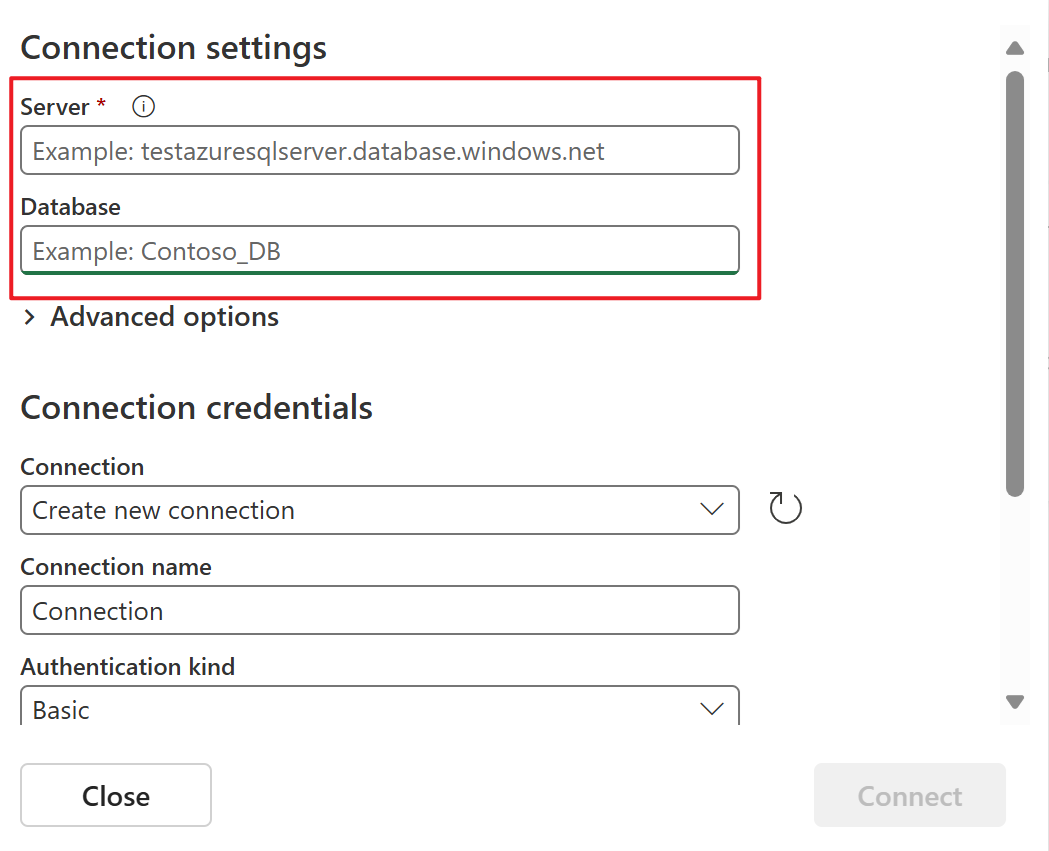
Κάντε κύλιση προς τα κάτω και στην ενότητα Διαπιστευτήρια σύνδεσης , ακολουθήστε τα παρακάτω βήματα.
Στο Όνομα σύνδεσης, πληκτρολογήστε ένα όνομα για τη σύνδεση.
Για το είδος ελέγχου ταυτότητας, επιλέξτε Βασικός.
Σημείωμα
Προς το παρόν, οι ροές συμβάντων Fabric υποστηρίζουν μόνο βασικό έλεγχο ταυτότητας.
Εισαγάγετε Όνομα χρήστη και Κωδικός πρόσβασης για τον SQL Server σε εικονική μηχανή.
Επιλέξτε Σύνδεση στο κάτω μέρος της σελίδας.
Τώρα, στη σελίδα Σύνδεση , επιλέξτε Όλοι οι πίνακες ή εισαγάγετε τα ονόματα πινάκων που διαχωρίζονται με κόμματα, όπως:
dbo.table1, dbo.table2.Επιλέξτε Επόμενο.
Στη σελίδα Αναθεώρηση + σύνδεση, εξετάστε τη σύνοψη και, στη συνέχεια, επιλέξτε Σύνδεση.
Προβολή λεπτομερειών ροής δεδομένων
- Στη σελίδα Αναθεώρηση + σύνδεση, εάν επιλέξετε Άνοιγμα eventstream, ο οδηγός ανοίγει τη ροή συμβάντος που δημιούργησε για εσάς με το επιλεγμένο Azure SQL MI DB CDC ως προέλευση. Για να κλείσετε τον οδηγό, επιλέξτε Κλείσιμο ή X* στην επάνω δεξιά γωνία της σελίδας.
- Θα πρέπει να δείτε τη ροή στις σελίδες Όλες οι ροές δεδομένων και Οι ροές δεδομένων μου. Για λεπτομερή βήματα, ανατρέξτε στο θέμα Προβολή λεπτομερειών των ροών δεδομένων στο Κέντρο πραγματικού χρόνου Fabric.
Σχετικό περιεχόμενο
Για να μάθετε σχετικά με την κατανάλωση ροών δεδομένων, ανατρέξτε στα παρακάτω άρθρα: