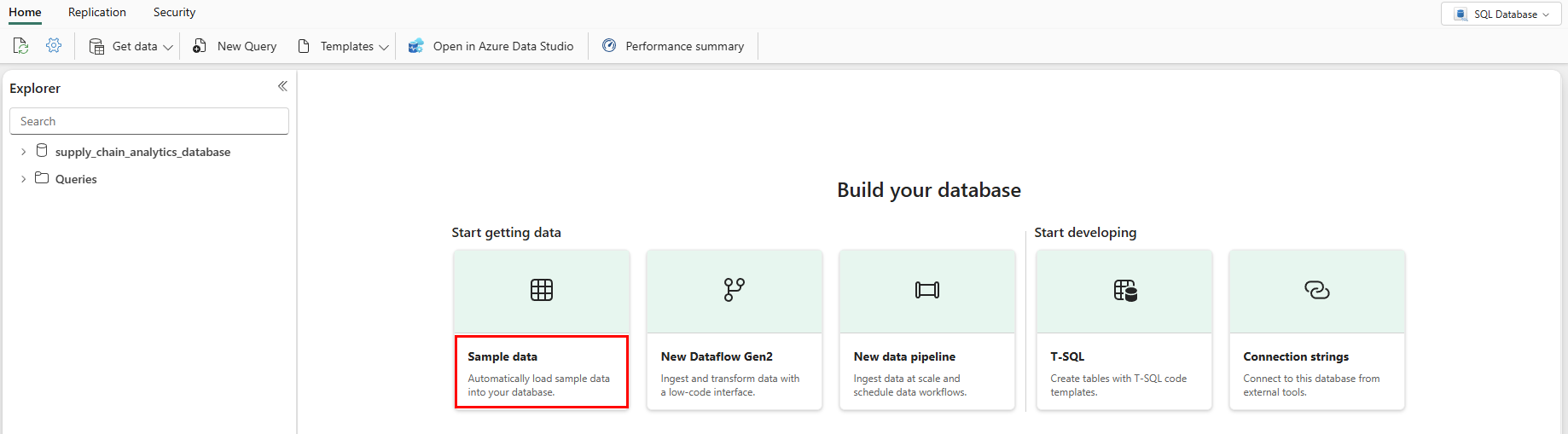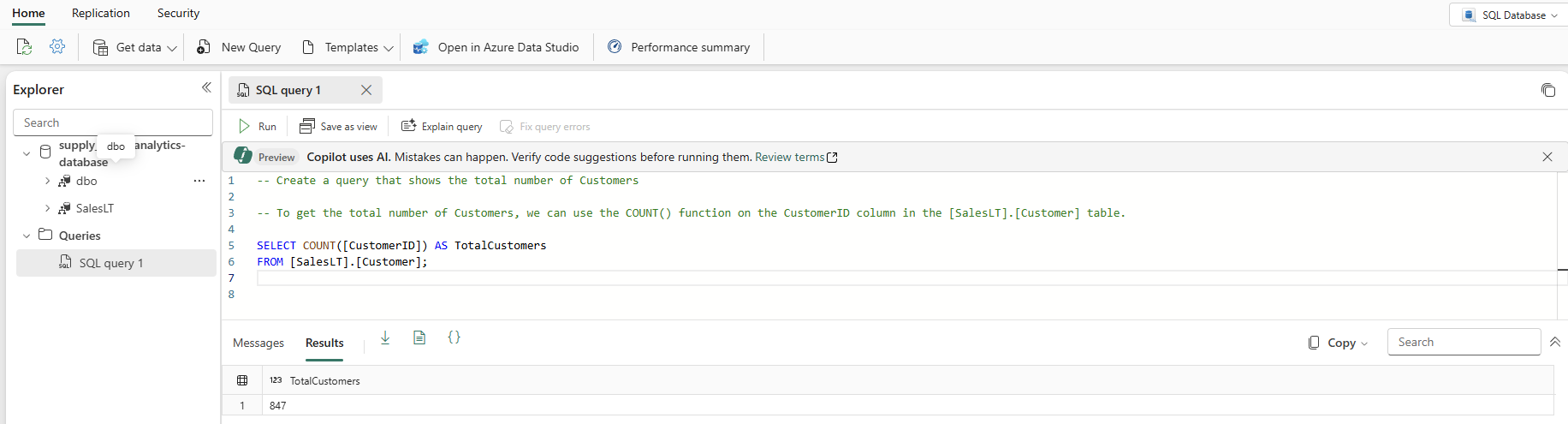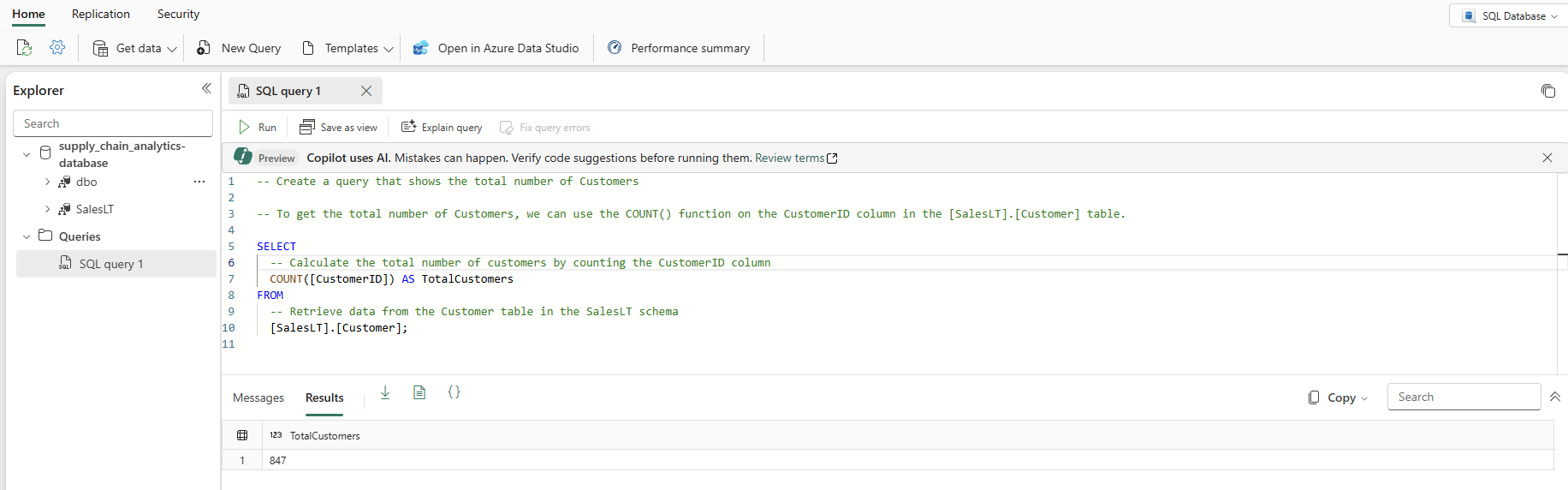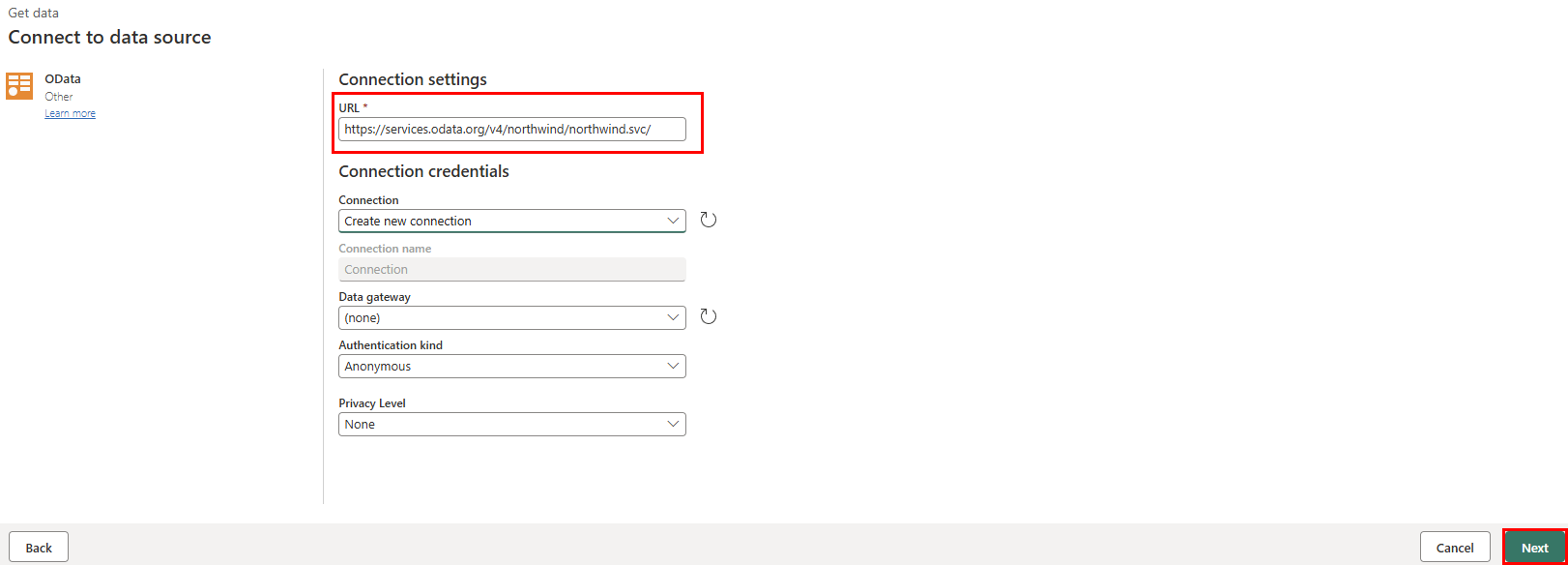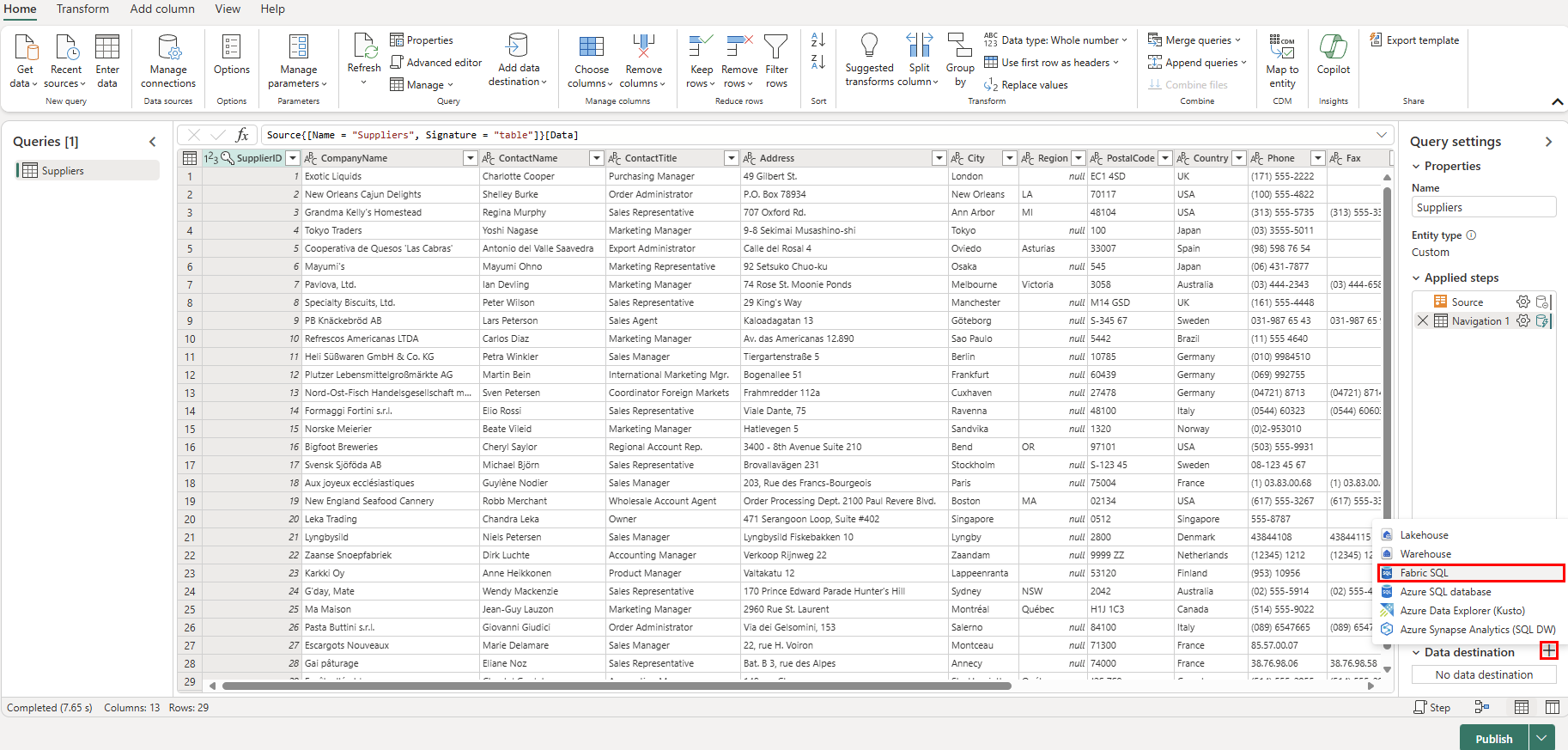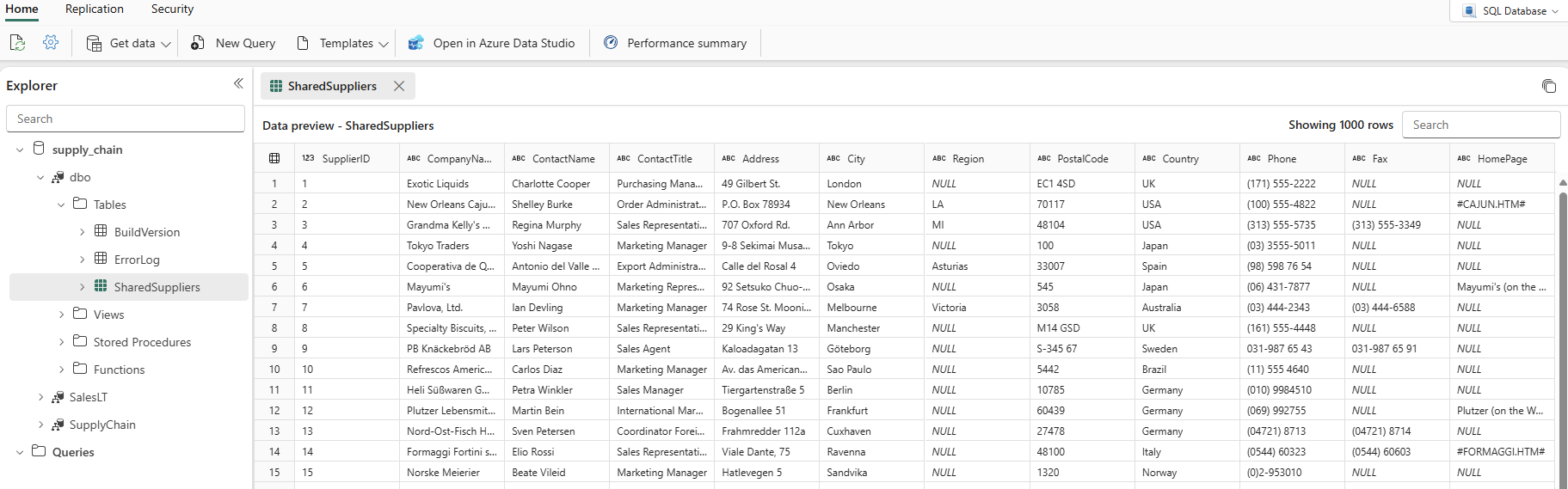Πρόσληψη δείγματος δεδομένων και δημιουργία αντικειμένων και δεδομένων
Ισχύει για:✅Βάση δεδομένων SQL στο Microsoft Fabric
Μπορείτε να εισαγάγετε δεδομένα στη βάση δεδομένων SQL στο Fabric χρησιμοποιώντας προτάσεις Transact-SQL (T-SQL) και μπορείτε επίσης να εισαγάγετε δεδομένα στη βάση δεδομένων σας χρησιμοποιώντας άλλα στοιχεία του Microsoft Fabric, όπως τη δυνατότητα Dataflow Gen2 ή τις διοχετεύσεις δεδομένων. Για την ανάπτυξη, μπορείτε να συνδεθείτε με οποιοδήποτε εργαλείο που υποστηρίζει το πρωτόκολλο Data Stream (TDS) σε μορφή πίνακα, όπως Visual Studio Code ή SQL Server Management Studio.
Για να ξεκινήσετε αυτήν την ενότητα, μπορείτε να χρησιμοποιήσετε το δείγμα SalesLT δεδομένων που παρέχεται ως σημείο εκκίνησης.
Προαπαιτούμενα στοιχεία
- Ολοκληρώστε όλα τα προηγούμενα βήματα σε αυτή την εκμάθηση.
Άνοιγμα του προγράμματος επεξεργασίας ερωτημάτων στην πύλη Fabric
Ανοίξτε τη βάση δεδομένων SQL στη βάση δεδομένων Fabric που δημιουργήσατε στο τελευταίο βήμα εκμάθησης. Μπορείτε να τη βρείτε στη γραμμή περιήγησης της πύλης Fabric ή βρίσκοντάς την στον χώρο εργασίας σας για αυτό το πρόγραμμα εκμάθησης.
Επιλέξτε το κουμπί Δείγμα δεδομένων . Αυτό απαιτεί λίγα λεπτά για να συμπληρώσετε τη βάση δεδομένων εκμάθησης με το δείγμα δεδομένων SalesLT .
Ελέγξτε την περιοχή Ειδοποιήσεις για να βεβαιωθείτε ότι η εισαγωγή έχει ολοκληρωθεί προτού συνεχίσετε.
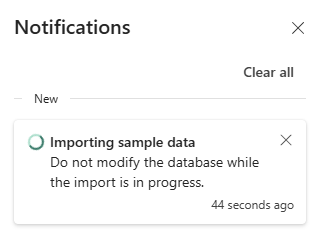
Οι ειδοποιήσεις σάς δείχνουν πότε ολοκληρώνεται η εισαγωγή του δείγματος δεδομένων. Η βάση δεδομένων SQL σας στο Fabric περιέχει τώρα το
SalesLTσχήμα και τους συσχετισμένους πίνακες.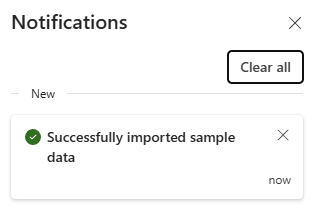
Χρήση της βάσης δεδομένων SQL στο πρόγραμμα επεξεργασίας SQL
Το πρόγραμμα επεξεργασίας SQL που βασίζεται στο Web για τη βάση δεδομένων SQL στο Fabric παρέχει μια εξερεύνηση αντικειμένων υποδομής και τη διασύνδεση εκτέλεσης ερωτημάτων. Μια νέα βάση δεδομένων SQL στο Fabric ανοίγει αυτόματα στο πρόγραμμα επεξεργασίας SQL και μπορεί να ανοίξει μια υπάρχουσα βάση δεδομένων στο πρόγραμμα επεξεργασίας SQL ανοίγοντάς την στην πύλη Fabric.
Υπάρχουν πολλά στοιχεία στη γραμμή εργαλείων του προγράμματος επεξεργασίας Web, όπως η ανανέωση, οι ρυθμίσεις, μια λειτουργία ερωτήματος και η δυνατότητα λήψης πληροφοριών επιδόσεων. Θα χρησιμοποιήσετε αυτές τις δυνατότητες σε όλη αυτή την εκμάθηση.
Στην προβολή βάσης δεδομένων, ξεκινήστε επιλέγοντας Νέο ερώτημα από τη γραμμή εικονιδίων. Αυτό εμφανίζει ένα πρόγραμμα επεξεργασίας ερωτημάτων, το οποίο διαθέτει τη δυνατότητα Copilot AI για να σας βοηθήσει να συντάξετε τον κώδικά σας. Η βάση δεδομένων Copilot για SQL μπορεί να σας βοηθήσει να ολοκληρώσετε ένα ερώτημα ή να δημιουργήσετε ένα.
Πληκτρολογήστε ένα σχόλιο T-SQL στο επάνω μέρος του ερωτήματος, όπως
-- Create a query that shows the total number of customersκαι πατήστε το πλήκτρο Enter. Λαμβάνετε ένα αποτέλεσμα παρόμοιο με αυτό:Με το πάτημα του κλειδιού "Tab" υλοποιείται ο προτεινόμενος κώδικας:
Επιλέξτε Επεξήγηση ερωτήματος στη γραμμή εικονιδίου του Προγράμματος επεξεργασίας ερωτημάτων για να εισαγάγετε σχόλια στον κωδικά σας για να εξηγήσετε κάθε κύριο βήμα:
Σημείωμα
Το Copilot καταβάλλει κάθε δυνατή προσπάθεια για να καταλάβει την πρόθεσή σας, αλλά θα πρέπει πάντα να ελέγχετε τον κώδικα που δημιουργεί προτού τον εκτελέσετε και να δοκιμάζετε πάντα σε ένα ξεχωριστό περιβάλλον από την παραγωγή.
Σε ένα περιβάλλον παραγωγής, μπορεί να έχετε δεδομένα που είναι ήδη σε κανονικοποιημένη μορφή για καθημερινές λειτουργίες εφαρμογής, τις οποίες προσομοιώνετε εδώ με τα δεδομένα salesLT . Καθώς δημιουργείτε ένα ερώτημα, αποθηκεύεται αυτόματα στο στοιχείο Ερωτήματα στο τμήμα παραθύρου Εξερεύνηση . Θα πρέπει να δείτε το ερώτημά σας ως "Ερώτημα SQL 1". Από προεπιλογή, το σύστημα αριθμεί τα ερωτήματα όπως "ΕΡΏΤΗΜα SQL 1", αλλά μπορείτε να επιλέξετε τα αποσιωπητικά δίπλα στο όνομα του ερωτήματος για αναπαραγωγή, μετονομασία ή διαγραφή του ερωτήματος.
Εισαγωγή δεδομένων με χρήση της Transact-SQL
Σας ζητήθηκε να δημιουργήσετε νέα αντικείμενα για την παρακολούθηση της αλυσίδας εφοδιασμού του οργανισμού, επομένως πρέπει να προσθέσετε ένα σύνολο αντικειμένων για την εφαρμογή σας. Σε αυτό το παράδειγμα, θα δημιουργήσετε ένα μοναδικό αντικείμενο σε ένα νέο σχήμα. Μπορείτε να προσθέσετε περισσότερους πίνακες για την πλήρη κανονικοποίηση της εφαρμογής. Μπορείτε να προσθέσετε περισσότερα δεδομένα, όπως πολλαπλά στοιχεία ανά προϊόν, να έχετε περισσότερες πληροφορίες προμηθευτών και ούτω καθεξής. Αργότερα σε αυτό το εκπαιδευτικό βοήθημα, θα δείτε πώς τα δεδομένα αντικατοπτρίζονται στο τελικό σημείο ανάλυσης SQL και πώς μπορείτε να υποβάλετε ερωτήματα στα δεδομένα με ένα GraphQL API για αυτόματη προσαρμογή καθώς προστίθενται ή αλλάζουν τα αντικείμενα.
Τα παρακάτω βήματα χρησιμοποιούν μια δέσμη ενεργειών T-SQL για τη δημιουργία ενός σχήματος, πίνακα και δεδομένων για τα προσομοιωτικά δεδομένα για την ανάλυση αλυσίδας εφοδιασμού.
Επιλέξτε το κουμπί Νέο ερώτημα στη γραμμή εργαλείων της βάσης δεδομένων SQL για να δημιουργήσετε ένα νέο ερώτημα.
Επικολλήστε την ακόλουθη δέσμη ενεργειών στην περιοχή Ερώτημα και επιλέξτε Εκτέλεση για να την εκτελέσετε. Η ακόλουθη δέσμη ενεργειών T-SQL:
- Δημιουργεί ένα σχήμα με την ονομασία
SupplyChain. - Δημιουργεί έναν πίνακα με την ονομασία
SupplyChain.Warehouse. - Συμπληρώνει τον
SupplyChain.Warehouseπίνακα με ορισμένα τυχαία δημιουργημένα δεδομένα προϊόντων απόSalesLT.Productτο .
/* Create the Tutorial Schema called SupplyChain for all tutorial objects */ CREATE SCHEMA SupplyChain; GO /* Create a Warehouse table in the Tutorial Schema NOTE: This table is just a set of INT's as Keys, tertiary tables will be added later */ CREATE TABLE SupplyChain.Warehouse ( ProductID INT PRIMARY KEY -- ProductID to link to Products and Sales tables , ComponentID INT -- Component Identifier, for this tutorial we assume one per product, would normalize into more tables , SupplierID INT -- Supplier Identifier, would normalize into more tables , SupplierLocationID INT -- Supplier Location Identifier, would normalize into more tables , QuantityOnHand INT); -- Current amount of components in warehouse GO /* Insert data from the Products table into the Warehouse table. Generate other data for this tutorial */ INSERT INTO SupplyChain.Warehouse (ProductID, ComponentID, SupplierID, SupplierLocationID, QuantityOnHand) SELECT p.ProductID, ABS(CHECKSUM(NEWID())) % 10 + 1 AS ComponentID, ABS(CHECKSUM(NEWID())) % 10 + 1 AS SupplierID, ABS(CHECKSUM(NEWID())) % 10 + 1 AS SupplierLocationID, ABS(CHECKSUM(NEWID())) % 100 + 1 AS QuantityOnHand FROM [SalesLT].[Product] AS p; GOΗ βάση δεδομένων SQL στη βάση δεδομένων Fabric περιλαμβάνει πλέον πληροφορίες αποθήκης. Θα χρησιμοποιήσετε αυτά τα δεδομένα σε ένα επόμενο βήμα σε αυτή την εκμάθηση.
- Δημιουργεί ένα σχήμα με την ονομασία
Μπορείτε να επιλέξετε αυτούς τους πίνακες στο τμήμα παραθύρου Explorer και εμφανίζονται τα δεδομένα πίνακα – δεν χρειάζεται να γράψετε ένα ερώτημα για να το δείτε.
Εισαγωγή δεδομένων με χρήση μιας διοχέτευσης Microsoft Fabric
Ένας άλλος τρόπος με τον οποίο μπορείτε να εισαγάγετε δεδομένα και να εξαγάγετε δεδομένα από τη βάση δεδομένων SQL στο Fabric είναι να χρησιμοποιήσετε μια διοχέτευση δεδομένων Microsoft Fabric. Οι διοχετεύσεις δεδομένων προσφέρουν μια εναλλακτική λύση στη χρήση εντολών, αντί για τη χρήση ενός περιβάλλοντος εργασίας χρήστη με γραφικά. Μια διοχέτευση δεδομένων είναι μια λογική ομαδοποίηση των δραστηριοτήτων που εκτελούν μαζί μια εργασία πρόσληψης δεδομένων. Οι διοχετεύσεις σάς επιτρέπουν να διαχειρίζεστε δραστηριότητες εξαγωγής, μετασχηματισμού και φόρτωσης (ETL) αντί να διαχειρίζεστε καθεμία ξεχωριστά.
Οι διοχετεύσεις Microsoft Fabric μπορεί να περιέχουν μια ροή δεδομένων. Το Dataflow Gen2 χρησιμοποιεί μια διασύνδεση Power Query που σας επιτρέπει να εκτελείτε μετασχηματισμούς και άλλες λειτουργίες στα δεδομένα. Θα χρησιμοποιήσετε αυτή τη διασύνδεση για να εισαγάγετε δεδομένα από την εταιρεία Northwind Traders, με την οποία συνεργάζεται η Contoso. Αυτήν τη στιγμή χρησιμοποιούν τους ίδιους προμηθευτές, επομένως θα εισαγάγετε τα δεδομένα τους και θα εμφανίσετε τα ονόματα αυτών των προμηθευτών χρησιμοποιώντας μια προβολή που θα δημιουργήσετε σε ένα άλλο βήμα σε αυτή την εκμάθηση.
Για να ξεκινήσετε, ανοίξτε την προβολή βάσης δεδομένων SQL του δείγματος βάσης δεδομένων στην πύλη Fabric, εάν δεν είναι ήδη.
Επιλέξτε το κουμπί Λήψη δεδομένων από τη γραμμή μενού.
Επιλέξτε Νέα ροή δεδομένων Gen2.
Στην προβολή Power Query, επιλέξτε το κουμπί Λήψη δεδομένων . Αυτό ξεκινά μια καθοδηγούμενη διαδικασία αντί να μεταβείτε σε μια συγκεκριμένη περιοχή δεδομένων.
Στο πλαίσιο αναζήτησης της επιλογής προέλευσης δεδομένων, προβάλετε τον τύπο odata.
Επιλέξτε OData από τα αποτελέσματα των νέων προελεύσεων .
Στο πλαίσιο κειμένου Διεύθυνση URL της προβολής Σύνδεση σε προέλευση δεδομένων, πληκτρολογήστε το κείμενο:
https://services.odata.org/v4/northwind/northwind.svc/για την τροφοδοσία Άνοιγμα δεδομένων τουNorthwindδείγματος βάσης δεδομένων. Επιλέξτε το κουμπί Επόμενο για να συνεχίσετε.Κάντε κύλιση προς τα κάτω στον πίνακα Suppliers από την τροφοδοσία OData και επιλέξτε το πλαίσιο ελέγχου δίπλα του. Στη συνέχεια, επιλέξτε το κουμπί Δημιουργία .
Στη συνέχεια, επιλέξτε το + σύμβολο συν δίπλα στην ενότητα Προορισμός δεδομένων στις Ρυθμίσεις ερωτήματος και επιλέξτε Βάση δεδομένων SQL από τη λίστα.
Στη σελίδα Σύνδεση στον προορισμό δεδομένων, βεβαιωθείτε ότι το είδος ελέγχου ταυτότητας έχει οριστεί σε Εταιρικός λογαριασμός. Επιλέξτε Είσοδος και εισαγάγετε τα διαπιστευτήριά σας για το Αναγνωριστικό Microsoft Entra στη βάση δεδομένων.
Αφού συνδεθείτε με επιτυχία, επιλέξτε το κουμπί Επόμενο .
Επιλέξτε το όνομα χώρου εργασίας που δημιουργήσατε στο πρώτο βήμα αυτής της εκμάθησης στην ενότητα Επιλογή προορισμού προορισμού .
Επιλέξτε τη βάση δεδομένων σας που εμφανίζεται κάτω από αυτή. Βεβαιωθείτε ότι είναι επιλεγμένο το κουμπί επιλογής Νέος πίνακας και αφήστε το όνομα του πίνακα ως Προμηθευτές και επιλέξτε το κουμπί Επόμενο .
Αφήστε το ρυθμιστικό Χρήση αυτόματων ρυθμίσεων στην προβολή Επιλογή ρυθμίσεων προορισμού και επιλέξτε το κουμπί Αποθήκευση ρυθμίσεων .
Επιλέξτε το κουμπί Δημοσίευση για να ξεκινήσετε τη μεταφορά δεδομένων.
Επιστρέφετε στην προβολή Χώρος εργασίας, όπου μπορείτε να βρείτε το νέο στοιχείο Ροή δεδομένων.
Όταν η στήλη Ανανεώθηκε εμφανίζει την τρέχουσα ημερομηνία και ώρα, μπορείτε να επιλέξετε το όνομα της βάσης δεδομένων σας στην Εξερεύνηση και, στη συνέχεια, να αναπτύξετε το
dboσχήμα για να εμφανίσετε τον νέο πίνακα. (Ίσως χρειαστεί να επιλέξετε το Εικονίδιο ανανέωσης στη γραμμή εργαλείων.)
Τα δεδομένα εισάγονται τώρα στη βάση δεδομένων σας. Τώρα, μπορείτε να δημιουργήσετε ένα ερώτημα που συνδυάζει τα δεδομένα από τον Suppliers πίνακα χρησιμοποιώντας αυτόν τον πρόσθιο πίνακα. Θα το κάνετε αργότερα στο εκπαιδευτικό βοήθημα.