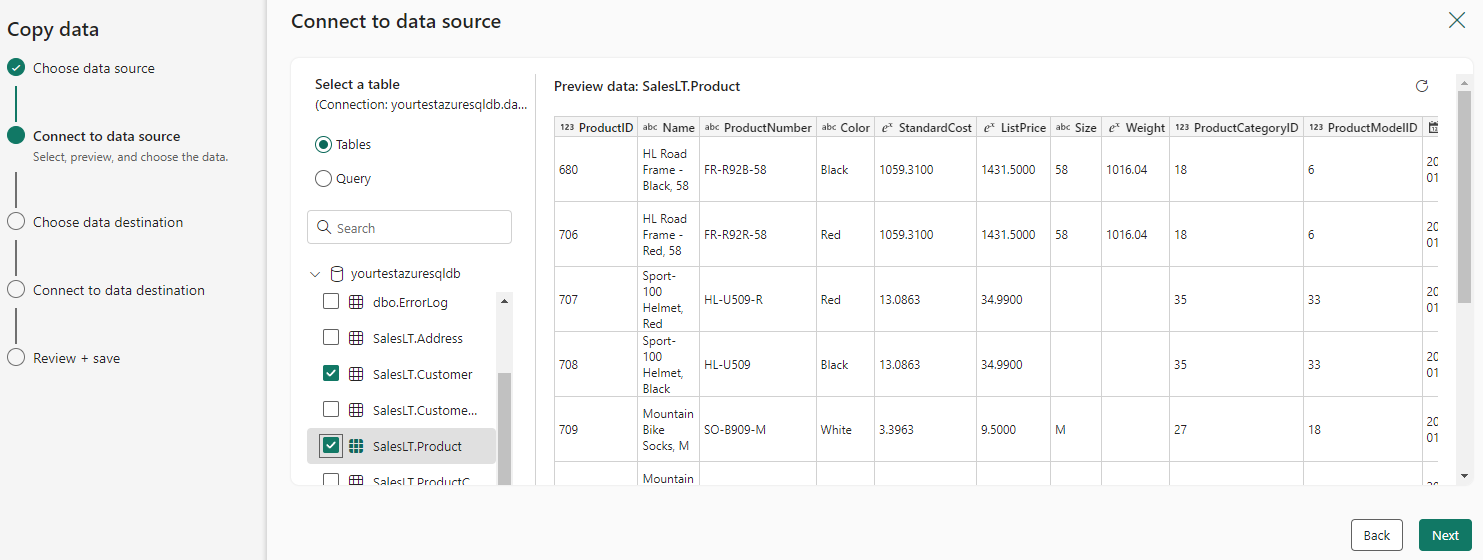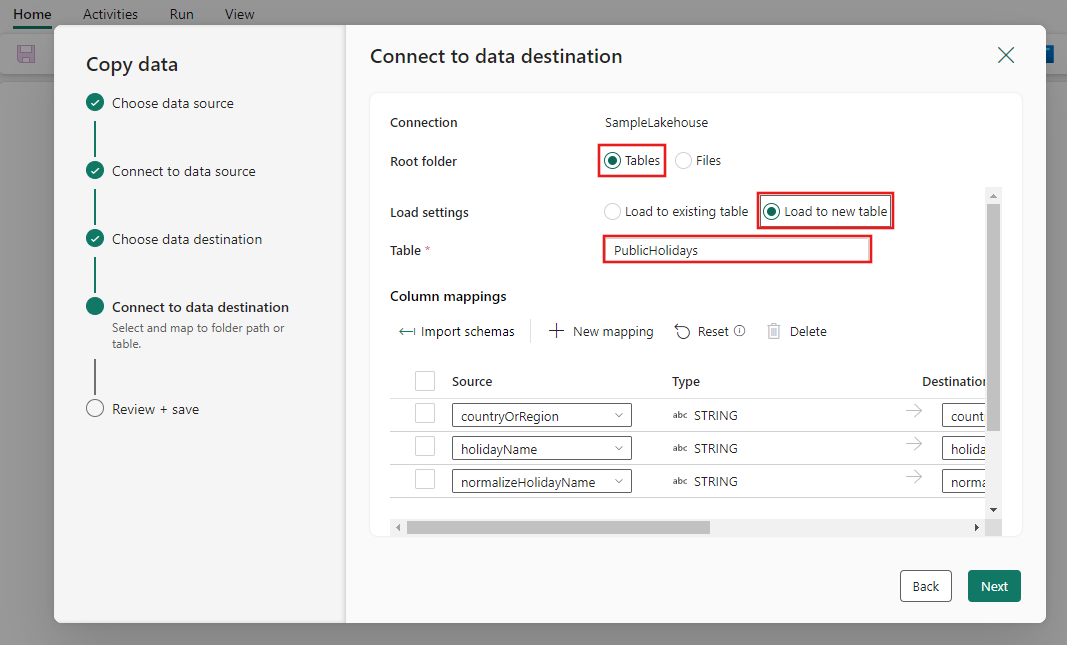Μετακίνηση δεδομένων από τη βάση δεδομένων SQL Azure στο Lakehouse μέσω βοηθού αντιγραφής
Αυτή η εκμάθηση περιγράφει τα βήματα για τη μετακίνηση δεδομένων στο Lakehouse.
Παρέχονται δύο προσεγγίσεις με χρήση του βοηθού αντιγραφής:
- Η πρώτη προσέγγιση μετακινεί δεδομένα προέλευσης σε πίνακες προορισμού με μορφή δέλτα.
- Η δεύτερη προσέγγιση μετακινεί δεδομένα προέλευσης σε αρχεία προορισμού.
Προαπαιτούμενα στοιχεία
Για να ξεκινήσετε, πρέπει να συμπληρώσετε τις ακόλουθες προϋποθέσεις:
- Ένας λογαριασμός μισθωτή με ενεργή συνδρομή. Δημιουργήστε έναν λογαριασμό δωρεάν.
- Δημιουργείται ένας χώρος εργασίας.
- Δημιουργείται ένα Lakehouse στον χώρο εργασίας σας.
Μετακίνηση αρχείων στο Lakehouse ως πίνακες σε μορφή δέλτα μέσω βοηθού αντιγραφής
Ακολουθήστε αυτά τα βήματα για να ρυθμίσετε τη δραστηριότητα αντιγραφής.
Βήμα 1: Ξεκινήστε με τον βοηθό αντιγραφής
Ανοίξτε μια υπάρχουσα διοχέτευση δεδομένων ή δημιουργήστε μια νέα διοχέτευση δεδομένων.
Επιλέξτε Αντιγραφή βοηθού δεδομένων στον καμβά για να ανοίξετε τον οδηγό και να ξεκινήσετε. Εναλλακτικά, επιλέξτε Χρήση βοηθού αντιγραφής από την αναπτυσσόμενη λίστα Αντιγραφή δεδομένων στην καρτέλα Δραστηριότητες στην κορδέλα.
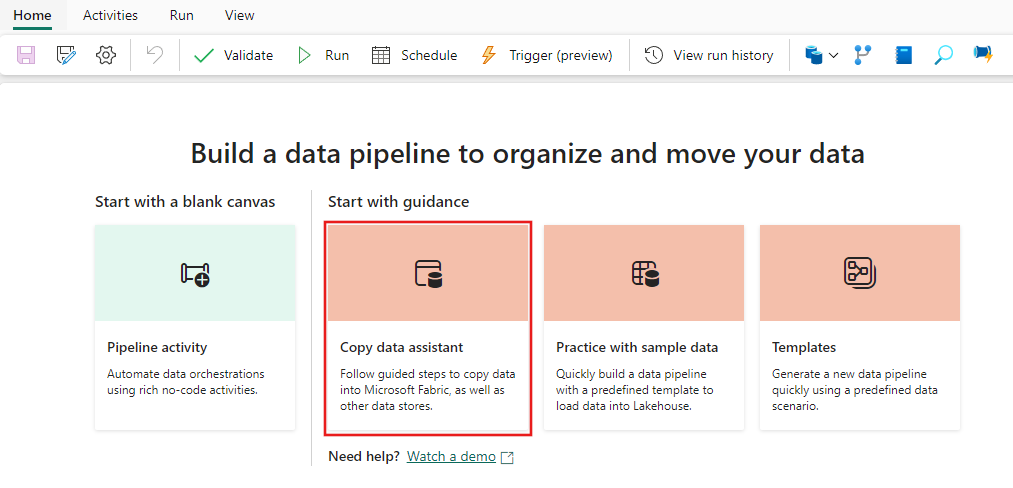
Βήμα 2: Ρύθμιση παραμέτρων της προέλευσής σας
Επιλέξτε την προέλευση δεδομένων σας επιλέγοντας έναν τύπο προέλευσης δεδομένων. Σε αυτή την εκμάθηση, θα χρησιμοποιήσουμε τη Βάση δεδομένων SQL Azure ως παράδειγμα. Κάντε αναζήτηση στην οθόνη Επιλογή προέλευσης δεδομένων για να βρείτε και να επιλέξετε Βάση δεδομένων SQL Azure.
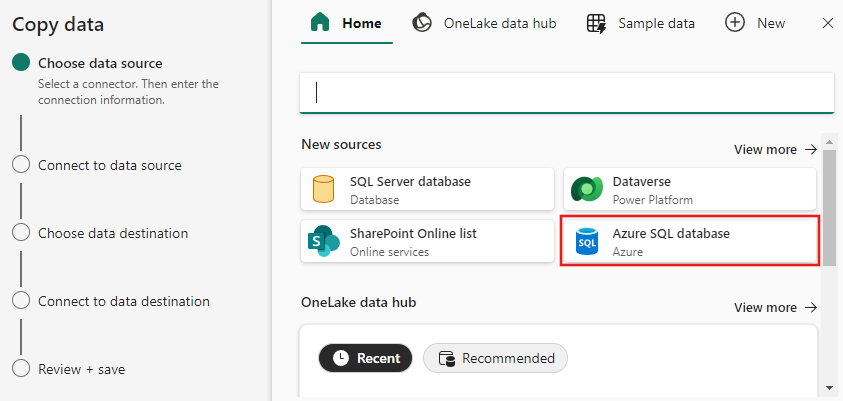
Δημιουργήστε μια σύνδεση στην προέλευση δεδομένων σας συμπληρώνοντας τις απαιτούμενες πληροφορίες σύνδεσης στον πίνακα.
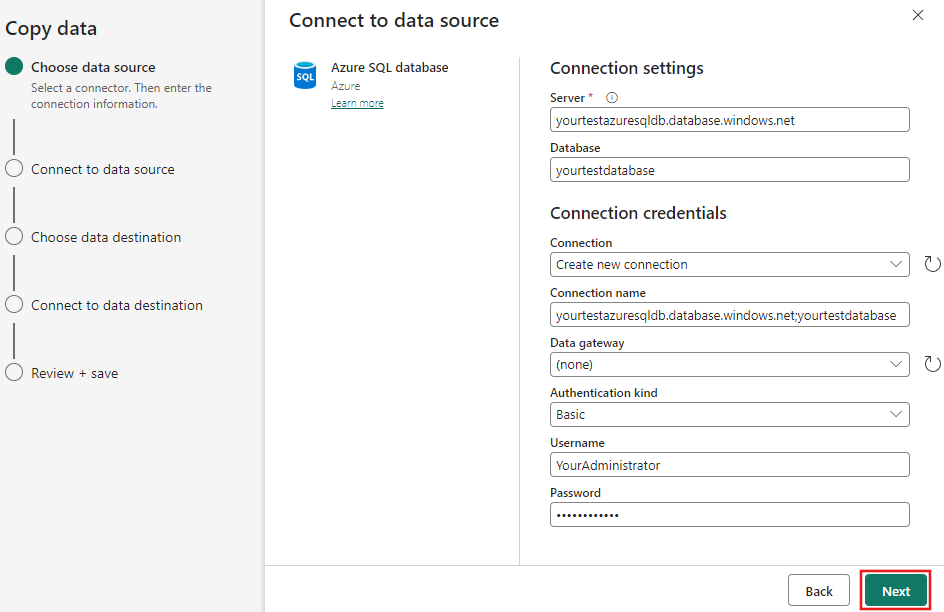
Αφού συμπληρώσετε τις απαιτούμενες πληροφορίες σύνδεσης στον πίνακα, επιλέξτε Επόμενο.
Εάν δεν έχετε επιλέξει ήδη μια βάση δεδομένων αρχικά, εμφανίζεται μια λίστα βάσεων δεδομένων από την οποία μπορείτε να επιλέξετε.
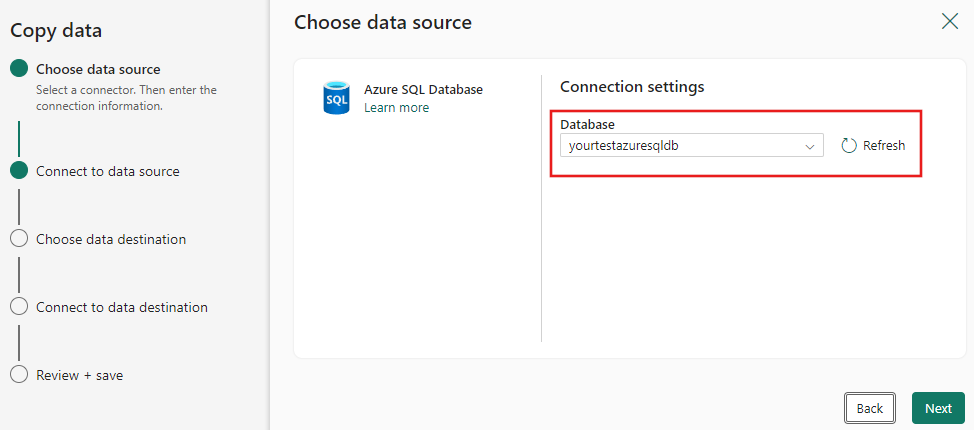
Επιλέξτε τους πίνακες που θα μετακινηθούν. Στη συνέχεια, επιλέξτε Επόμενο.
Βήμα 3: Ρύθμιση παραμέτρων του προορισμού σας
Επιλέξτε Lakehouse ως προορισμό σας και, στη συνέχεια, επιλέξτε Επόμενο.
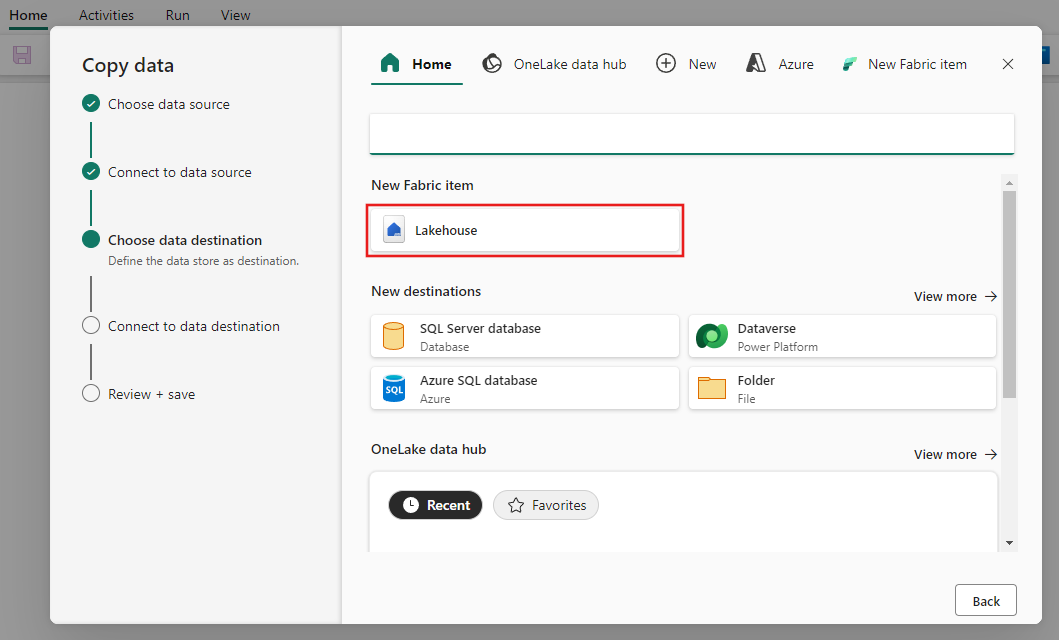
Εισαγάγετε ένα όνομα Lakehouse και, στη συνέχεια, επιλέξτε Δημιουργία και σύνδεση.
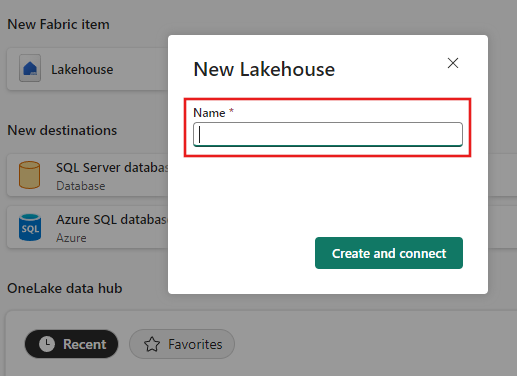
Ρυθμίστε τις παραμέτρους και αντιστοιχίστε τα δεδομένα προέλευσής σας στον πίνακα destination Lakehouse. Επιλέξτε Πίνακες για τον ριζικό φάκελο και φόρτωση σε έναν νέο πίνακα για τις ρυθμίσεις φόρτωσης. Εισαγάγετε ένα Όνομα πίνακα και επιλέξτε Επόμενο.
Εξετάστε τη ρύθμιση παραμέτρων και καταργήστε την επιλογή από το πλαίσιο ελέγχου Έναρξη μεταφοράς δεδομένων αμέσως . Στη συνέχεια, επιλέξτε Επόμενο για να ολοκληρώσετε την εμπειρία βοηθού.
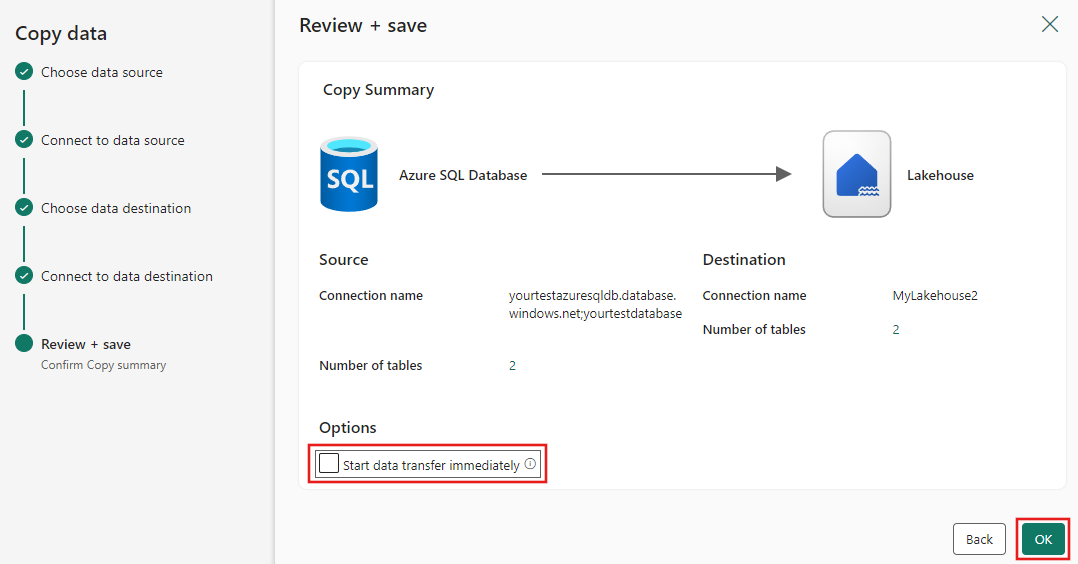
Βήμα 4: Αποθήκευση της διοχέτευσης δεδομένων και εκτέλεση για φόρτωση δεδομένων
Επιλέξτε Εκτέλεση από τη γραμμή εργαλείων Αρχική και, στη συνέχεια, επιλέξτε Αποθήκευση και εκτέλεση όταν σας ζητηθεί.
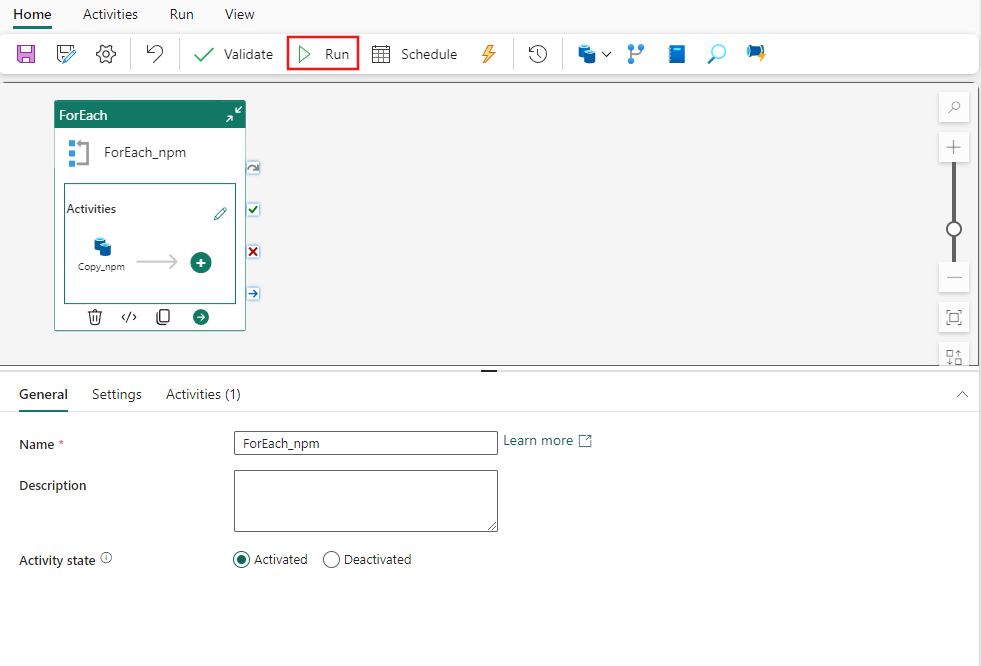
Για κάθε δραστηριότητα που εκτελέστηκε, μπορείτε να επιλέξετε την αντίστοιχη σύνδεση της δραστηριότητας στην καρτέλα Έξοδος μετά την εκτέλεση της διοχέτευσης για να δείτε τις λεπτομέρειες της δραστηριότητας. Σε αυτή την περίπτωση, έχουμε 2 μεμονωμένες δραστηριότητες αντιγραφής που εκτελέστηκαν - μία για κάθε πίνακα που αντιγράφεται από το SQL Azure στο Lakehouse. Όταν επιλέξετε τη σύνδεση λεπτομερειών της δραστηριότητας, μπορείτε να δείτε τον τρόπο ανάγνωσης και εγγραφής των δεδομένων mmuch και τον χώρο που καταναλώθηκαν τα δεδομένα στην προέλευση και προορισμό, καθώς και την ταχύτητα μετάδοσης και άλλες λεπτομέρειες.
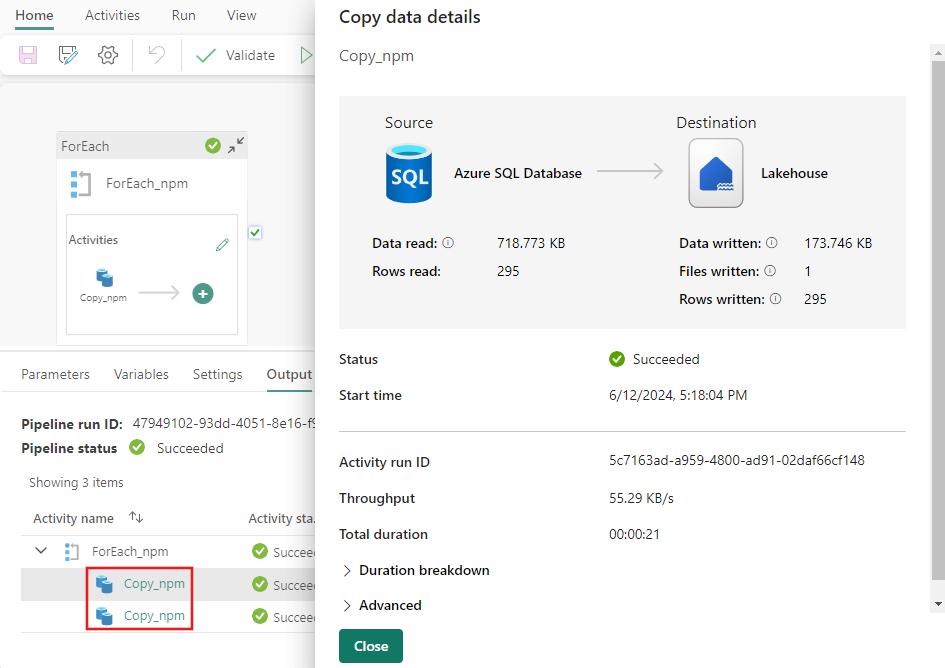
Βήμα 5: Προβολή των πινάκων σας από το Lakehouse
Μεταβείτε στο Lakehouse σας και ανανεώστε την προβολή lake σας για να δείτε τα πιο πρόσφατα δεδομένα πρόσληψης.
Αλλάξτε σε Προβολή πίνακα για να προβάλετε τα δεδομένα σε πίνακα.
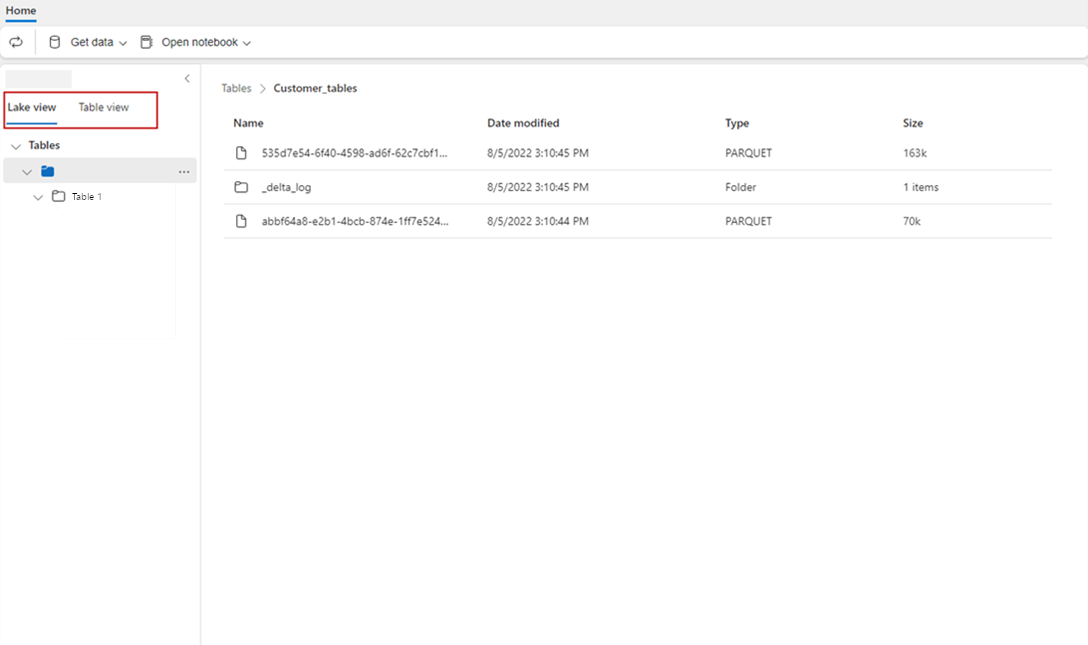
Σημείωμα
Προς το παρόν, τα δεδομένα μεταβαίνουν σε φακέλους Lakehouse Tables (μια διαχειριζόμενη περιοχή) μόνο σε μορφή Delta. Αυτά τα αρχεία θα καταχωρηθούν αυτόματα ως πίνακας και θα είναι ορατά στην προβολή πίνακα από την πύλη Lakehouse. Μόνο οι πρώτοι φάκελοι επιπέδου στην περιοχή Πίνακες θα καταχωρηθούν ως πίνακας δέλτα. Η περιήγηση ή η προεπισκόπηση από το Lakehouse Table δεν υποστηρίζεται ακόμα. Τα δεδομένα που φορτώνονται στον ίδιο πίνακα θα προσαρτώνται. Η διαγραφή ή ενημέρωση σε πίνακες δεν υποστηρίζεται ακόμα.
Σχετικό περιεχόμενο
Αυτό το δείγμα σάς δείχνει πώς μπορείτε να μετακινήσετε δεδομένα από τη βάση δεδομένων SQL Azure στο Lakehouse με τον Βοηθό αντιγραφής στο Data Factory για το Microsoft Fabric. Μάθατε πώς να εκτελείτε τις εξής ενέργειες:
- Μετακινήστε αρχεία στο Lakehouse ως πίνακες σε μορφή δέλτα με τον Βοηθό αντιγραφής.
Στη συνέχεια, συνεχίστε για να μάθετε περισσότερα σχετικά με την παρακολούθηση των εκτελέσεων της διοχέτευσης.