Use favorite public folders in Outlook Web App in Exchange 2013
Applies to: Exchange Server 2013
In the Outlook client, users in your organization can add public folders to their Favorites folders. Then, depending on your organization's policies, they can use Outlook Web App to add those same public folders to their Favorites and perform certain functions in Outlook Web App that they use in the Outlook client.
Add public folders to Favorites in Outlook
In order for users to perform certain tasks on public folders in their Favorites folder, they must first use the Outlook client to add public folders to the Favorites folder.
Note
For more information about creating and configuring public folders, users in your organization can see Create a public folder in Outlook.
In Outlook, go to the Folders view. Click the three dots on the Navigation Bar, and the click Folders.

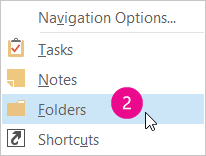
Users with Outlook 2010 clients can click Folders at the bottom of the Navigation Pane.
If necessary, scroll to the Public Folders node in the Navigation Pane. Click to expand the All Public Folders folder.
Right-click the public folder that you want to add to Favorites, then select Add to Favorites....
Note
By default, the Favorites folder is directly beneath the All Public Folders folder in the Navigation Bar.
In the Add to Favorites dialog, you have the option to rename the folder for your Favorites only. Click Add to add the folder to Favorites.
Important
There are several types of public folders. In order for users to be able to work with a favorite public folder in Outlook Web App, the public folder must be of type Mail and Post items, Calendar items, or Contact items.
Add favorite public folders in Outlook Web App
In order for users to access their Outlook favorite public folders, they must also add them to their Favorites in Outlook Web App. The Outlook client does not automatically sync public folders with Outlook Web App.
To add a public folder in Outlook Web App, right-click Folders, and then choose Add public folder to Favorites. Locate the folder and click Add.
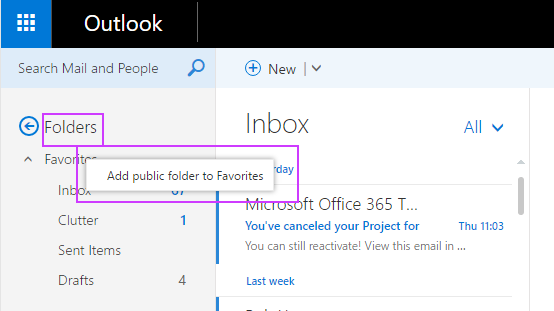
Your users can now use Outlook Web App to perform the following tasks in their favorite Calendar, Contact, or Mail and Post public folders:
- Create items in the public folders
- Retrieve items
- Update items
- Delete items