Manage permissions for recipients
In Exchange Server, you can use the Exchange admin center (EAC) or the Exchange Management Shell to assign permissions to a mailbox or group so that other users can access the mailbox (the Full Access permission), or send email messages that appear to come from the mailbox or group (the Send As or Send on Behalf permissions). The users that are assigned these permissions on other mailboxes or groups are called delegates.
The permissions that you can assign to delegates for mailboxes and groups in Exchange Server are described in the following table:
Note: Although you can use the Exchange Management Shell to assign some or all of these permissions to other delegate types on other kinds of recipient objects, this topic focuses on the delegate and recipient object types that produce useful results.
| Permission | Description | Recipient types in the EAC | Additional recipient types in PowerShell | Delegate types in the EAC | Additional delegate types in the PowerShell |
|---|---|---|---|---|---|
| Full Access | Allows the delegate to open the mailbox, and view, add and remove the contents of the mailbox. Doesn't allow the delegate to send messages from the mailbox. If you assign the Full Access permission to a mailbox that's hidden from address lists, the delegate won't be able to open the mailbox. By default, arbitration and discovery mailboxes are hidden from address lists. By default, the mailbox auto-mapping feature uses Autodiscover to automatically open the mailbox in the delegate's Outlook profile (in addition to their own mailbox). Note that auto-mapping will only work for individual users granted the proper permissions and will not work for any kind of group. If you don't want mailboxes to be auto-mapped, you need to take one of the following actions:
|
User mailboxes Linked mailboxes Resource mailboxes Shared mailboxes |
Arbitration mailboxes Discovery mailboxes |
Mailboxes with user accounts Mail users with accounts Mail-enabled security groups |
User accounts that aren't mail-enabled. Universal, global, and domain local security groups that aren't mail-enabled. |
| Send As | Allows the delegate to send messages as if they came directly from the mailbox or group. There's no indication that the message was sent by the delegate. Doesn't allow the delegate to read the contents of the mailbox. If you assign the Send As permission to a mailbox that's hidden from address lists, the delegate won't be able to send messages from the mailbox. |
User mailboxes Linked mailboxes Resource mailboxes Shared mailboxes Distribution groups Dynamic distribution groups Mail-enabled security groups |
n/a | Mailboxes with user accounts Mail users with accounts Mail-enabled security groups |
n/a |
| Send on Behalf | Allows the delegate to send messages from the mailbox or group. The From address of these messages clearly shows that the message was sent by the delegate (" <Delegate> on behalf of <MailboxOrGroup>"). However, replies to these messages are sent to the mailbox or group, not to the delegate. Doesn't allow the delegate to read the contents of the mailbox. If you assign the Send on Behalf permission to a mailbox that's hidden from address lists, the delegate won't be able to send messages from the mailbox. |
User mailboxes Linked mailboxes Resource mailboxes Distribution groups Dynamic distribution groups Mail-enabled security groups |
Shared mailboxes | Mailboxes with user accounts Mail users with accounts Mail-enabled security groups Distribution groups |
n/a |
Note
If a user has both Send As and Send on Behalf permissions to a mailbox or group, the Send As permission is always used.|User mailboxes
What do you need to know before you begin?
Estimated time to complete each procedure: 2 minutes.
You need to be assigned permissions before you can perform the procedures in this topic. To see what permissions you need, see the "Recipient provisioning permissions" entry in the Recipients Permissions topic.
To learn how to open the Exchange Management Shell in your on-premises Exchange organization, see Open the Exchange Management Shell.
Procedures in this topic require specific permissions. See each procedure for its permissions information.
For information about keyboard shortcuts that may apply to the procedures in this topic, see Keyboard shortcuts in the Exchange admin center.
Tip
Having problems? Ask for help in the Exchange forums. Visit the forums at: Exchange Server.
Use the EAC to assign permissions to individual mailboxes
In the EAC, click Recipients in the feature pane. Depending on the type of mailbox that you want to assign permissions for, click on one of the following tabs:
Mailboxes: User or linked mailboxes.
Resources: Room or equipment mailboxes.
Shared: Shared mailboxes.
In the list of mailboxes, select the mailbox that you want to assign permissions for, and then click Edit
 .
.On the mailbox properties page that opens, click Mailbox delegation and configure one or more of the following permissions:
Send As: Messages sent by a delegate appear to come from the mailbox.
Send on Behalf: Messages sent by a delegate have " <Delegate> on behalf of <Mailbox>" in the From address. Note that this permission isn't available in the EAC for shared mailboxes.
Full Access: The delegate can open the mailbox and do anything except send messages.
To assign permissions to delegates, click Add
 under the appropriate permission. A dialog box appears that lists the users or groups that can have the permission assigned to them. Select the user or group from the list, and then click Add. Repeat this process as many times as necessary. You can also search for users or groups in the search box by typing all or part of the name, and then clicking Search
under the appropriate permission. A dialog box appears that lists the users or groups that can have the permission assigned to them. Select the user or group from the list, and then click Add. Repeat this process as many times as necessary. You can also search for users or groups in the search box by typing all or part of the name, and then clicking Search  . When you're finished selecting delegates, click OK.
. When you're finished selecting delegates, click OK.To remove a permission from a delegate, select the delegate in the list under the appropriate permission, and then click Remove
 .
.When you're finished, click Save.
Use the EAC to assign permissions to multiple mailboxes at the same time
In the EAC, navigate to Recipients > Mailboxes.
Select the mailboxes that you want to assign permissions for. Use click + Shift key + click to select a range of mailboxes, or Ctrl key + click to select multiple individual mailboxes. The title of the details pane changes to Bulk Edit as shown in the following diagram.
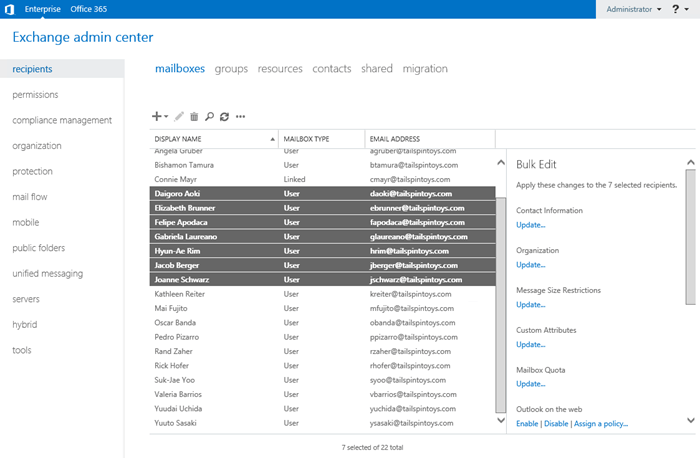
Note that the mailboxes that you select need to be the same type. For example, if you select both user mailboxes and linked mailboxes, you'll get a warning in the details pane that says bulk edit won't work.
At the bottom of the details pane, click More options. Under the Mailbox Delegation option that appears, choose Add or Remove. Depending on your selection, do one of the following steps:
Add: In the Bulk Add Delegation dialog box that appears, click Add
 under the appropriate permission (Send As, Send on Behalf, or Full Access). When you're finished selecting users or groups to add as delegates, click Save.
under the appropriate permission (Send As, Send on Behalf, or Full Access). When you're finished selecting users or groups to add as delegates, click Save.Remove: In the Bulk Remove Delegation dialog box that appears, click Add
 under the appropriate permission (Send As, Send on Behalf, or Full Access). When you're finished selecting users or groups to remove from the existing delegates, click Save.
under the appropriate permission (Send As, Send on Behalf, or Full Access). When you're finished selecting users or groups to remove from the existing delegates, click Save.
Use the EAC to assign permissions to groups
In the EAC, navigate to Recipients > Groups.
In the list of groups, select the group that you want to assign permissions for, and then click Edit
 .
.On the group properties page that opens, click Group delegation and configure one of the following permissions:
Send As: Messages sent by a delegate appear to come from the group.
Send on Behalf: Messages sent by a delegate have " <Delegate> on behalf of <Group>" in the From address.
To assign permissions to delegates, click Add
 under the appropriate permission. A dialog box appears that lists the users or groups that can have the permission assigned to them. Select the user or group from the list, and then click Add. Repeat this process as many times as necessary. You can also search for users or groups in the search box by typing all or part of the name, and then clicking Search
under the appropriate permission. A dialog box appears that lists the users or groups that can have the permission assigned to them. Select the user or group from the list, and then click Add. Repeat this process as many times as necessary. You can also search for users or groups in the search box by typing all or part of the name, and then clicking Search  . When you're finished selecting delegates, click OK.
. When you're finished selecting delegates, click OK.To remove a permission from a delegate, select the delegate in the list under the appropriate permission, and then click Remove
 .
.When you're finished, click Save.
Use the Exchange Management Shell to assign the Full Access permission to mailboxes
You use the Add-MailboxPermission and Remove-MailboxPermission cmdlets to manage the Full Access permission for mailboxes. These cmdlets use the same basic syntax:
Add-MailboxPermission -Identity <MailboxIdentity> -User <DelegateIdentity> -AccessRights FullAccess -InheritanceType All [-AutoMapping $false]
For more information, see Add-MailboxPermission.
Remove-MailboxPermission -Identity <MailboxIdentity> -User <DelegateIdentity> -AccessRights FullAccess -InheritanceType All
For more information, see Remove-MailboxPermission.
This example assigns the delegate Raymond Sam the Full Access permission to the mailbox of Terry Adams.
Add-MailboxPermission -Identity "Terry Adams" -User raymonds -AccessRights FullAccess -InheritanceType All
This example assigns Esther Valle the Full Access permission to the organization's default discovery search mailbox, and prevents the mailbox from automatically opening in Esther Valle's Outlook.
Add-MailboxPermission -Identity "DiscoverySearchMailbox{D919BA05-46A6-415f-80AD-7E09334BB852}" -User estherv -AccessRights FullAccess -InheritanceType All -AutoMapping $false
This example assigns members of the Helpdesk mail-enabled security group the Full Access permission to the shared mailbox named Helpdesk Tickets.
Add-MailboxPermission -Identity "Helpdesk Tickets" -User Helpdesk -AccessRights FullAccess -InheritanceType All
This example removes Full Access permission for Jim Hance from Ayla Kol's mailbox.
Remove-MailboxPermission -Identity ayla -User "Jim Hance" -AccessRights FullAccess -InheritanceType All
How do you know this worked?
To verify that you've successfully assigned or removed the Full Access permission for a delegate on a mailbox, use either of the following procedures:
In the properties of the mailbox in the EAC, verify the delegate is or isn't listed in Mailbox delegation > Full Access.
Replace <MailboxIdentity> with the identity of the mailbox and run the following command in the Exchange Management Shell to verify that the delegate is or isn't listed..
Get-MailboxPermission <MailboxIdentity> | where {$_.AccessRights -like 'Full*'} | Format-Table -Auto User,Deny,IsInherited,AccessRightsFor more information, see Get-MailboxPermission.
Use the Exchange Management Shell to assign the Send As permission to mailboxes and groups
You use the Add-AdPermission and Remove-AdPermission cmdlets to manage the Send As permission for mailboxes. These cmdlets use the same basic syntax:
<Add-AdPermission | Remove-AdPermission> -Identity <MailboxOrGroupNameOrDN> -User <DelegateIdentity> [-AccessRights ExtendedRight] -ExtendedRights "Send As"
For more information, see Add-AdPermission and Remove-AdPermission.
Notes:
The Identity parameter requires you to use the Name or DistinguishedName (DN) value of the mailbox or group.
- Name: This value may or may not be the same as the display name. For example,
Felipe Apodaca. - DistinguishedName: This value always contains the Name value and uses Active Directory LDAP syntax. For example,
CN=Felipe Apodaca,CN=Users,DC=contoso,DC=com.
To find these values for a mailbox or group, you can use the Get-Recipient cmdlet, which accepts many different values for the Identity parameter. For example:
Get-Recipient -Identity helpdesk@contoso.com | Format-List Name,DistinguishedName- Name: This value may or may not be the same as the display name. For example,
The commands work with or without
-AccessRights ExtendedRight, which is why it's shown as optional in the syntax.
This example assigns the Send As permission to the Helpdesk mail-enabled security group on the shared mailbox named Helpdesk Support Team.
Add-ADPermission -Identity "Helpdesk Support Team" -User Helpdesk -ExtendedRights "Send As"
This example removes the Send As permission for the user Pilar Pinilla on the mailbox of James Alvord.
Remove-ADPermission -Identity "James Alvord" -User pilarp -ExtendedRights "Send As"
How do you know this worked?
To verify that you've successfully assigned or removed the Send As permission for a delegate on a mailbox or group, use either of the following procedures:
In the properties of the mailbox or group in the EAC, verify the delegate is or isn't listed in Mailbox delegation > Send As or Group delegation > Send As.
Replace <MailboxOrGroupNameOrDN> with the name or distinguished name of the mailbox or group and run the following command in the Exchange Management Shell to verify that the delegate is or isn't listed.
Get-ADPermission -Identity <MailboxOrGroupNameOrDN> | where {$_.ExtendedRights -like 'Send*'} | Format-Table -Auto User,Deny,ExtendedRightsFor more information, see Get-AdPermission.
Use the Exchange Management Shell to assign the Send on Behalf permission to mailboxes and groups
You use the GrantSendOnBehalfTo parameter on the various mailbox and group Set- cmdlets to manage the Send on Behalf permission for mailboxes and groups:
Set-Mailbox
Set-DistributionGroup: Distribution groups and mail-enabled security groups.
Set-DynamicDistributionGroup
The basic syntax for these cmdlets is:
<Cmdlet> -Identity <MailboxOrGroupIdentity> -GrantSendOnBehalfTo <Delegates>
The GrantSendOnBehalfTo parameter has the following options for delegate values:
Replace existing delegates:
<DelegateIdentity>or"<DelegateIdentity1>","<DelegateIdentity2>",...Add or remove delegates without affecting other delegates:
@{Add="\<value1\>","\<value2\>"...; Remove="\<value1\>","\<value2\>"...}Remove all delegates: Use the value
$null.
This example assigns the delegate Holly Holt the Send on Behalf permission to the mailbox of Sean Chai.
Set-Mailbox -Identity seanc@contoso.com -GrantSendOnBehalfTo hollyh
This example adds the group tempassistants@contoso.com to the list of delegates that have Send on Behalf permission to the Contoso Executives shared mailbox.
Set-Mailbox "Contoso Executives" -GrantSendOnBehalfTo @{Add="tempassistants@contoso.com"}
This example assigns the delegate Sara Davis the Send on Behalf permission to the Printer Support distribution group.
Set-DistributionGroup -Identity printersupport@contoso.com -GrantSendOnBehalfTo sarad
This example removes the Send on Behalf permission that was assigned to the administrator on the All Employees dynamic distribution group.
Set-DynamicDistributionGroup "All Employees" -GrantSendOnBehalfTo @{Remove="Administrator"}
How do you know this worked?
To verify that you've successfully assigned or removed the Send on Behalf permission for a delegate on a mailbox or group, use either of the following procedures:
In the properties of the mailbox or group in the EAC, verify the delegate is or isn't listed in Mailbox delegation > Send As or Group delegation > Send As.
Replace <MailboxIdentity> or <GroupIdentity> with the identity of the mailbox or group and run the one of the following commands in the Exchange Management Shell to verify that the delegate is or isn't listed.
Mailbox:
Get-Mailbox -Identity <MailboxIdentity> | Format-List GrantSendOnBehalfToGroup:
Get-DistributionGroup -Identity <GroupIdentity> | Format-List GrantSendOnBehalfToDynamic distribution group:
Get-DynamicDistributionGroup -Identity <GroupIdentity> | Format-List GrantSendOnBehalfTo
Next steps
For more information about how delegates can use the permissions that are assigned to them on mailboxes and groups, see the following topics: