Map UserType with cloud sync
Cloud sync supports synchronization of the UserType attribute for User objects.
By default, the UserType attribute isn't enabled for synchronization because there's no corresponding UserType attribute in on-premises Active Directory. You must manually add this mapping for synchronization. Before you do this step, you must take note of the following behavior enforced by Microsoft Entra ID:
- Microsoft Entra-only accepts two values for the UserType attribute: Member and Guest.
- If the UserType attribute isn't mapped in cloud sync, Microsoft Entra users created through directory synchronization would have the UserType attribute set to Member.
Before you add a mapping for the UserType attribute, you must first decide how the attribute is derived from on-premises Active Directory. The following approaches are the most common:
- Designate an unused on-premises Active Directory attribute, such as extensionAttribute1, to be used as the source attribute. The designated on-premises Active Directory attribute should be of the type string, be single-valued, and contain the value Member or Guest.
- If you choose this approach, you must ensure that the designated attribute is populated with the correct value for all existing user objects in on-premises Active Directory that are synchronized to Microsoft Entra ID before you enable synchronization of the UserType attribute.
Add the UserType mapping
To add the UserType mapping:
- Sign in to the Microsoft Entra admin center as at least a Hybrid Administrator.
- Browse to Identity > Hybrid management > Microsoft Entra Connect > Cloud sync.
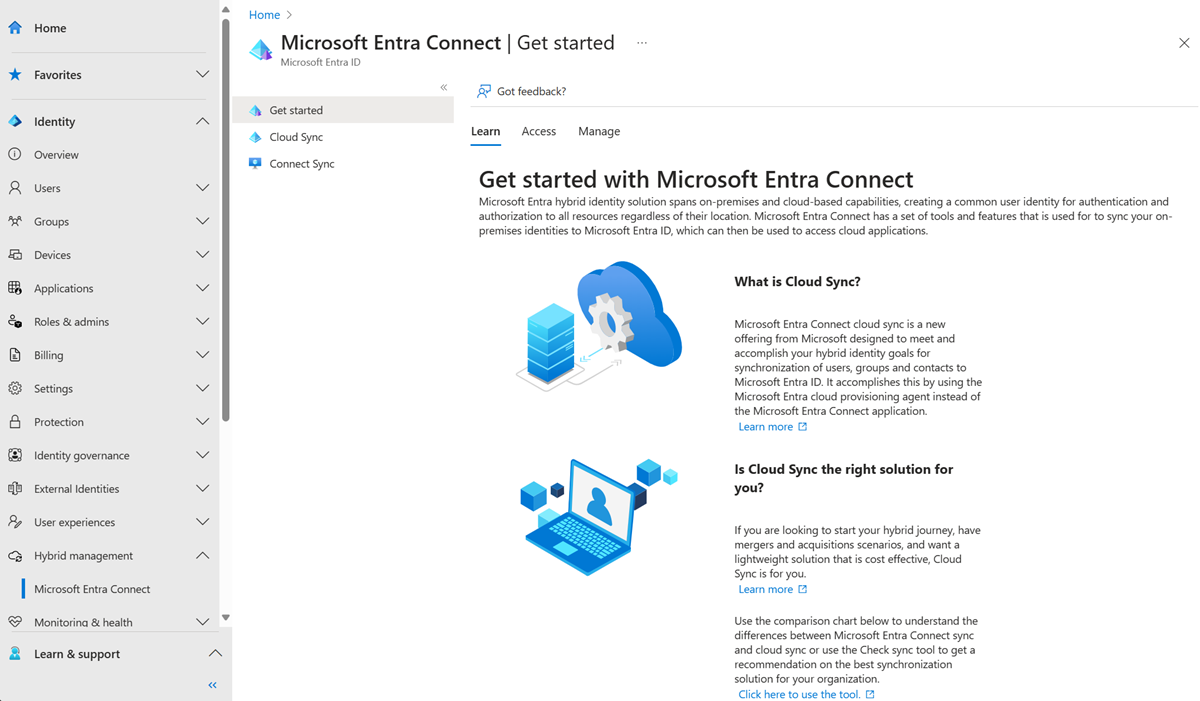
Under Configuration, select your configuration.
Under Manage attributes, select Click to edit mappings.
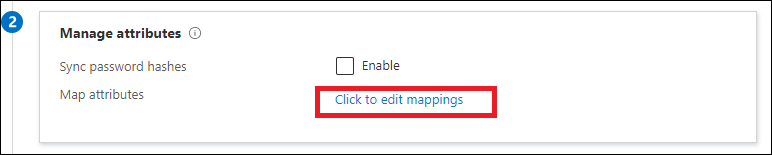
Select Add attribute mapping.
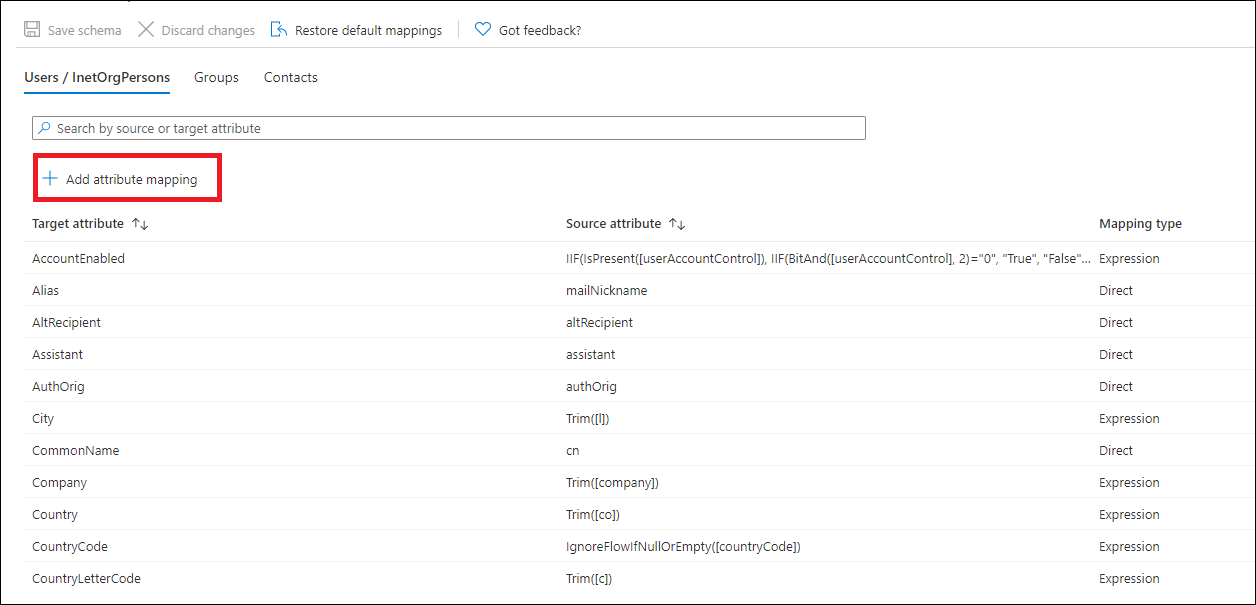
Select the mapping type. You can do the mapping in one of three ways:
A direct mapping, for example, from an Active Directory attribute
An expression, such as IIF(InStr([userPrincipalName], "@partners") > 0,"Guest","Member")
A constant, for example, make all user objects as Guest
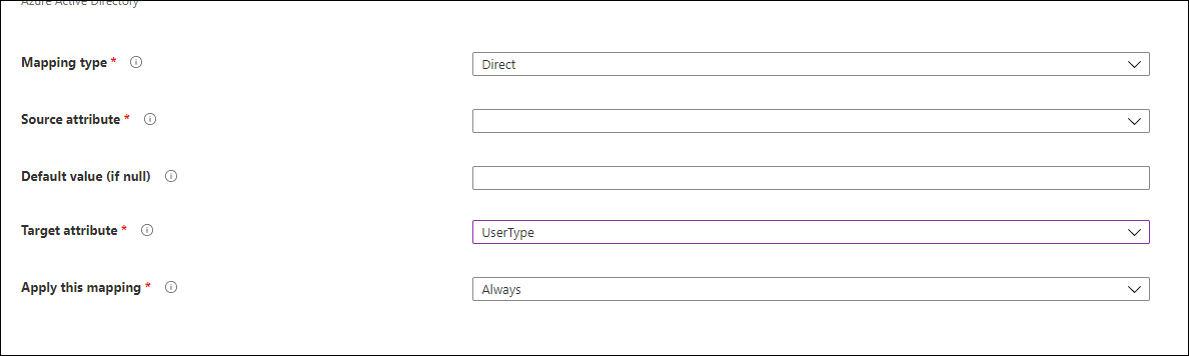
- In the Target attribute dropdown box, select UserType.
- Select Apply at the bottom of the page to create a mapping for the Microsoft Entra ID UserType attribute.