Service-based authentication for the Warehouse Management mobile app
Important
The authentication methods described in this topic are now deprecated. We strongly recommend that you authenticate using device code flow instead. For more information about this deprecation, including the deprecation schedule, see Removed or deprecated features in Dynamics 365 Supply Chain Management.
Authentication with Microsoft Entra ID provides a secure way of authenticating a mobile device with Supply Chain Management. The Warehouse Management mobile app supports the following types of service-based authentication:
- Certificates
- Client secret
If you'll import connection settings, we recommend that you use a certificate instead of a client secret. Because the client secret must always be stored securely, you can't import it from a connection settings file or a QR code.
Each device should have its own unique certificate or client secret.
Certificates can be used as secrets to prove the application's identity when a token is requested. The public part of the certificate is uploaded to the app registration in the Azure portal, whereas the full certificate must be deployed on each device where the Warehouse Management mobile app is installed. Your organization is responsible for managing the certificate in terms of rotation and so on. You can use self-signed certificates, but you should always use nonexportable certificates.
You must make a certificate locally available on each device where you run the Warehouse Management mobile app. For information about how to manage certificates for Intune-controlled devices (if you're using Intune), see Mass deploy the mobile app with service-based authentication.
Register an application in Microsoft Entra ID
To enable the Warehouse Management mobile app to interact with a specific Supply Chain Management server, you must register an application for the Supply Chain Management tenant in Microsoft Entra ID. The following procedure shows one way to complete this task. For detailed information and alternatives, see the links after the procedure.
In a web browser, go to https://portal.azure.com.
Enter the name and password of the user who has access to the Azure subscription.
In the Azure portal, on the left navigation pane, select Microsoft Entra ID.
Make sure that you're working with the instance of Microsoft Entra ID that's used by Supply Chain Management.
In the Manage list, select App registrations.
On the toolbar, select New registration to open the Register an application wizard.
Enter a name for the application, select the Accounts in this organizational directory only option, and then select Register.
Your new app registration is opened. Make a note of the Application (client) ID value, because you'll need it later. This ID will be referred to later in this article as the client ID.
In the Manage list, select Certificate & secrets.
Select one of the following buttons, depending on whether you want to use certificates or client secrets for authentication:
- Upload certificate – Upload a certificate to use as a secret. We recommend this approach, because it's more secure and can also be more completely automated. If you're running the Warehouse Management mobile app on Windows devices, make a note of the Thumbprint value that's shown after you upload the certificate. You'll need this value when you configure the certificate on Windows devices.
- New client secret – Create a key by entering a key description and a duration in the Passwords section, and then select Add. Make a copy of the key, and store it securely.
For more information about how to register applications in Microsoft Entra ID, see the following resources:
For instructions that show how to use Windows PowerShell to register applications in Microsoft Entra ID, see How to: Use Azure PowerShell to create a service principal with a certificate.
For complete details about how to manually register an application in Microsoft Entra ID, see the following articles:
Set up mobile-device user accounts in Supply Chain Management
To enable Supply Chain Management to use your Microsoft Entra ID application, follow these steps.
Create a user that corresponds to the user credentials for the Warehouse Management mobile app:
- In Supply Chain Management, go to System administration > Users > Users.
- Create a user.
- Assign the Warehousing mobile device user role to the user.
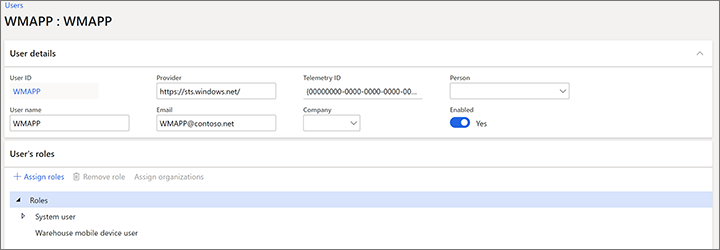
Associate your Microsoft Entra ID application with the Warehouse Management mobile app user:
- Go to System administration > Setup > Microsoft Entra ID applications.
- On the Action Pane, select New to add a line.
- In the Client ID field, enter the client ID that you made a note of when you registered the application in Microsoft Entra ID.
- In the Name field, enter a name.
- In the User ID field, select the user ID that you just created.
Tip
One way to use these settings is to create a client ID in Azure for each of your physical devices and then add each client ID to the Microsoft Entra ID applications page. Then, if a device is lost, you can easily remove its access to Supply Chain Management by removing its client ID from that page. (This approach works because the connection credentials that are saved on each device also specify a client ID, as described later in this article.)
Additionally, the default language, number format, and time zone settings for each client ID are established by the preferences that are set for the User ID value that's mapped here. Therefore, you might use those preferences to establish default settings for each device or collection of devices, based on the client ID. However, these default settings will be overridden if they are also defined for the warehouse app user account that a worker uses to sign in on the device. (Learn more in Mobile device user accounts.)
Remove access for a device that authenticates by using a certificate or client secret
If a device is lost or compromised, you must remove its ability to access Supply Chain Management. The following procedure describes the recommended process for removing access for a device that authenticates by using a certificate or client secret.
Go to System administration > Setup > Microsoft Entra ID applications.
Delete the line that corresponds to the device that you want to remove access for. Make a note of the client ID that's used for the device, because you'll need it later.
If you've registered only one client ID, and multiple devices use the same client ID, you must push out new connection settings to those devices. Otherwise, they'll lose access.
Sign in to the Azure portal at https://portal.azure.com.
In the left navigation pane, select Active Directory, and make sure that you're in the correct directory.
In the Manage list, select App registrations, and then select the application to configure. The Settings page appears and shows configuration information.
Make sure that the client ID of the application matches the client ID that you made a note of in step 2.
On the toolbar, select Delete.
In the confirmation message that appears, select Yes.