Create transfer orders from the warehouse app
This feature lets warehouse workers create and process transfer orders directly from the Warehouse Management mobile app. The worker starts by selecting the destination warehouse and then they can scan one or more license plates using the app to add license plates to the transfer order. When the warehouse worker selects Complete order, a batch job will create the required transfer order and order lines based on the on-hand inventory registered for those license plates.
Set up a mobile device menu item to create transfer orders
Here are general guidelines for setting up a mobile device menu item for creating a transfer order. Depending on your business requirements for the level of automation to be set when users create transfer orders from the floor, different configurations will be enabled. The scenario in this document will describe one such configuration.
Go to Warehouse management > Setup > Mobile device > Mobile device menu items.
Select New to add a new menu item. Then make the following settings to get started:
- Menu item name - Assign a name as it should appear in Supply Chain Management.
- Title - Assign a menu name as it should be presented to workers in the Warehouse Management mobile app.
- Mode - Set to Indirect (this menu item will not create work).
- Activity code - Set to Create transfer order from license plates to enable the warehouse workers to create a transfer order based on one or more scanned license plates.
Use the Transfer order line creation policy setting to control how transfer order lines will be created by this menu item. The lines will be created/updated based on the on-hand inventory registered for the scanned license plates. Choose one of the following values:
- No reservation - The transfer order lines will not be reserved.
- License plate guided with line reservation – The transfer order lines will be reserved and use the License plate guided strategy option, which stores the relevant license plate IDs associated with the order lines. Located license plate ID values can therefore be used as part of the work creation process for the transfer order lines.
Use the Outbound shipment policy setting to add more automation to the outbound transfer order shipment process, as needed. When a worker selects the Complete order button, the app creates the Complete order warehouse app event, which will save the value you choose here in the Outbound shipment policy field for each line in the current transfer order. Later, when the event queue is processed by a batch job to create the transfer order, the value stored in this field can be read by the batch job, and may therefore control how that job processes each line. Choose one of the following:
- None - No automated processing is done.
- Release to warehouse - Automates the release to warehouse process.
- Ship confirm - Automates the ship confirmation process.
- Release and ship confirm - Automates both the release to warehouse and ship confirmation processes.
Add the mobile device menu item to a menu
- Go to Warehouse management > Setup > Mobile device > Mobile device menu
- Select Edit.
- Select an existing menu following selection of the new menu item under Available menus and menu items. Add the menu item by selecting the right-arrow button.
Create a transfer order based on license plates
The Warehouse Management mobile app has a simple process for creating transfer orders based on license plates. To do this, the worker does the following using the Warehouse Management mobile app:
- Create the transfer order and identify the destination warehouse.
- Identify each license plate to be shipped.
- Select Complete order.
Note
It is possible for multiple workers to assign license plates intended for the same transfer order by using the Select transfer order button to select an existing, unprocessed, transfer order number from the warehouse app event queue. For information about how to find the transfer order number values, see Inquire into the warehouse app events.
Example scenario
This scenario provides an overview of the process for getting transfer orders created and automatically processed based on the on-hand inventory registered on the selected license plates.
To work through this scenario using the values suggested, you must work on a system with demo data installed and select the USMF legal entity before you begin.
This scenario assumes that you have already set up the warehouse app event processing capability.
In addition to setting up the create transfer order in the mobile device menu items, additional templates, location directives, and batch jobs must also be set up and enabled.
Example Scenario blueprint
You are a retailer and have multiple license plates, each containing a mix of items placed at a specific location within one of your warehouses (Warehouse 51). You would like to enable the process that allows workers to create a transfer order to another warehouse (Warehouse 61) for a collection of scanned license plates. You will automatically ship-update the transfer order as soon as the last license plate for the order has been identified.
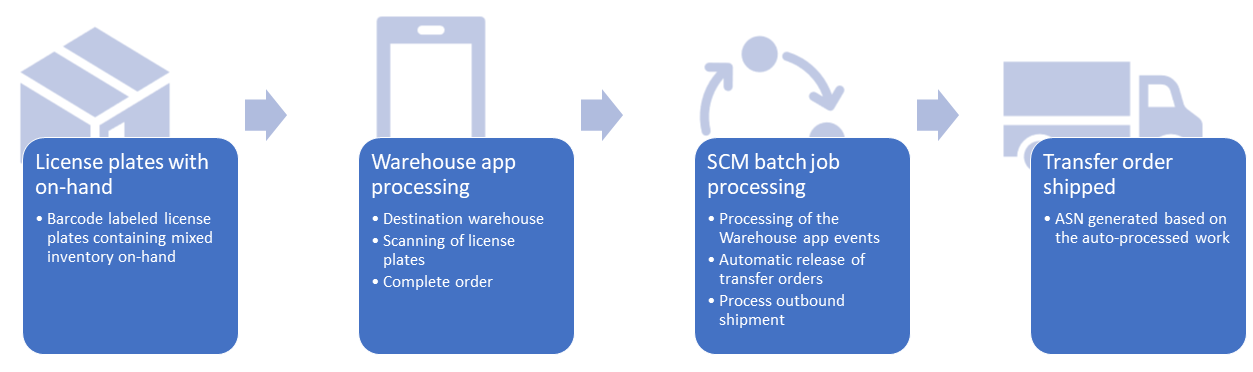
Create a mobile device menu item for creating transfer orders
This section explains how to create a new mobile device menu item for creating transfer orders. Set the Mode to Indirect and the Activity code to Create transfer order from license plates.
- Go to Warehouse management > Setup > Mobile device > Mobile device menu items.
- Select New.
- In the Menu item name field, enter the name Create TO.
- In the Title field, enter the description Create TO.
- In the Mode field, select Indirect.
- In the Activity code, select Create transfer order from license plates
- In the Order line creation policy, select License plate guided with line reservation.
- In the Outbound shipment policy, select Release and ship confirm.
- Go to Warehouse management > Setup > Mobile device > Mobile device menu.
- Select Edit.
- Select the existing Inventory menu and then select the new menu item under Available menus and menu items. Add the menu item into the Inventory menu by selecting the right-arrow button.
Set up work templates to auto process and break work by located license plate
This section explains how to enable a work template to automatically process the work created by the template when a wave is released.
- Go to Warehouse management > Setup > Work > Work templates.
- In the Work order type field, select Transfer issue.
- Select New to create a new work template.
- In the Work template field, enter 51 Auto process LP.
- In the Work template description field, enter 51 Auto process LP.
- Select the Automatically process check box. This must be selected in order for any automation steps to be processed.
- In the demo data, there already exists a work template 51 Transfer, edit the Sequence number field so that the new work template has a lower sequence number than the existing work template 51 Transfer.
- Select Save in the toolbar to enable the Work Template Details FastTab.
- In the Work Template Details FastTab, select New in the toolbar. You will add two lines.
- In the Work type field, select Pick.
- In the Work class ID field, select TransfOut.
- Select New in the Work Template Details toolbar.
- In the Work type field, select Put.
- In the Work class ID field, select TransfOut.
- Select Save to enable the Directive code field.
- On the Work type Put line, select Directive code Baydoor. Make sure this new work template gets the lowest Sequence number.
- In the toolbar, select Edit query to open the query editor.
- In the Range tab, select Add.
- On the line added, in Field select Warehouse.
- In the Criteria field, select 51.
- Select the Sorting tab.
- Select Add and set Field to Located license plate ID. Selecting this field will enable the toolbar button Work header breaks.
- Select OK followed by Yes to reset the grouping and return to the Work templates page.
- Select Work header breaks and enable the Group by this field for the Located license plate ID and close.
Note
Not all setup can be auto processed, for example, catch weight items and the use of mixed tracking dimensions.
Set up location directives for the license plate guided strategy
This section explains how to set up a location directive pick process to use the License plate guided strategy.
- Go to Warehouse management > Setup > Location directives.
- Select Edit.
- In the navigation list header, select the Work order type Transfer issue.
- In the navigation list, select the existing location directive 51 TO Pick.
- In the Lines FastTab, select the Allow split checkbox.
- In the Location Directive Actions FastTab select New to add a new action line.
- In the Name field, enter LP Guided.
- In the Strategy field, select License plate guided. This action needs the lowest sequence number.
- Select Save in the toolbar.
- Select the Refresh page icon from the toolbar.
- In the Location Directive Actions FastTab, select the line TOPick.
- In the Location Directive Actions toolbar, select Move down to change the sequence number to be greater than the sequence number for the LP Guided action just created.
Note
The License plate guided strategy will try to reserve and create picking work against the locations holding the requested license plates that have been associated with the transfer order lines. But if this isn't possible and you still would like to create picking work, you should fall back to another location directive action strategy, and perhaps also search for inventory in another area of the warehouse, depending on your business process needs.
Set up a batch job to process warehouse app events
This section explains how to set up a scheduled batch job to process warehouse app events.
- Go to Warehouse management > Periodic tasks > Process warehouse app events.
- In the dialog box, enable Batch processing under the Run in background section.
- Select Recurrence and set up the batch job to process based on the interval needed for your business.
- Select OK to return to the main dialog.
- Select OK in the main dialog to add the job to the batch queue.
Set up a batch job to release transfer orders automatically
This section explains how to set up a scheduled batch job to release the transfer orders that have been marked as "ready to release".
- Go to Warehouse management > Release to warehouse > Automatic release of transfer orders.
- In the dialog box, expand the Records to include section.
- Select Filter under the Records to include section.
- In the WHSTransferAutoRTWQuery query page, Range tab, select Add to add a new line to the query.
- In the new line Table field, select the drop-down menu and select the table Transfer line release to warehouse.
- In the Field drop-down menu, select Outbound shipment policy.
- In the Criteria field, select Release and ship confirm.
- In the line where Field is set to From warehouse, in the Criteria field, select 51.
- Select OK to return to the main dialog box.
- Expand the Run in the background section to set up batch processing.
- Enable Batch processing under the Run in background section.
- Select Recurrence and set up the batch job to process based on interval needed for your business.
- Select OK to return to the main dialog.
- Select OK in the main dialog to have the batch job added to the batch queue.
Set up the "Process outbound shipment" batch job
This section explains how to set up a scheduled batch job to run the outbound shipment confirmation for loads ready to ship related to transfer order lines that are "ready to ship".
- Go to Warehouse management > Periodic tasks > Process outbound shipments.
- Expand the Records to include section.
- Select Filter.
- In the WHSLoadShipConfirm query, select the Joins tab.
- Expand the table hierarchy so that Loads and Load details have been expanded.
- Select the Load details table.
- Select the Add table join button.
- In the list of table relations, filter or search on the Relation column for Transfer order lines (Reference).
- Focus on the table relation in the list then press the Select button.
- Select the Transfer order lines table.
- Select the Add table join button.
- In the list of table relations, filter or search on the Relation column for Invent Transfer Additional Fields (Record-ID).
- Focus on the table relation in the list then press the Select button.
- Select the Range tab.
- In the Range query tables, you will set up three query criteria ranges. Select the Add button to add a line.
- Add a range for the table Loads. Set Field to Load status and set Criteria to Loaded.
- Add another range for the table Invent Transfer Additional Fields. Set Field to Outbound shipment policy and set Criteria to Release and ship confirm.
- Add another range for the table Load details. Set Field to Reference and set Criteria to Transfer order shipment.
- Select OK to return to the main dialog box.
- Expand the Run in the background section.
- Enable Batch processing.
- Select Recurrence and set up the batch job to process based on interval needed for your business.
- Select OK to return to the main dialog.
- Select OK in the main dialog to have the batch job added to the batch queue.
Note
Learn more in Confirm outbound shipments from batch jobs.
Processing the example for "Create transfer order from the warehouse app"
Add on-hand on a license plate
As a starting point for this scenario, you will need to have a license plate containing physical available inventory on hand.
| Item | Warehouse | Inventory status | Location | License plate | Quantity |
|---|---|---|---|---|---|
| A0001 | 51 | Available | LP-010 | LP10 | 1 |
| A0002 | 51 | Available | LP-010 | LP10 | 2 |
Add physical inventory on hand quantities by using the following values:
Note
You will need to create the license plate and use locations that allow you to carry mixed items, like LP-010.
Create and process transfer orders from the warehouse app
- Open the app and sign in as user 51. The current user warehouse will be 51.
- Select the menu item Create TO from the menu location you added it to during setup.
- Start the creation of a transfer order by entering the destination warehouse (To warehouse) in the Warehouse field, enter 61. The new transfer order will be going from current warehouse 51 (From warehouse) to the destination warehouse 61.
- Select OK.
- Scan a license plate ID in the License plate field. Enter the license plate of the inventory added in an earlier step, LP10.
- Select OK.
- Select the menu button and then select Complete order to finalize the warehouse app transfer order creation.
For the mentioned example, two Warehouse app events (Create transfer order and Complete transfer order) are used.
Inquire into the warehouse app events
You can view the event queue and events messages generated by the Warehouse Management mobile app by going to Warehouse management > Enquiries and reports > Mobile device logs > Warehouse app events.
The Create transfer order event messages will receive the status Waiting, which means that the Process warehouse app events batch job will not pick up and process the event messages. As soon as the event message updates to status Queued, the batch job will process the events. This will happen at the same time as the creation of the Complete transfer order event (when a worker selects the Complete order button on the Warehouse Management mobile app). When the Create transfer order event messages has been processed, the status is updated to Completed or Failed. When the Complete transfer order status is updated to Completed, all the related events are deleted from the queue.
Because the Warehouse app events for the creation of transfer order data will not be processed by the batch job before the messages are updated to status Queued, you will need to look up the requested transfer order numbers as part of the Identifier field. The Identifier field is in the header of the Warehouse app events page.
As part of the warehouse event processing, the creation of the transfer order line might fail. In this case, the state of the event message is updated to Failed and you can use the Batch log information to learn why and take action to correct any problems.
Typical issues could be related to missing setup for the process, like a missing transit warehouse for the Create transfer order event. In an example like this, you would add a transit warehouse to the shipping warehouse and use the Reset option to change the status for all the warehouse app event messages from Failed to Queued, which means that the batch job will process the event messages again after the correction of the setup data.
Within production environments, the exceptions would be more process related, such as having a requested license plate, which at the batch job processing time is empty and thereby no transfer order lines are created. This failed event message can either be removed by using the Delete option or you can add the needed physical on-hand on the license plate and use the Reset option for all the related event messages.
Learn more in Warehouse app event processing.
Follow up on the example scenario processing
During this scenario, the following occurred:
- Using the Warehouse Management mobile app, you selected a menu item that uses the activity code Create transfer order from license plates.
- The app prompted you to select the destination warehouse for the transfer order. The source warehouse is always the one you currently are signed into as a Worker.
- On the selection of the destination warehouse, the system reserved an ID number for the upcoming transfer order (based on the transfer-order number sequence defined on your system) but didn't create the transfer order yet.
- When you scanned the license plate LP10 containing on-hand inventory that should be moved to the new warehouse, a Warehouse app event was added to the events queue to be processed later. The warehouse event contained message details about the scan, including the intended transfer-order number.
- On the Warehouse Management mobile app when the Complete order button is selected, a new warehouse app event, Complete transfer order, is created and the related existing event, Create transfer order, changed status to Queued.
- On the back end, the Process warehouse app events batch job picked up the Queued event and collected the on-hand related to the scanned license plate. Based on the on-hand the actual transfer order record and associated lines got created. The job also populated the Outbound shipment policy field for the transfer order with the value based on the configured Release and ship confirm and linked the license plate against the lines for the License plate guided strategy.
- Based on the transfer order line Outbound shipment policy field value the Automatic release of transfer orders batch job query now resulted in releasing the transfer order to the shipping warehouse. And due to the setup for the used Wave template, Work template, and Location directives the work got auto processes, resulting in the Load status being updated to Loaded.
- The Process outbound shipment batch job is executed for the load, resulting in the transfer order being shipped and the Advance Shipment Notice (ASN) is generated.
- The timing of all these events is dependent on the Recurrence settings for the batch jobs created.
Frequently asked questions
Warehouse Management mobile app processes
Why can’t I see the menu button "Complete order"?
You must have at least one license plate assigned to the transfer order.
Can several Warehouse Management mobile app users add license plates to the same transfer order at the same time?
Yes, several warehouse workers can scan license plates into the same transfer order.
Can the same license plate be added to different transfer orders?
No, a license plate can only be added to one transfer order at the time.
After having selected the "Complete order" button, can I then add more license plates for that transfer order?
No, you can't add more license plates to a transfer order that has a Complete transfer order warehouse app event.
How can I find existing transfer orders to be used via the "Select transfer order" button in the Warehouse Management mobile app, if the order has not yet been created in the backend system?
You can make it possible for workers to look up transfer order numbers in the Warehouse Management mobile app by using its data inquiry capability. For example, you could create a detour mobile device menu item that queries for the data displayed on the web client's Warehouse app events page (WHSMobileDeviceQueueMessageCollection) as part of the Select order - MobileDeviceQueueMessageCollectionIdentifierId step. The transfer order number matches the value shown in the Identifier field. Learn more in Inquire into the warehouse app events.
Can I manually select the transfer order number to be used from the Warehouse Management mobile app?
Only autogenerated transfer order numbers via number sequences are supported. See also the answer to the previous question regarding how to set up the Select transfer order button. For more information about how to find transfer order numbers, see Inquire into the warehouse app events.
Background processing
How should I clean up records in my warehouse app events queue message tables?
You can view and maintain this on the Warehouse app events page. Learn more in Inquire into the warehouse app events.
Why is the transfer order "Receipt date" not updated according to my "Delivery date control" setup?
The transfer orders are created without using the Delivery date control capabilities.
Can I use a license plate having physical negative inventory on hand?
The feature only supports positive physical on-hand quantities on the license plate level, but you can have physical negative on-hand quantities at the higher warehouse and inventory-status levels when assigning license plates to transfer orders.