Manage Teams policies supported by Dynamics 365 Guides
Dynamics 365 Guides supports the following Microsoft Teams policies and capabilities. One-to-one policies also apply to group calls.
- Recording policy. Turn off recordings for meetings and one-to-one calls.
- Chat policy. Turn off the ability to chat in meetings and one-to-one calls.
- Video policy. Remove ability to share video calls (calls are audio only).
A policy applies only to users or groups, not a device or an app. If a policy is changed while a user is signed in, the policy changes won't apply until they sign out and back in.
Turn off the ability to record calls
When you turn off the ability to record calls, the Recording button is unavailable.
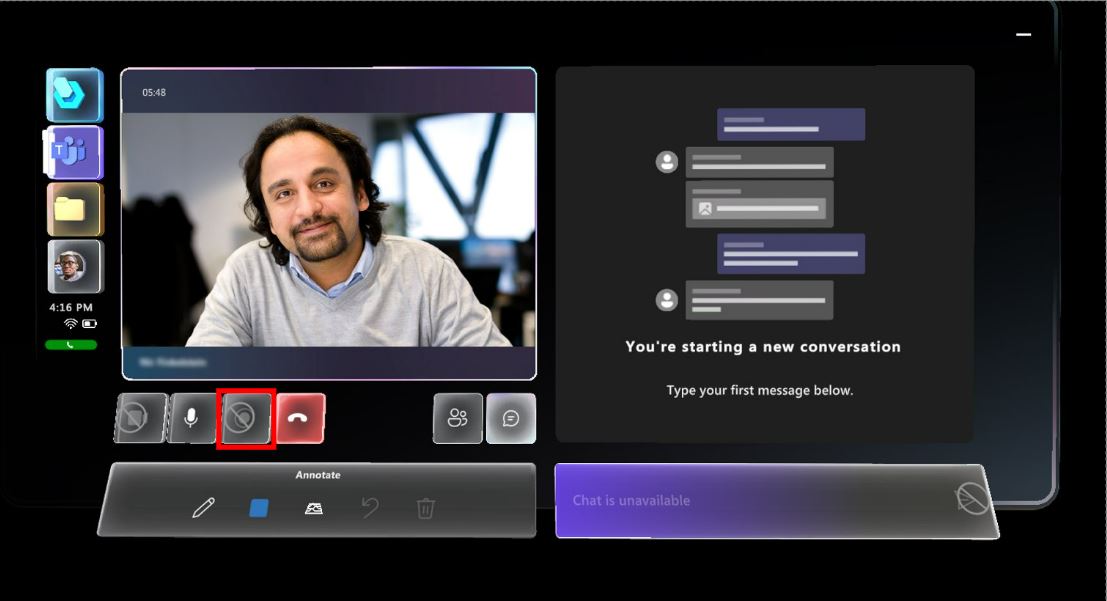
Note
By default, Guest users cannot record calls.
Turn off the ability to record in meetings
On the left side of the screen, select Meetings > Meeting policies.
Create a new policy or edit an existing policy.
In the Recording & transcription section, turn off the Cloud recording setting.
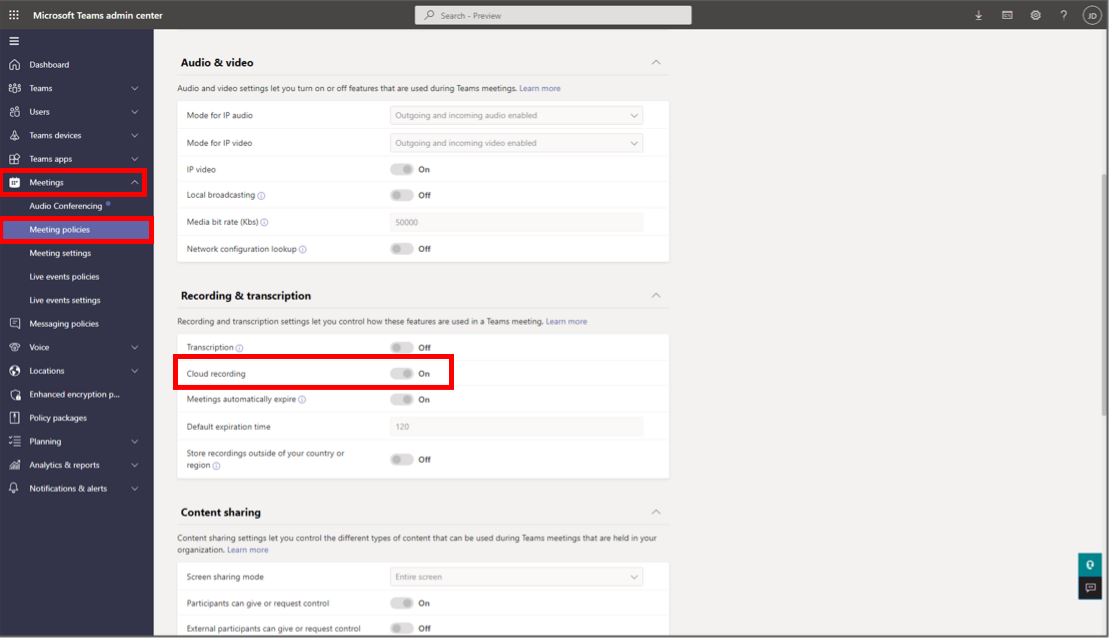
Save the new or modified policy.
Verify that the policy is working as expected in Teams desktop.
Turn off the ability to record in one-to-one and group calls
On the left side of the screen, select Voice > Calling policies.
Create a new policy or edit an existing policy.
Turn off the Cloud recording for calling setting.
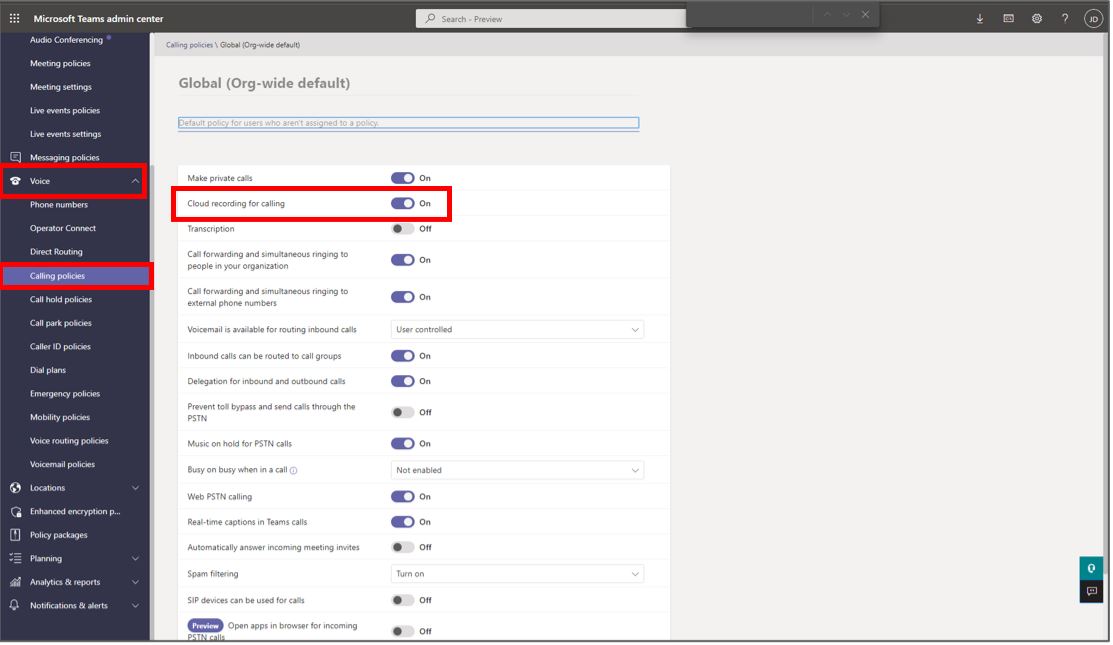
Save the new or modified policy.
Verify that the policy is working as expected in Teams desktop.
Turn off the ability to chat
When you turn off the ability to chat, the HoloLens user sees the "Chat is unavailable" message in the chat message box.
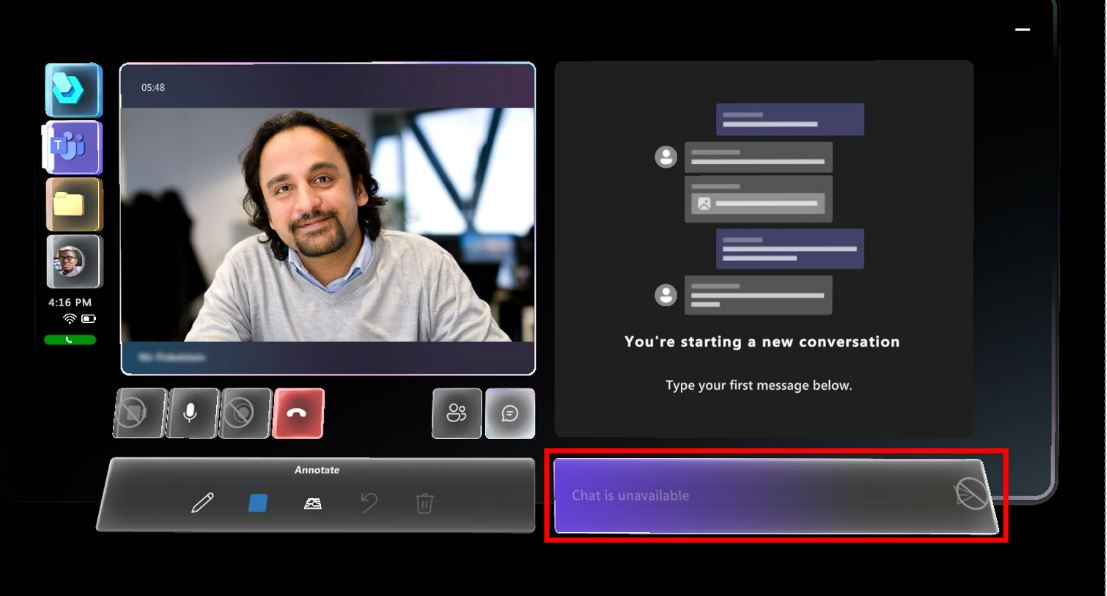
Turn off the ability to chat in meetings
On the left side of the screen, select Meetings > Meeting policies.
Create a new policy or edit an existing policy.
Scroll down to the Participants & guests section.
In the Chat in meetings field, select Turn it off for everyone.
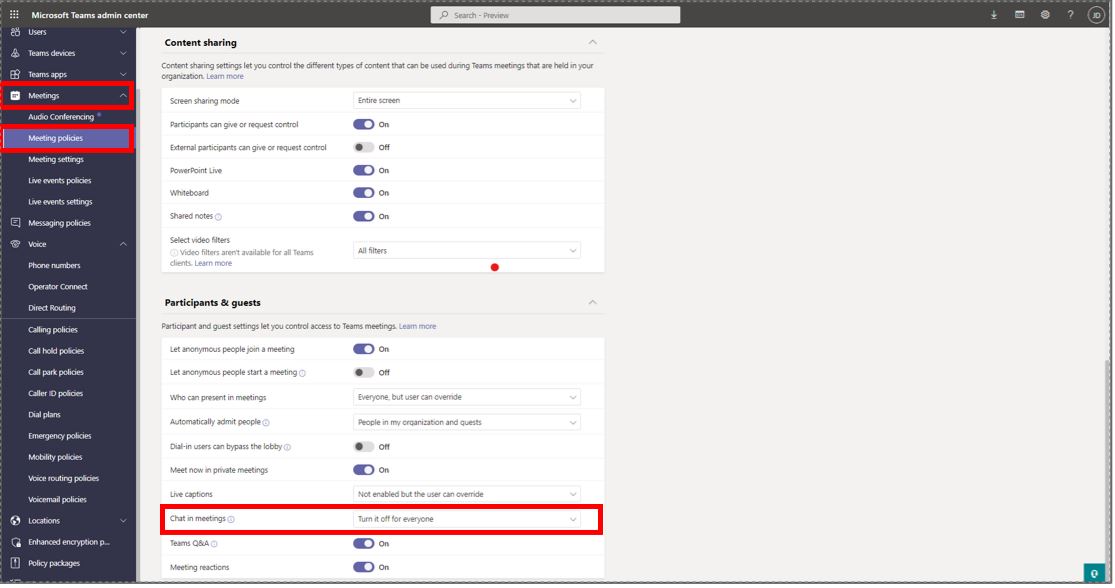
Save the new or modified policy.
Verify that the policy is working as expected in Teams desktop.
Turn off the ability to chat in one-to-one and group calls
On the left side of the screen, select Messaging policies.
Create a new policy or edit an existing policy.
Turn off the Chat setting.
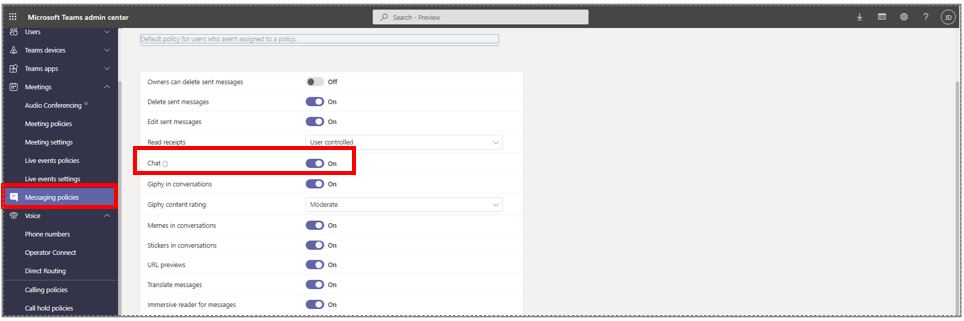
Save the new or modified policy.
Verify that the policy is working as expected in Teams desktop.
Turn off the ability to share video
When you turn off the ability to share video, the Video button is unavailable.
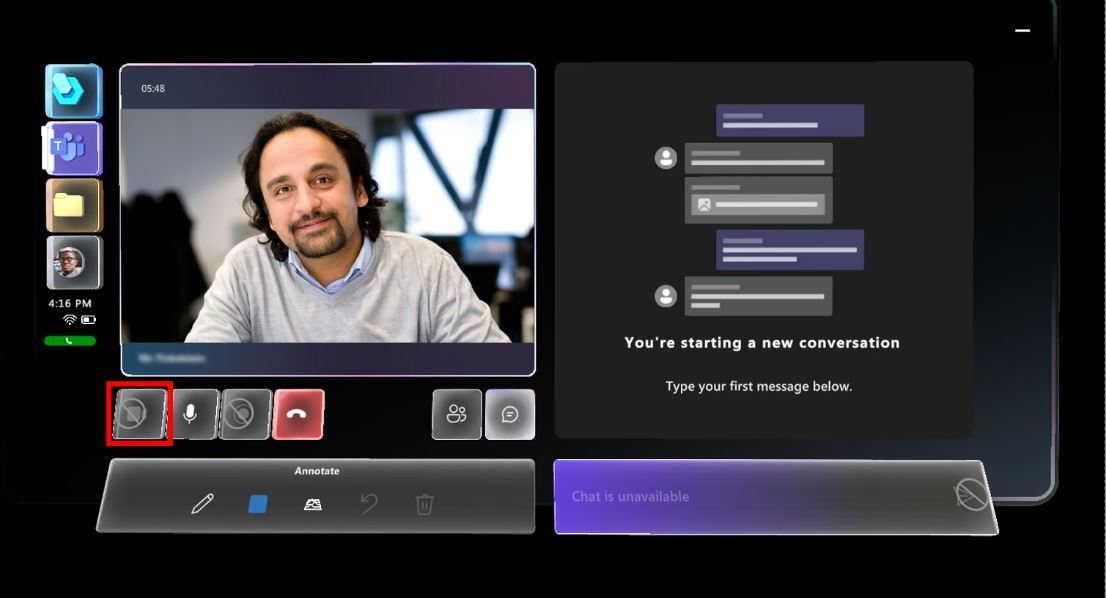
Turn off video
On the left side of the screen, select Meetings > Meeting policies.
Create a new policy or edit an existing policy.
In the Audio & video section:
- In the Mode for IP video field, select Not enabled.
- Turn off the IP video setting.
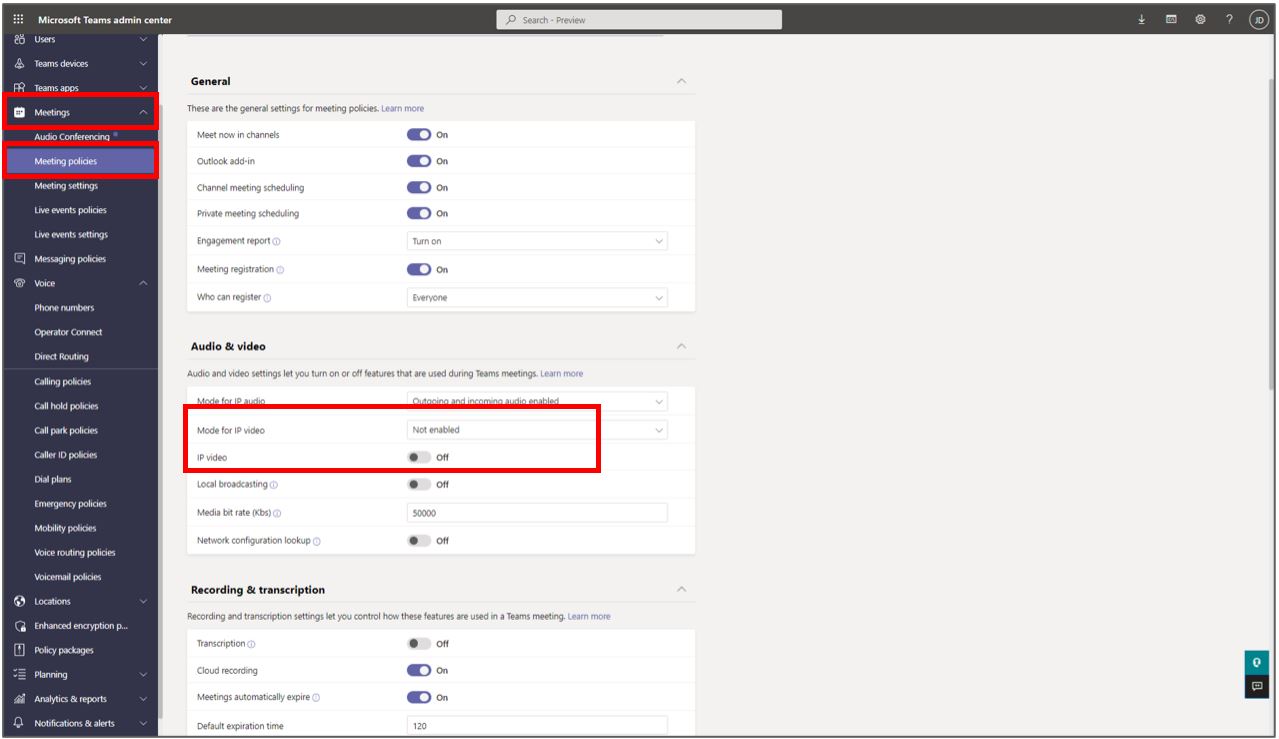
Save the new or modified policy.
Verify that the policy is working as expected in Teams desktop.
Policies for guest users
Users you invite as guests have limited scope of access by design. For example, guest users cannot start call recordings by default. You can restrict other access capabilities through policy.
Access guest policies
On the left side of the screen, select Guest access.
Create a new policy or edit an existing policy.
Make your changes.
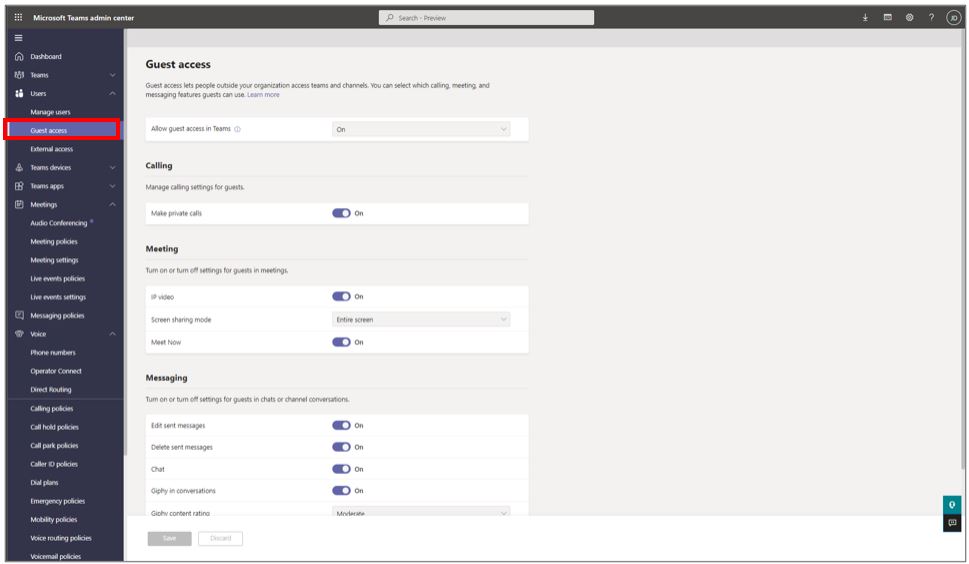
Save the new or modified policy.
Verify that the policy is working as expected in Teams desktop.