Change ownership of a guide or folder in Dynamics 365 Guides
You can assign ownership to a folder or guide through the model-driven app. For more information, see Guide content management.
Change the owner of a folder
When an Author or Admin change the owner of a folder, any guides, subfolders, and assets within that folder are assigned to that owner. This allows you to easily manage access for a group of related guides and assets.
Note
By default, Authors and Restricted authors have access to all assets (3D parts, images, videos, and object anchors). Although not recommended, admins can restrict access by creating a new security role. See Restrict access to assets.
Open the model-driven app in Guides.
In the left pane, select Folders to view the list of folders in the environment.
Select one or more folders, and then at the top of the screen, select Assign.
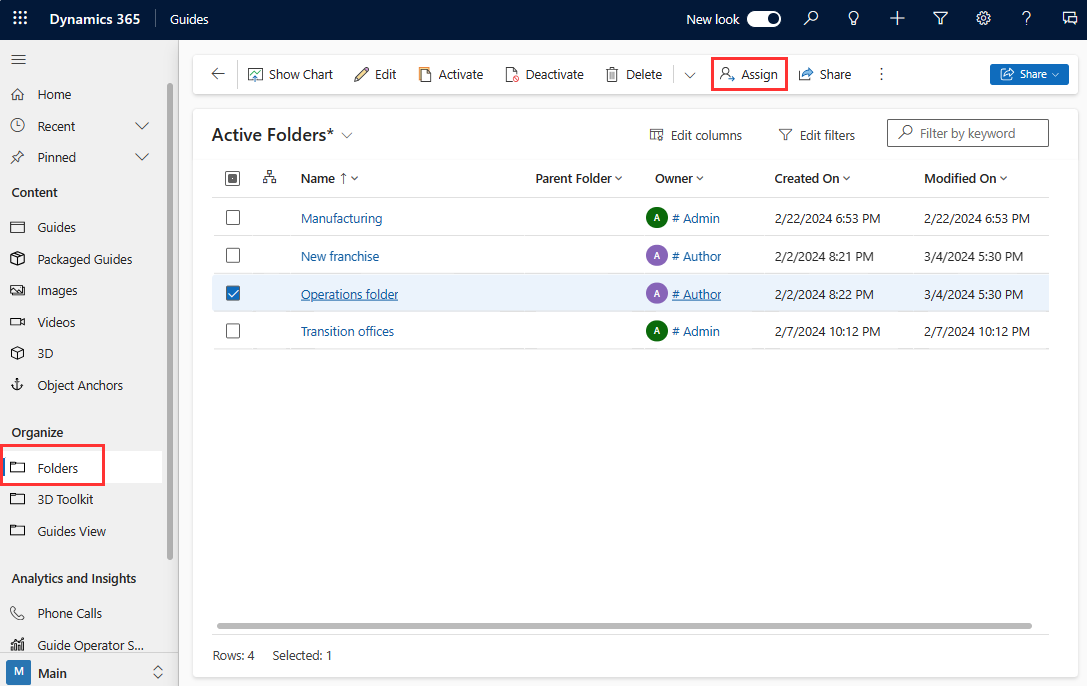
In the Assign Folder dialog box, select the box to the right of the Assign to label to toggle between Me and User or team. If Me is selected, the folder is assigned to you. If User or team is selected, you can enter the owner in the User or team field or search for an owner. To create a new user or team, select New Record.
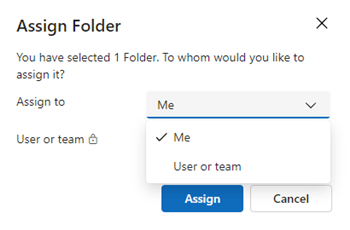
Select Assign to save the new owner.
Change the owner of a guide
Change the owner of a guide to a user or an owner team.
Open the model-driven app in Guides.
Select one or more guides, and then at the top of the screen, select Assign.
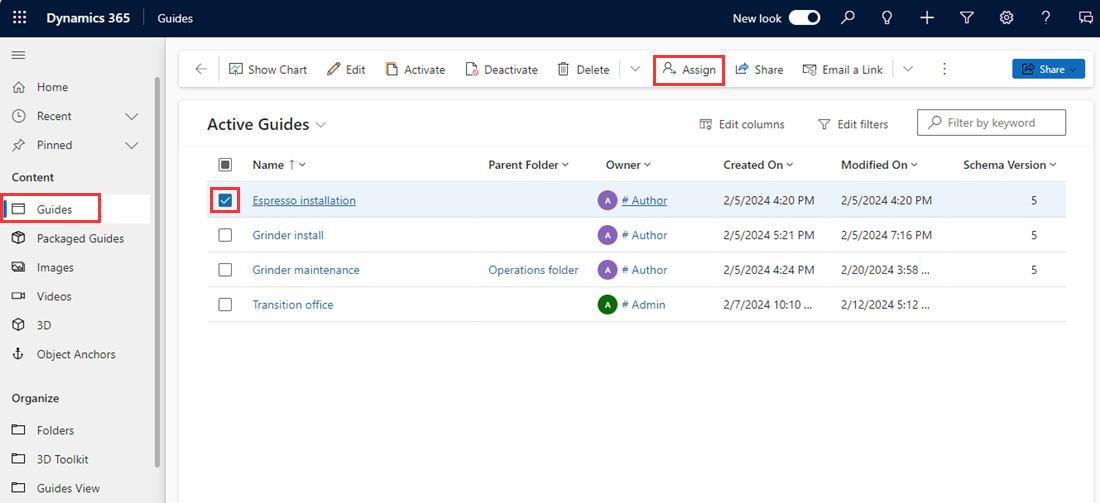
In the Assign Guide dialog box, to the right of the Assign to column, do one of the following:
Select User or team and then enter the name of the user or team (or use the search box) you want to assign the guide to. To create a new user or team, select New Record.
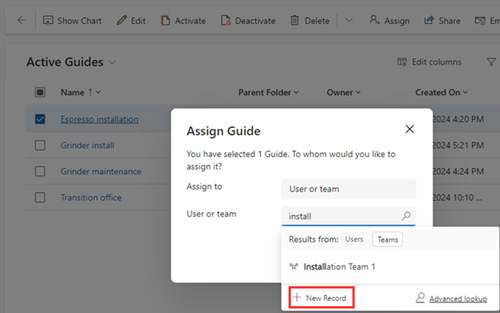
Note
You must have admin permissions to see the New Record button.
Select Me to assign the guide to yourself. Keep in mind that you must be a system administrator to re-assign ownership of a guide that belongs to someone else.
Select Assign when you're done.