Δημιουργία παρόχου εκπλήρωσης
Αυτό το θέμα περιγράφει τα βήματα που απαιτούνται για τη δημιουργία μιας υπηρεσίας παροχής εκπλήρωσης στο Microsoft Dynamics 365 Intelligent Order Management.
Δημιουργία νέου ορισμού παρόχου
Για να δημιουργήσετε έναν νέο ορισμό παρόχου, ακολουθήστε αυτά τα βήματα.
- Μεταβείτε στις Υπηρεσίες παροχής > Κατάλογος.
- Επιλέξτε Νέος ορισμός υπηρεσίας παροχής.
- Για το Εμφανιζόμενο όνομα, πληκτρολογήστε "IOMLabFulfillmentProvider".
- Για το Λογικό όνομα, πληκτρολογήστε "msdyn_IOMLabFulfillmentProvider".
- Για την Περιγραφή, καταχωρίστε "Υπηρεσία παροχής εκπλήρωσης εργαστηρίου IOM".
- Για το Λογότυπο, επιλέξτε "IOMLab.png".
- Για τον Τύπο υπηρεσίας, πληκτρολογήστε "Εκπλήρωση".
- Επιλέξτε Αποθήκευση και κλείσιμο.
Προσθήκη ορισμού παρόχου στη λύση
Για να προσθέσετε έναν ορισμό παρόχου στη λύση, ακολουθήστε αυτά τα βήματα.
- Μεταβείτε στο Power Apps Maker Portal και μεταβείτε στη νέα λύση IOMLabProviders.
- Επιλέξτε Προσθήκη υφιστάμενου > Ορισμός παρόχου IOM.
- Επιλέξτε IOMLabFulfillmentProvider και, στη συνέχεια, επιλέξτε Προσθήκη για να το προσθέσετε στη λύση.
Δημιουργία ενέργειας παρόχου για αποστολή ωφέλιμου φορτίου εκπλήρωσης στο Outlook
Για δημιουργία ενέργειας παρόχου για αποστολή ωφέλιμου φορτίου εκπλήρωσης στο Outlook, ακολουθήστε αυτά τα βήματα.
Μεταβείτε στο Power App Maker Portal και μεταβείτε στις Λύσεις.
Ανοίξτε την Προεπιλεγμένη λύση.
Επιλέξτε Νέα.
Επιλέξτε Ροή cloud και, στη συνέχεια, ονομάστε το "Αποστολή προς εκπλήρωση εργαστηρίου IOM (Outlook)".
Επιλέξτε τον τύπο εναύσματος ως έναυσμα HTTP
- Προσδιορίστε ένα έναυσμα Power Automate. Αυτό είναι συνήθως ένα τελικό σημείο HTTP που είναι ένα έναυσμα webhook (συνιστάται), ένα έναυσμα σύνδεσης ή ένα έναυσμα εισαγωγής του Dataverse. Το έναυσμα ενεργοποιείται όταν μια εξωτερική υπηρεσία έχει δεδομένα για αποστολή στο Intelligent Order Management.
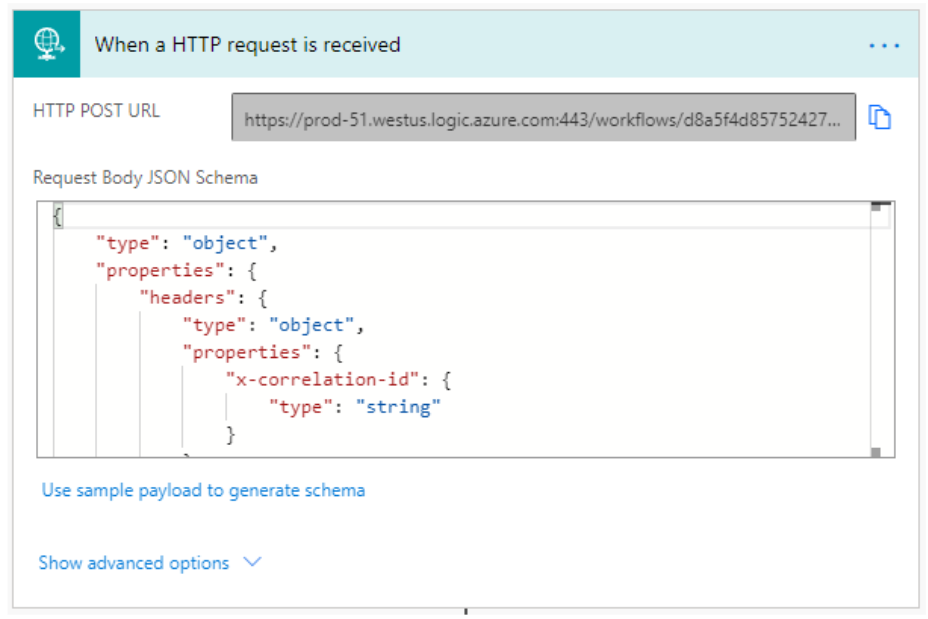
Το σχήμα JSON που θα χρησιμοποιηθεί στον κανόνα ετικέτας HTTP ορίζεται παρακάτω.
{ "type": "object", "properties": { "text": { "title": "ProviderActionExecutionEventId", "type": "string", "x-ms-dynamically-added": true, "description": "Please enter your input", "x-ms-content-hint": "TEXT" }, "text_1": { "title": "EntityRecordId", "type": "string", "x-ms-dynamically-added": true, "description": "Please enter your input", "x-ms-content-hint": "TEXT" } }, "required": [ "text", "text_1" ] }- Προσδιορίστε ένα έναυσμα Power Automate. Αυτό είναι συνήθως ένα τελικό σημείο HTTP που είναι ένα έναυσμα webhook (συνιστάται), ένα έναυσμα σύνδεσης ή ένα έναυσμα εισαγωγής του Dataverse. Το έναυσμα ενεργοποιείται όταν μια εξωτερική υπηρεσία έχει δεδομένα για αποστολή στο Intelligent Order Management.
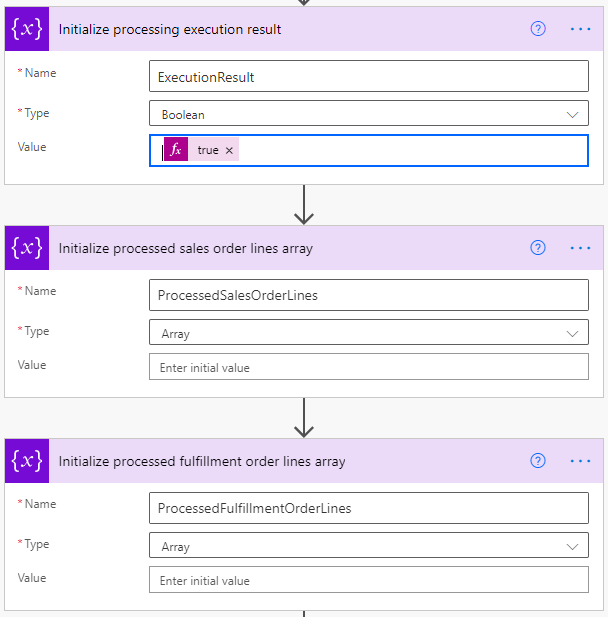
Προσθέστε ένα πεδίο Δοκιμή.
Εντός του πεδίου Δοκιμή, προσθέστε μια ενέργεια Εκτέλεση ενέργειας χωρίς περιορισμούς ως εξής:
- ProviderActionExecutionEventId: Στην περιοχή Δυναμικό περιεχόμενο, επιλέξτε ProviderActionExecutionEventId.
-
PowerAutomateRunId: Καθορίστε τα ακόλουθα ως έκφραση:
workflow()['run']?['name'].
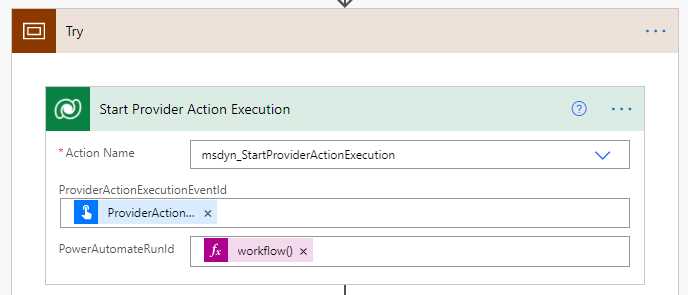
Προσθέστε μια ενέργεια Λήψη σειράς κατά αναγνωριστικό και, στη συνέχεια, κάντε τα εξής:
- Για το Όνομα πίνακα, πληκτρολογήστε "Παραγγελίες εκπλήρωσης".
- Για το Αναγνωριστικό σειράς, επιλέξτε EntityRecordId κάτω από το Δυναμικό περιεχόμενο.
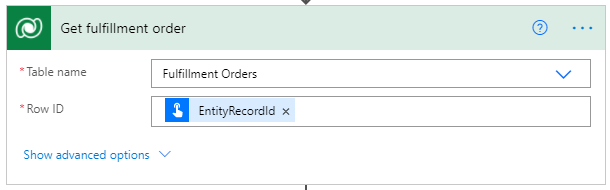
Προσθέστε μια ενέργεια Αποστολή email από τη σύνδεση Outlook.com, ως εξής. Υπάρχουν δύο συνδέσεις email, φροντίστε να επιλέξετε Outlook.com, καθώς αυτή ήταν η σύνδεση που είχε ρυθμιστεί νωρίτερα.
- Στη γραμμή Προς, το "placeholder@placeholder.com" χρησιμοποιείται ως κείμενο χαρακτήρα κράτησης θέσης. Αυτό θα αντικατασταθεί από μια παράμετρο παρόχου σε επόμενα βήματα.
- Στη γραμμή Θέμα, το "όνομα" λαμβάνεται από το βήμα Λήψη εντολής εκπλήρωσης κάτω από το Δυναμικό περιεχόμενο.
- Για το Σώμα, καθορίστε τα ακόλουθα ως έκφραση:
outputs('Get_fulfillment_order')['body']
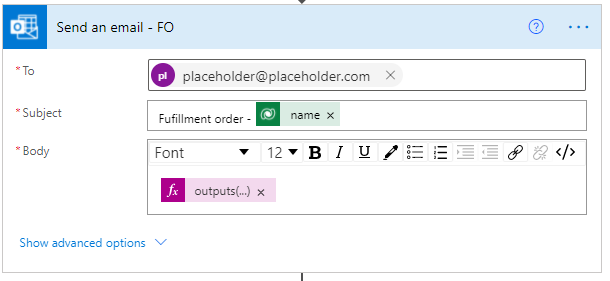
Προσθέστε μια ενέργεια Γραμμές λίστας ως εξής:
- Για το Όνομα πίνακα, πληκτρολογήστε "Προϊόντα παραγγελιών εκπλήρωσης".
- Για το Ερώτημα ανάκτησης Xml εισαγάγετε τα εξής:
<fetch> <entity name="msdyn_fulfillmentorderdetail"> <all-attributes /> <filter> <condition attribute="msdyn_fulfillmentid" operator="eq" value="@{triggerBody()['text_1']}"/> </filter> </entity> </fetch>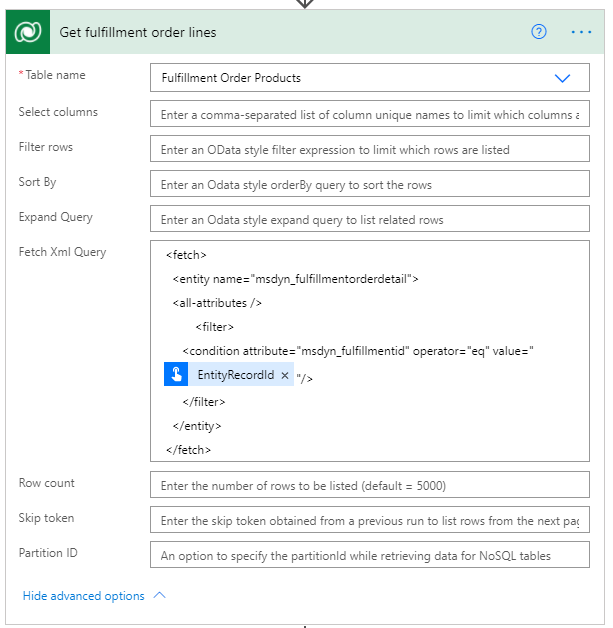
Προσθέστε ένα στοιχείο ελέγχου Εφαρμογή σε κάθε με την ενέργεια Αποστολή email ως εξής:
- Η τιμή λαμβάνεται από το βήμα Λήψη γραμμής παραγγελίας εκπλήρωσης κάτω από το Δυναμικό περιεχόμενο.
- Το όνομα λαμβάνεται από το βήμα Λήψη γραμμής παραγγελίας εκπλήρωσης κάτω από το Δυναμικό περιεχόμενο.
- Το Τρέχον στοιχείο επιλέγεται από την ενότητα Δυναμικό περιεχόμενο.
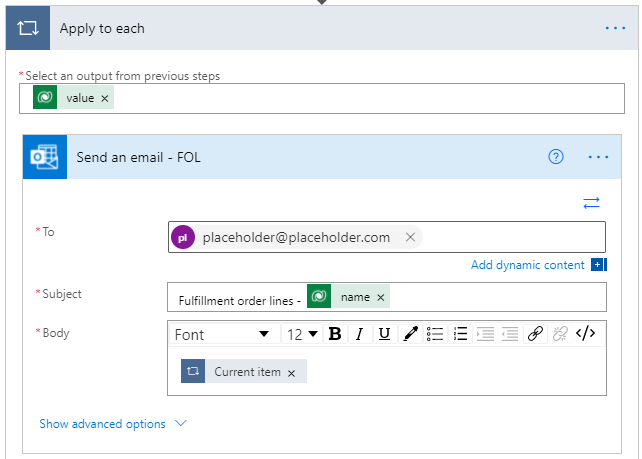
Εντός του βρόχου, προσθέστε μια ενέργεια Προσθήκη σε μεταβλητή πίνακα ως εξής:
- Για το Όνομα, πληκτρολογήστε "ProcessedFulfillmentOrderLines".
- Για την Τιμή, επιλέξτε Αναγνωριστικό γραμμής εκπλήρωσης κάτω από το Δυναμικό περιεχόμενο.
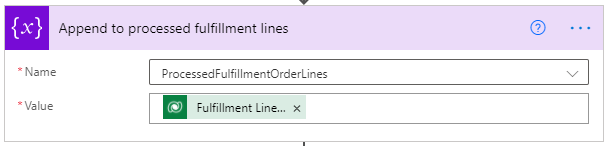
Εντός του βρόχου, προσθέστε μια άλλη ενέργεια Προσθήκη σε μεταβλητή πίνακα ως εξής:
- Για το Όνομα, πληκτρολογήστε "ProcessedSalesOrderLines".
- Για την Τιμή, επιλέξτε Αναγνωριστικό γραμμής πώλησης κάτω από το Δυναμικό περιεχόμενο.
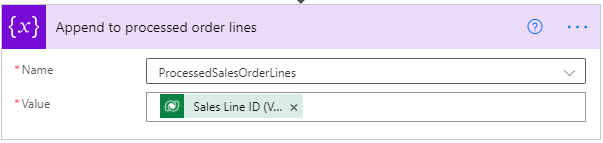
Συμπτύξτε το πεδίο Δοκιμή επιλέγοντας τη γραμμή τίτλου του.
Επιλέξτε Νέο βήμα και προσθέστε ένα άλλο εύρος με το όνομα "Υπολογισμός".
Στο πεδίο Υπολογισμός, επιλέξτε τα αποσιωπητικά ("..."), επιλέξτε Διαμόρφωση εκτέλεσης μετά και ρυθμίστε τις παραμέτρους ως εξής:
- Επιλέξτε το πλαίσιο ελέγχου απέτυχε.
- Επιλέξτε το πλαίσιο ελέγχου έληξε.
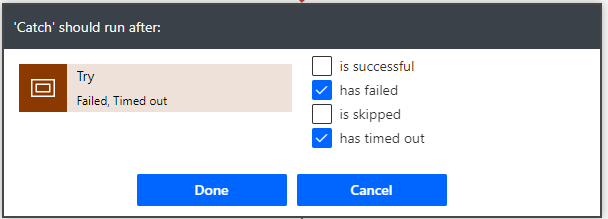
Στο πεδίο Υπολογισμός, επιλέξτε Προσθήκη μιας ενέργειας και προσθέστε μια ενέργεια Ορισμός μεταβλητής και μετονομάστε την σε "Ορισμός του αποτελέσματος εκτέλεσης σε αποτυχία".
Διαμορφώστε τις ιδιότητες ως εξής:
- Για το Όνομα, πληκτρολογήστε "ExecutionResult".
- Για την Τιμή, καταχωρίστε "false".
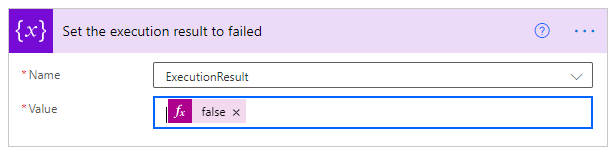
Επιλέξτε Νέο βήμα και προσθέστε ένα άλλο εύρος με το όνομα "Τελικά".
Στο πεδίο Τελικά, επιλέξτε τα αποσιωπητικά ("..."), επιλέξτε Διαμόρφωση εκτέλεσης μετά και ρυθμίστε τις παραμέτρους ως εξής:
- Επιλέξτε το πλαίσιο ελέγχου είναι επιτυχής.
- Επιλέξτε το πλαίσιο ελέγχου έληξε.
- Επιλέξτε το πλαίσιο ελέγχου παραλείφθηκε.
- Επιλέξτε το πλαίσιο ελέγχου έληξε.
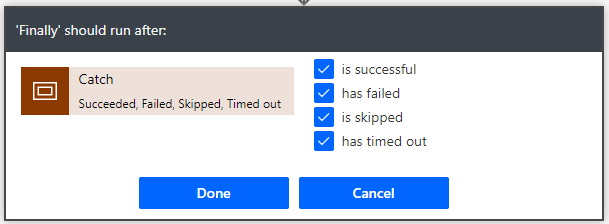
Στο πεδίο Τελικά, προσθέστε ένα βήμα "συνθήκης" και συγκρίνετε τη μεταβλητή ExecutionResult με την τιμή true ως εξής:
- Στο πρώτο πεδίο, επιλέξτε τη μεταβλητή ExecutionResult.
- Στο δεύτερο πεδίο, η επιλογή ισούται με.
- Στο τρίτο πεδίο, επιλέξτε true.
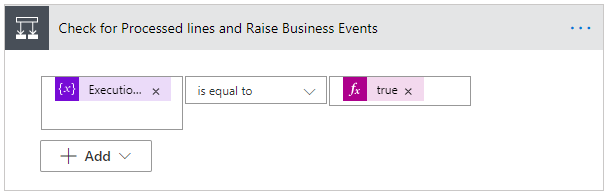
Στη διακλάδωση, Εάν ναι, προσθέστε μια ενέργεια Εκτέλεση θυγατρικής ροής και μετονομάστε την σε "Αύξηση επιχειρηματικών συμβάντων για επεξεργασία γραμμές εντολών εκπλήρωσης».
Διαμορφώστε τις ιδιότητες ως εξής:
- Για τη Θυγατρική ροή, καταχωρίστε "Εμφάνιση επιχειρηματικής εκδήλωσης IOM".
- Για το BusinessEventDefinitionId, πληκτρολογήστε "063d85c8-60a4-eb11-9443-000d3a313675".
- Για το EntityRecordId, καθορίστε τα ακόλουθα ως εκφράσεις:
string(variables('ProcessedFulfillmentOrderLines'))
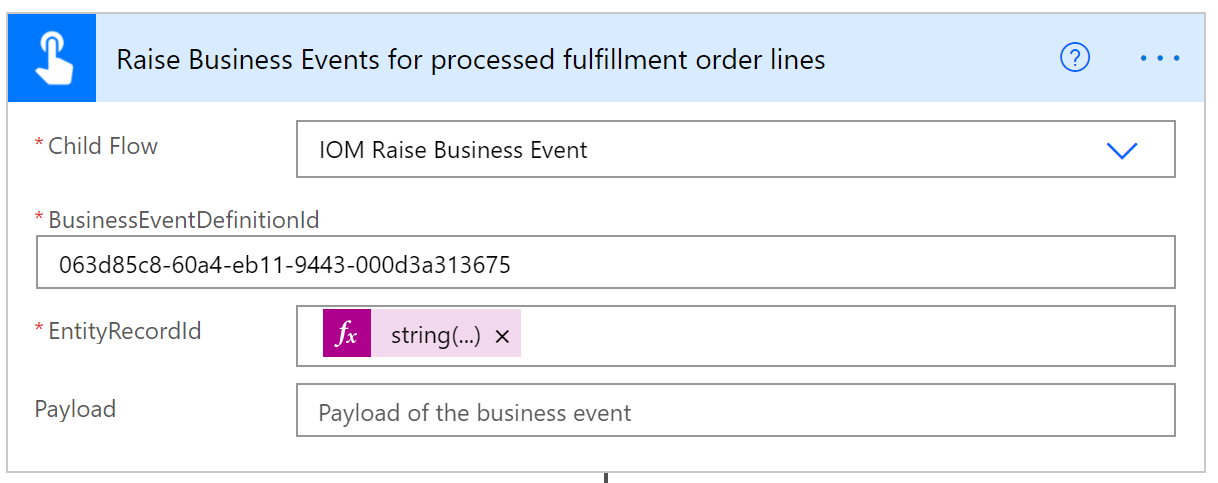
Στη διακλάδωση, Εάν ναι, προσθέστε μια άλλη ενέργεια Εκτέλεση θυγατρικής ροής και μετονομάστε την σε "Εμφάνιση συγκεντρωτικών συμβάντων εντολής πώλησης".
Διαμορφώστε τις ιδιότητες ως εξής:
- Για το LineBusinessEventDefinitionId, πληκτρολογήστε "ccf64002-61a4-eb11-9443-000d3a313675".
- Για το LineRecordId, καθορίστε τα ακόλουθα ως έκφραση:
string(variables('ProcessedSalesOrderLines')). - Για το OrderBusinessEventDefinitionId, καταχωρίστε "48688716-61a4-eb11-9443-000d3a313675".
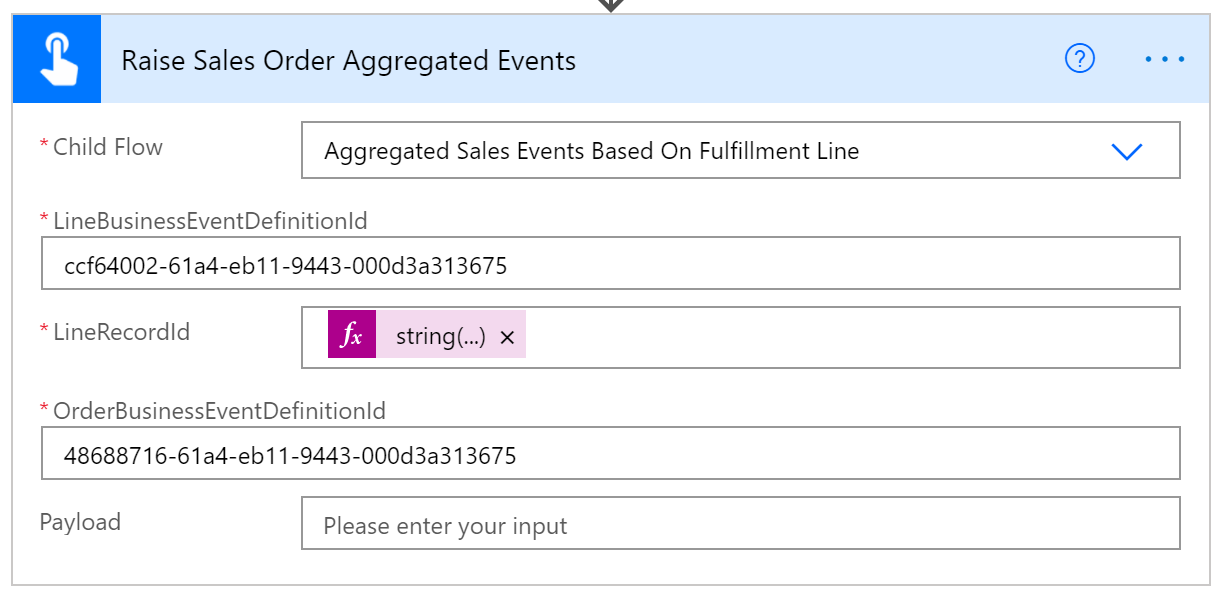
Σύμπτυξη του βήματος συνθήκης.
Προσθήκη μιας ενέργειας Εκτέλεση ενέργειας χωρίς περιορισμούς ως εξής:
- Για το Όνομα ενέργειας, πληκτρολογήστε "msdyn_CompleteProviderActionExecution".
- Για το ExecutionResult, επιλέξτε τη μεταβλητή ExecutionResult από την ενότητα Δυναμικό περιεχόμενο.
- Για το ProviderActionExecutionEventId, επιλέξτε ProviderActionExecutionEventId κάτω από το Δυναμικό περιεχόμενο.
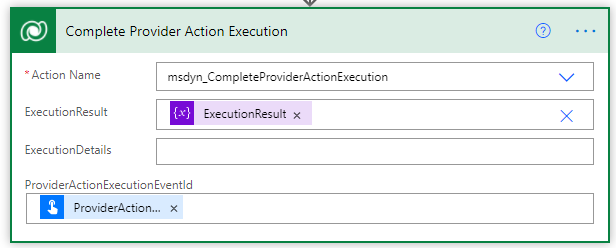
Επιλέξτε Αποθήκευση.
Προσθέστε έναν λογικό ορισμό του παρόχου στον ορισμό του παρόχου του Outlook
Για προσθήκη ενός λογικού ορισμού του παρόχου στον ορισμό του παρόχου του Outlook, ακολουθήστε αυτά τα βήματα.
- Μεταβείτε στις Υπηρεσίες παροχής > Κατάλογος.
- Επιλέξτε το IOMLabFulfillmentProvider που μόλις δημιουργήθηκε.
- Επιλέξτε Επεξεργασία στη γραμμή μενού.
- Επιλέξτε την καρτέλα Λογικοί ορισμοί.
- Επιλέξτε + Νέος λογικός ορισμός ορισμού υπηρεσίας παροχής IOM.
- Για το Εμφανιζόμενο όνομα, πληκτρολογήστε "IOM αποστολή εργαστηρίου προς εκπλήρωση (Outlook)".
- Για το Λογικό όνομα, πληκτρολογήστε "msdyn_LabSentToFulfillmentOutlook".
- Για τον Ορισμό παρόχου, πληκτρολογήστε "IOMLabFulfillmentProvider".
- Για τον Τύπο λογισκής, πληκτρολογήστε "Ενέργεια παρόχου".
- Για το Όνομα ροής εργασίας, πληκτρολογήστε "IOM αποστολή εργαστηρίου προς εκπλήρωση (Outlook)".
- Για τα Λεπτά λήξης χρόνου, καταχωρίστε "2".
- Για τις Μέγιστες προσπάθειες επανάληψης, πληκτρολογήστε "3".
- Για την Περιγραφή, πληκτρολογήστε "IOM αποστολή εργαστηρίου προς εκπλήρωση (Outlook)".
- Για τον Τύπο ενέργειας, πληκτρολογήστε "Αποστολή προς εκπλήρωση".
- Επιλέξτε Αποθήκευση. Αυτό θα δημιουργήσει μια αναπαράσταση JSON της ροής cloud του προγράμματος χειρισμού μηνυμάτων και θα συμπληρώσει το πεδίο Δεδομένα πελάτη.
- Αντικαταστήστε τη διεύθυνση ηλεκτρονικού ταχυδρομείου του χαρακτήρα κράτησης θέσης με την παράμετρο παρόχου ως εξής:
- Αντιγράψτε το μπλοκ κειμένου στο πεδίο Δεδομένα πελάτη και επικολλήστε το στο Σημειωματάριο.
- Στο μπλοκ κειμένου, βρείτε το "placeholder@placeholder.com" και αντικαταστήστε το με το "{{IOMLabOutboundFulfillmentEmail}}".
- Αντιγράψτε ξανά το τροποποιημένο μπλοκ κειμένου στο πεδίο Δεδομένα πελάτη.
- Επιλέξτε Αποθήκευση και κλείσιμο.
- Επιλέξτε Συνδέσεις. Θα πρέπει να δείτε τους ορισμούς αναφοράς σύνδεσης Microsoft Dataverse και Outlook.com που παρατίθενται.
Προσθέστε έναν λογικό ορισμό παρόχου στη λύση Outlook IOMLabProviders
Για προσθήκη ενός λογικού ορισμού του παρόχου στη λύση Outlook IOMLabProviders, ακολουθήστε αυτά τα βήματα.
- Μεταβείτε στο Power Apps Maker Portal και μεταβείτε στη νέα λύση IOMLabProviders.
- Επιλέξτε Προσθήκη υφιστάμενου > Ορισμός λογικού ορισμού υπηρεσίας παροχής IOM.
- Επιλέξτε Αποστολή προς εκπλήρωση εργαστηρίου IOM (Outlook) και, στη συνέχεια, επιλέξτε Προσθήκη για να το προσθέσετε στη λύση.
Προσθέστε αναφορές σύνδεσης ορισμού παρόχου σε λύση IOMLabProviders
Για προσθήκη αναφορών σύνδεσης ορισμού παρόχου στη λύση Outlook IOMLabProviders, ακολουθήστε αυτά τα βήματα.
- Μεταβείτε στο Power Apps Maker Portal και μεταβείτε στη νέα λύση IOMLabProviders.
- Επιλέξτε Προσθήκη υφιστάμενου > Αναφορά σύνδεσης ορισμού υπηρεσίας παροχής IOM.
- Επιλέξτε και τις δύο αναφορές σύνδεσης ορισμού παρόχου Microsoft Dataverse και Outlook.com και στη συνέχεια, επιλέξτε Προσθήκη για να τα προσθέσετε στη λύση.
Δημιουργία ενέργειας παρόχου για αποστολή ωφέλιμου φορτίου εκπλήρωσης στο RequestBin
Για δημιουργία ενέργειας παρόχου για αποστολή ωφέλιμου φορτίου εκπλήρωσης στο RequestBin, ακολουθήστε αυτά τα βήματα.
Μεταβείτε στο Power App Maker Portal και μεταβείτε στις Λύσεις.
Ανοίξτε την Προεπιλεγμένη λύση.
Επιλέξτε Νέα.
Επιλέξτε Ροή cloud και, στη συνέχεια, ονομάστε το "Αποστολή προς εκπλήρωση εργαστηρίου IOM (RequestBin)".
Επιλέξτε τον τύπο εναύσματος ως Μη αυτόματη ενεργοποίηση ροής και, στη συνέχεια, κάντε τα εξής:
- Επιλέξτε Προσθήκη καταχώρισης, επιλέξτε Κείμενο και, στη συνέχεια, πληκτρολογήστε "ProviderActionExecutionEventId" στο πρώτο πεδίο.
- Επιλέξτε Προσθήκη καταχώρισης, επιλέξτε Κείμενο και, στη συνέχεια, πληκτρολογήστε "EntityRecordId" στο πρώτο πεδίο.
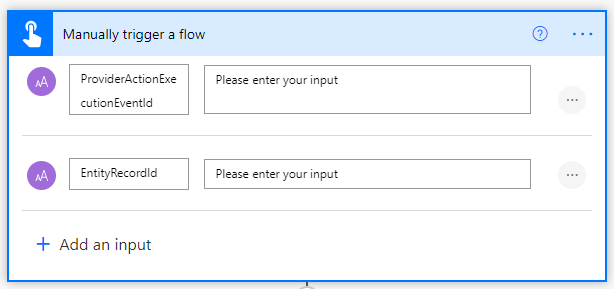
Δημιουργία μιας ενέργειας προετοιμασίας μεταβλητής:
- Για το Όνομα, πληκτρολογήστε "ExecutionResult".
- Για τον Τύπο, επιλέξτε Δυαδική τιμή.
- Για την Τιμή, πληκτρολογήστε "true".
Δημιουργία μιας δεύτερης ενέργειας προετοιμασίας μεταβλητής:
- Για το Όνομα, πληκτρολογήστε "ProcessedSaleOrderLines".
- Για τον Τύπο, επιλέξτε Συστοιχία.
Δημιουργία μιας τρίτης ενέργειας προετοιμασίας μεταβλητής:
- Για το Όνομα, πληκτρολογήστε "ProcessedFulfillmentOrderLines".
- Για τον Τύπο, επιλέξτε Συστοιχία.
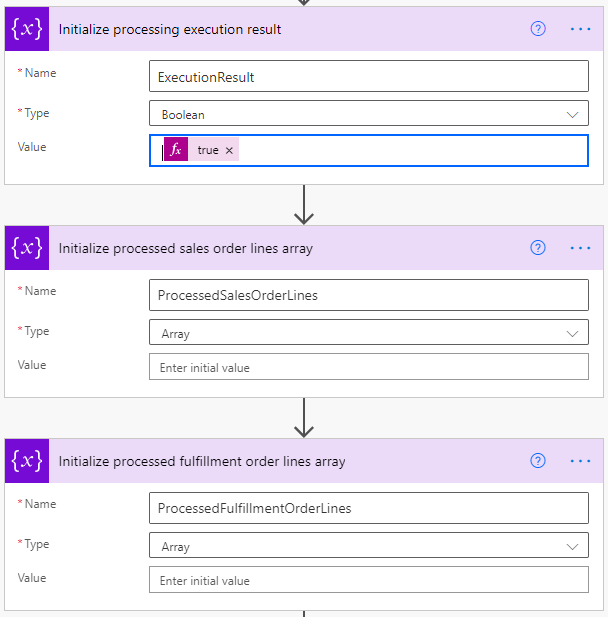
Προσθέστε ένα πεδίο Δοκιμή.
Εντός του πεδίου Δοκιμή, προσθέστε μια ενέργεια Εκτέλεση ενέργειας χωρίς περιορισμούς ως εξής:
- ProviderActionExecutionEventId: Στην περιοχή Δυναμικό περιεχόμενο, επιλέξτε ProviderActionExecutionEventId.
-
PowerAutomateRunId: Καθορίστε τα ακόλουθα ως έκφραση:
workflow()['run']?['name'].
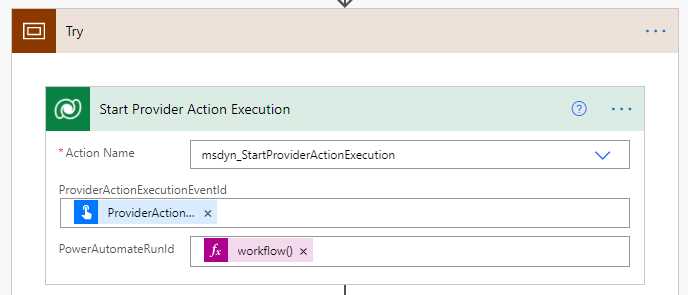
Προσθέστε μια ενέργεια Λήψη σειράς κατά αναγνωριστικό και, στη συνέχεια, διαμορφώστε το ως εξής:
- Για το Όνομα πίνακα, πληκτρολογήστε "Παραγγελίες εκπλήρωσης".
- Για το Αναγνωριστικό σειράς, επιλέξτε EntityRecordId κάτω από το Δυναμικό περιεχόμενο.
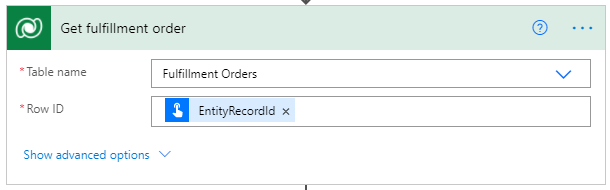
Προσθέστε μια ενέργεια Δημιουργία εντολής εκπλήρωσης από τη σύνδεση RequestBin, ως εξής.
- Για το Σώμα, επιλέξτε σώμα κάτω από το Δυναμικό περιεχόμενο.

Προσθέστε μια ενέργεια Γραμμές λίστας ως εξής:
- Για το Όνομα πίνακα, πληκτρολογήστε "Προϊόντα παραγγελιών εκπλήρωσης".
- Για το Ερώτημα ανάκτησης Xml εισαγάγετε τα εξής:
<fetch> <entity name="msdyn_fulfillmentorderdetail"> <all-attributes /> <filter> <condition attribute="msdyn_fulfillmentid" operator="eq" value="@{triggerBody()['text_1']}"/> </filter> </entity> </fetch>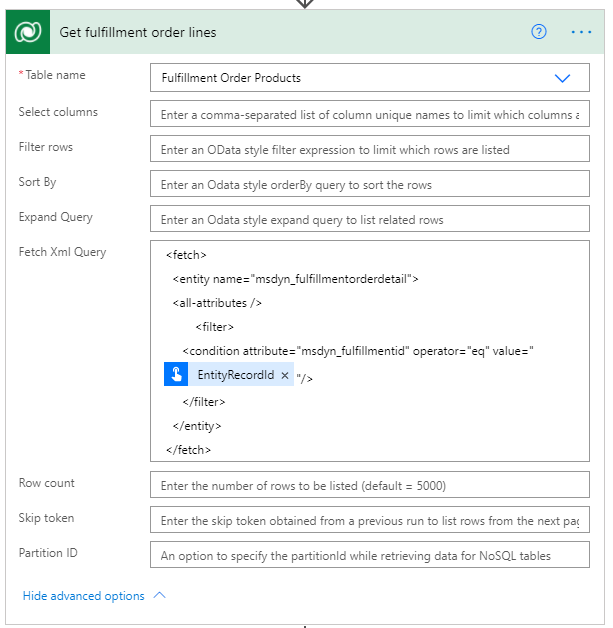
Προσθέστε ένα στοιχείο ελέγχου "Εφαρμογή για κάθε" με μια ενέργεια Δημιουργία γραμμών παραγγελίας εκπλήρωσης από τη σύνδεση RequestBin ως εξής:
- Η τιμή λαμβάνεται από το βήμα Λήψη γραμμής παραγγελίας εκπλήρωσης κάτω από το Δυναμικό περιεχόμενο.
- Το Τρέχον στοιχείο επιλέγεται από την ενότητα Δυναμικό περιεχόμενο.
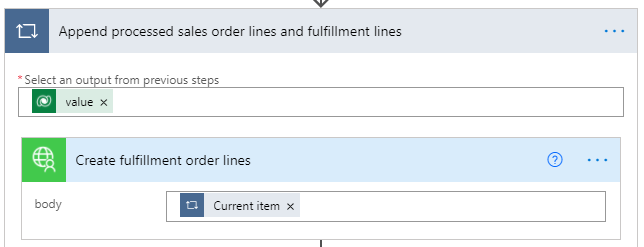
Εντός του βρόχου, προσθέστε μια ενέργεια Προσθήκη σε μεταβλητή πίνακα ως εξής:
- Για το Όνομα, πληκτρολογήστε "ProcessedFulfillmentOrderLines".
- Για την Τιμή, επιλέξτε Αναγνωριστικό γραμμής εκπλήρωσης κάτω από το Δυναμικό περιεχόμενο.
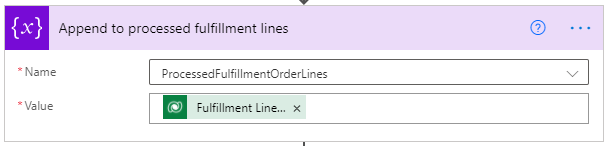
Εντός του βρόχου, προσθέστε μια άλλη ενέργεια Προσθήκη σε μεταβλητή πίνακα ως εξής:
- Για το Όνομα, πληκτρολογήστε "ProcessedSalesOrderLines".
- Για την Τιμή, επιλέξτε Αναγνωριστικό γραμμής πώλησης κάτω από το Δυναμικό περιεχόμενο.
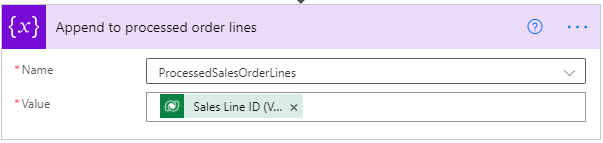
Συμπτύξτε το πεδίο Δοκιμή επιλέγοντας τη γραμμή τίτλου του.
Επιλέξτε Νέο βήμα και προσθέστε ένα άλλο εύρος που μετονομάστηκε σε "Υπολογισμός".
Στο πεδίο Υπολογισμός, επιλέξτε τα αποσιωπητικά ("..."), επιλέξτε Διαμόρφωση εκτέλεσης μετά και ρυθμίστε τις παραμέτρους ως εξής:
- Επιλέξτε το πλαίσιο ελέγχου απέτυχε.
- Επιλέξτε το πλαίσιο ελέγχου έληξε.
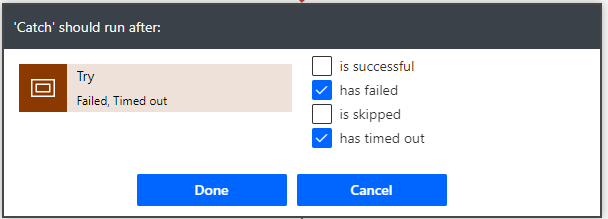
Στο πεδίο Υπολογισμός, επιλέξτε Προσθήκη μιας ενέργειας και προσθέστε μια ενέργεια Ορισμός μεταβλητής και μετονομάστε την σε "Ορισμός του αποτελέσματος εκτέλεσης σε αποτυχία".
Διαμορφώστε τις ιδιότητες ως εξής:
- Για το Όνομα, πληκτρολογήστε "ExecutionResult".
- Για την Τιμή, καταχωρίστε "false".
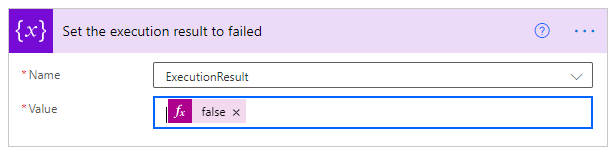
Επιλέξτε Νέο βήμα και προσθέστε ένα άλλο εύρος που μετονομάστηκε σε "Τελικά".
Στο πεδίο Τελικά, επιλέξτε τα αποσιωπητικά ("..."), επιλέξτε Διαμόρφωση εκτέλεσης μετά και ρυθμίστε τις παραμέτρους ως εξής:
- Επιλέξτε το πλαίσιο ελέγχου είναι επιτυχής.
- Επιλέξτε το πλαίσιο ελέγχου έληξε.
- Επιλέξτε το πλαίσιο ελέγχου παραλείφθηκε.
- Επιλέξτε το πλαίσιο ελέγχου έληξε.
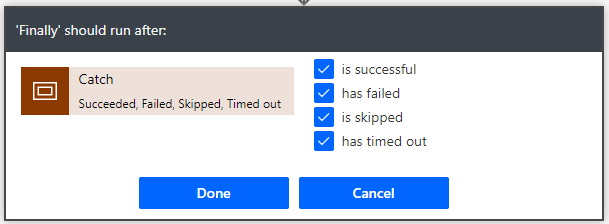
Στο πεδίο Τελικά, προσθέστε ένα βήμα "συνθήκης" και συγκρίνετε τη μεταβλητή ExecutionResult με την τιμή "true" ως εξής:
- Στο πρώτο πεδίο, επιλέξτε τη μεταβλητή ExecutionResult.
- Στο δεύτερο πεδίο, η επιλογή ισούται με.
- Στο τρίτο πεδίο, επιλέξτε true.
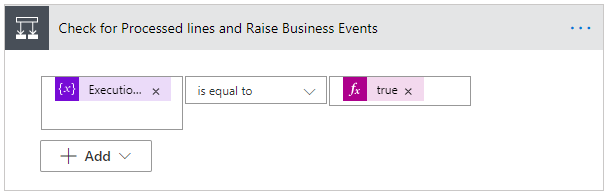
Στη διακλάδωση, Εάν ναι, προσθέστε μια ενέργεια Εκτέλεση θυγατρικής ροής και μετονομάστε την σε "Αύξηση επιχειρηματικών συμβάντων για επεξεργασία γραμμές εντολών εκπλήρωσης».
Διαμορφώστε τις ιδιότητες ως εξής:
- Για τη Θυγατρική ροή, καταχωρίστε "Εμφάνιση επιχειρηματικής εκδήλωσης IOM".
- Για το BusinessEventDefinitionId, πληκτρολογήστε "063d85c8-60a4-eb11-9443-000d3a313675".
- Για το EntityRecordId, καθορίστε τα ακόλουθα ως εκφράσεις:
string(variables('ProcessedFulfillmentOrderLines'))
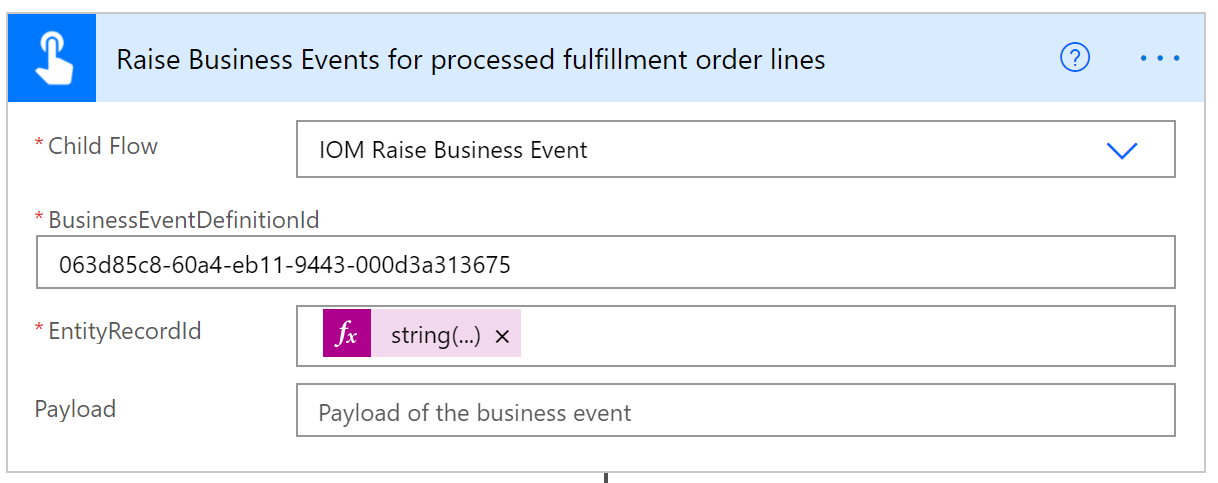
Στη διακλάδωση, Εάν ναι, προσθέστε μια άλλη ενέργεια Εκτέλεση θυγατρικής ροής και μετονομάστε την σε "Εμφάνιση συγκεντρωτικών συμβάντων εντολής πώλησης".
Διαμορφώστε τις ιδιότητες ως εξής:
- Για το LineBusinessEventDefinitionId, πληκτρολογήστε "ccf64002-61a4-eb11-9443-000d3a313675".
- Για το LineRecordId, καθορίστε τα ακόλουθα ως έκφραση:
string(variables('ProcessedSalesOrderLines')). - Για το OrderBusinessEventDefinitionId, καταχωρίστε "48688716-61a4-eb11-9443-000d3a313675".
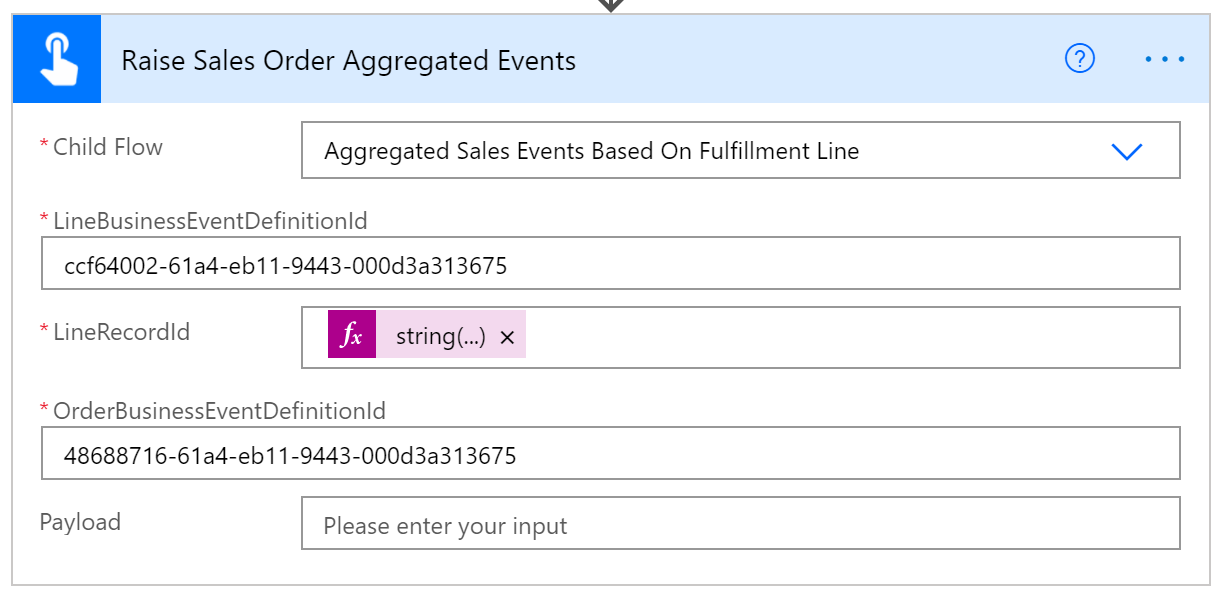
Σύμπτυξη του βήματος συνθήκης.
Προσθήκη μιας ενέργειας Εκτέλεση ενέργειας χωρίς περιορισμούς ως εξής:
- Για το Όνομα ενέργειας, πληκτρολογήστε "msdyn_CompleteProviderActionExecution".
- Για το ExecutionResult, επιλέξτε τη μεταβλητή ExecutionResult από την ενότητα Δυναμικό περιεχόμενο.
- Για το ProviderActionExecutionEventId, επιλέξτε ProviderActionExecutionEventId κάτω από το Δυναμικό περιεχόμενο.
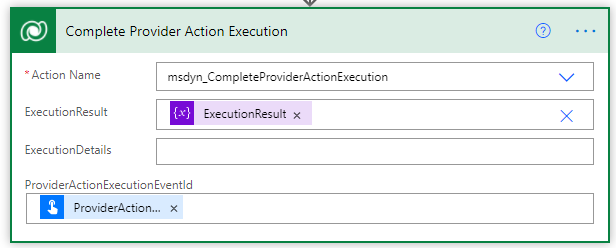
Επιλέξτε Αποθήκευση.
Προσθέστε έναν λογικό ορισμό του παρόχου στον ορισμό του παρόχου (RequestBin)
Για προσθήκη ενός λογικού ορισμού του παρόχου στον ορισμό του παρόχου RequestBin, ακολουθήστε αυτά τα βήματα.
- Μεταβείτε στις Υπηρεσίες παροχής > Κατάλογος.
- Επιλέξτε το IOMLabFulfillmentProvider που μόλις δημιουργήθηκε.
- Επιλέξτε Επεξεργασία στη γραμμή μενού.
- Επιλέξτε την καρτέλα Λογικοί ορισμοί.
- Επιλέξτε + Νέος λογικός ορισμός ορισμού υπηρεσίας παροχής IOM.
- Για το Εμφανιζόμενο όνομα, πληκτρολογήστε "IOM αποστολή εργαστηρίου προς εκπλήρωση (RequestBin)".
- Για το Λογικό όνομα, πληκτρολογήστε "msdyn_LabSentToFulfillmentRequestBin".
- Για τον Ορισμό παρόχου, πληκτρολογήστε "IOMLabFulfillmentProvider".
- Για τον Τύπο λογισκής, πληκτρολογήστε "Ενέργεια παρόχου".
- Για το Όνομα ροής εργασίας, πληκτρολογήστε "IOM αποστολή εργαστηρίου προς εκπλήρωση (RequestBin)".
- Για τα Λεπτά λήξης χρόνου, καταχωρίστε "2".
- Για τις Μέγιστες προσπάθειες επανάληψης, πληκτρολογήστε "3".
- Για την Περιγραφή, πληκτρολογήστε "IOM αποστολή εργαστηρίου προς εκπλήρωση (RequestBin)".
- Για τον Τύπο ενέργειας, πληκτρολογήστε "Αποστολή προς εκπλήρωση".
- Επιλέξτε Αποθήκευση. Αυτό θα δημιουργήσει μια αναπαράσταση JSON της ροής cloud του προγράμματος χειρισμού μηνυμάτων και θα συμπληρώσει το πεδίο Δεδομένα πελάτη.
- Επιλέξτε Αποθήκευση και κλείσιμο.
- Επιλέξτε Συνδέσεις. Θα πρέπει να δείτε τους ορισμούς αναφοράς σύνδεσης Microsoft Dataverse, Outlook.com, and RequestBin που παρατίθενται.
Προσθήκη παραμέτρου ορισμού παρόχου στον ορισμό παρόχου
Για προσθήκη μιας παραμέτρου ορισμού παρόχου στον ορισμό του παρόχου, ακολουθήστε αυτά τα βήματα.
- Επιλέξτε Παράμετροι.
- Επιλέξτε + Νέα παράμετρος ορισμού υπηρεσίας παροχής IOM.
- Για το Εμφανιζόμενο όνομα, πληκτρολογήστε "IOMLAbOutboundFulfillmentEmail".
- Για τον Τύπο δεδομένων, πληκτρολογήστε "Κείμενο".
- Για τον Ορισμό παρόχου, πληκτρολογήστε "IOMLabFulfillmentProvider".
- Για το Κλειδί, πληκτρολογήστε "IOMLabOutboundFulfillmentEmail".
- Για το Λογικό όνομα, πληκτρολογήστε "msdyn_IOMLabOutboundFulfillmentEmail".
- Για το Απαιτείται, πληκτρολογήστε "Ναι".
- Επιλέξτε Αποθήκευση και κλείσιμο.
Προσθέστε έναν λογικό ορισμό του παρόχου στη λύση IOMLabProviders (RequestBin)
Για προσθήκη ενός λογικού ορισμού του παρόχου στη λύση RequestBin IOMLabProviders, ακολουθήστε αυτά τα βήματα.
- Μεταβείτε στο Power Apps Maker Portal και μεταβείτε στη νέα λύση IOMLabProviders.
- Επιλέξτε Προσθήκη υφιστάμενου > Ορισμός λογικού ορισμού υπηρεσίας παροχής IOM.
- Επιλέξτε Αποστολή προς εκπλήρωση εργαστηρίου IOM (RequestBin) και, στη συνέχεια, επιλέξτε Προσθήκη για να το προσθέσετε στη λύση.
Προσθέστε αναφορά σύνδεσης ορισμού παρόχου σε λύση IOMLabProviders
Για προσθήκη αναφοράς σύνδεσης ορισμού παρόχου στη λύση Outlook IOMLabProviders, ακολουθήστε αυτά τα βήματα.
- Μεταβείτε στο Power Apps Maker Portal και μεταβείτε στη νέα λύση IOMLabProviders.
- Επιλέξτε Προσθήκη υφιστάμενου > Αναφορά σύνδεσης ορισμού υπηρεσίας παροχής IOM.
- Επιλέξτε RequestBin και, στη συνέχεια, επιλέξτε Προσθήκη για να το προσθέσετε στη λύση.
Προσθέστε παράμετρο ορισμού παρόχου σε λύση IOMLabProviders
Για προσθήκη παραμέτρου ορισμού παρόχου στη λύση Outlook IOMLabProviders, ακολουθήστε αυτά τα βήματα.
- Μεταβείτε στο Power Apps Maker Portal και μεταβείτε στη νέα λύση IOMLabProviders.
- Επιλέξτε Προσθήκη υφιστάμενου > Παράμετρος ορισμού παρόχου IOM.
- Επιλέξτε IOMLabOutboundFulfillmentEmail και, στη συνέχεια, επιλέξτε Προσθήκη για να το προσθέσετε στη λύση.
Επόμενο βήμα εργαστηρίου γρήγορης εκκίνησης: Εξαγωγή λύσης