Customer electronic invoices in Saudi Arabia
According to Saudi Arabian legal requirements, invoices that are issued to customers must be generated in an electronic format. To generate electronic invoices, the following two-part system configuration is required.
- Electronic invoicing service configuration. For more information, see Get started with the Electronic invoicing add-in for Saudi Arabia.
- Microsoft Dynamics 365 Finance configuration, which is covered in this article.
Prerequisites
- Electronic invoicing service configuration must be completed, and all required parts for Saudi Arabia must be ready to use.
- The primary address of the legal entity must be in Saudi Arabia.
- In the Feature management workspace, the (Saudi Arabia) QR codes in Tax and Simplified invoices feature must be enabled. For more information, see Feature management overview.
Configure registration numbers
If the Enterprise ID (COID) registration category already exists and has been assigned to a registration type, you can skip this procedure.
- Go to Organization administration > Global address book > Registration types > Registration types.
- Create a registration type.
- In the Country/region field, select SAU - Saudi Arabia.
- Go to Organization administration > Global address book > Registration types > Registration categories.
- Create a registration category.
- In the Registration types field, select the registration type that you created in step 2.
- In the Registration categories field, select Enterprise ID (COID).
Configure legal entity data
Enter a legal entity's address
- Go to Organization administration > Organizations > Legal entities.
- Select a legal entity, and then, on the Addresses FastTab, add a valid primary address for the legal entity.
Enter a legal entity's tax registration number
- Go to Organization administration > Organizations > Legal entities.
- Select a legal entity, and then, on the Tax registration FastTab, in the Tax registration number field, enter a valid tax registration number for the legal entity. This number will be used as the seller's value-added tax (VAT) identifier.
Enter a legal entity's commercial registration number
- Go to Organization administration > Organizations > Legal entities.
- Select a legal entity, and then, on the Action Pane, select Registration IDs.
- On the Registration ID FastTab, select Add to create a registration ID.
- In the Registration type field, select the registration type that you created earlier.
- In the Registration number field, enter a valid registration number for the legal entity. This number will be used as the seller's commercial registration identifier.
Configure customer data
Enter a customer's address
- Go to Accounts receivable > Customers > All customers.
- Select a customer, and then, on the Addresses FastTab, add a valid address for the customer.
Enter a customer's tax registration number
- Go to Accounts receivable > Customers > All customers.
- Select a customer, and then, on the Invoice and delivery FastTab, in the Tax exempt number field, enter a valid tax registration number for the customer. This number will be used as the buyer's VAT identifier.
Enter a customer's registration number
- Go to Accounts receivable > Customers > All customers.
- Select a customer, and then, on the Action Pane, on the Customer tab, in the Registration group, select Registration IDs.
- On the Registration ID FastTab, select Add to create a registration ID.
- In the Registration type field, select the registration type that you created earlier.
- In the Registration number field, enter a valid registration number for the customer. This number will be used as the buyer's commercial registration identifier.
Configure sales tax codes
- Go to Tax > Indirect taxes > Sales tax > Sales tax codes.
- Select a sales tax code, and then, on the Action Pane, on the Sales tax code tab, in the Sales tax code group, select External codes.
- In the Overview section, create a line for the selected unit. In the External code field, enter the sales tax code you selected in step 2.
- In the Value section, in the Value field, enter an external code to use for the selected sales tax code, according to the official codification.
- Go to Tax > Setup > Sales tax > Sales tax exempt codes.
- Define exempt codes that will be used in the event of non-taxable, zero-rated or exempted operations.
Note
The exempt codes have to be defined in the system without fixed "VATEX-SA-" prefix which is the same for all tax exempt codes in Saudi Arabia. For example, enter only "32" in the system if you need to define the "VATEX-SA-32" (Export of goods). The system will automatically generate the full "VATEX-SA-32" code while creating the output XML files for electronic invoices.
Configure unit codes
- Go to Organization administration > Setup > Units > Units.
- Select a unit, and then, on the Action Pane, select External codes.
- In the Overview section, create a line for the selected unit.
- In the Value section, in the Value field, enter an external code to use for the selected unit, according to the official codification.
Enter product codes
- Go to Product information management > Products > Released products.
- Select a product, and then, on the Action Pane, on the Manage inventory tab, in the Warehouse group, select GTIN codes.
- Enter the Global Trade Item Number (GTIN) for the selected product. This number will be used as a standard product identifier.
- On the Action Pane, on the Sell tab, in the Related information group, select External item description.
- In the External item number field, enter a customer-specific code for the selected product. This code will be used as the buyer's product identifier.
Note
By default, internal item numbers that are defined in the system will be used as the seller's product identifiers.
Define the invoice type
You can define an invoice's type as Tax invoice or Simplified invoice.
- Go to Accounts receivable > Orders > All sales orders.
- Create a new sales order, or select an open order.
- On the order header, on the General FastTab, in the Status group, in the Invoice type field, select the required value.
Similarly, you can define the invoice type for free text invoices.
- Go to Accounts receivable > Invoices > All free text invoices.
- Create a new free text invoice, or select an open free text invoice.
- On the invoice header, on the General FastTab, in the Invoice group, in the Invoice type field, select the required value.
Define default invoice types for customers
You can define an invoice type at the customer record level. That invoice type is then used by default for new sales orders and free text invoices.
- Go to Accounts receivable > Customers > All customers.
- Select a customer.
- On the Invoice and delivery FastTab, in the Invoice group, in the Invoice type field, select the required value.
Note
If no invoice type is defined in a customer record, the Tax invoice type is used by default for new sales orders and free text invoices.
Configure printable invoice layouts
Enable specific invoice layouts for Saudi Arabia
- Go to Accounts receivable > Setup > Forms > Form setup.
- Select Print management.
- Select the Customer invoice report, and then, in the Report format field, refer to the SalesInvoice.Report_SA layout.
- Select the Free text invoice report, and then, in the Report format field, refer to the FreeTextInvoice.Report_SA layout.
Enable VAT numbers to be printed on invoices
- Go to Accounts receivable > Setup > Forms > Form setup.
- In the Invoice section, turn on the Print tax exempt number on invoice option.
- In the Free text invoice section, turn on the Print tax exempt number on invoice option.
- Go to Project management and accounting > Setup > Forms > Form setup.
- In the Invoice section, turn on the Print tax exempt number on invoice option.
Print invoices
When you print customer invoices that are based on sales orders or free text invoices, the title of an invoice reflects the type: Tax invoice or Simplified invoice. Additionally, QR codes are printed.
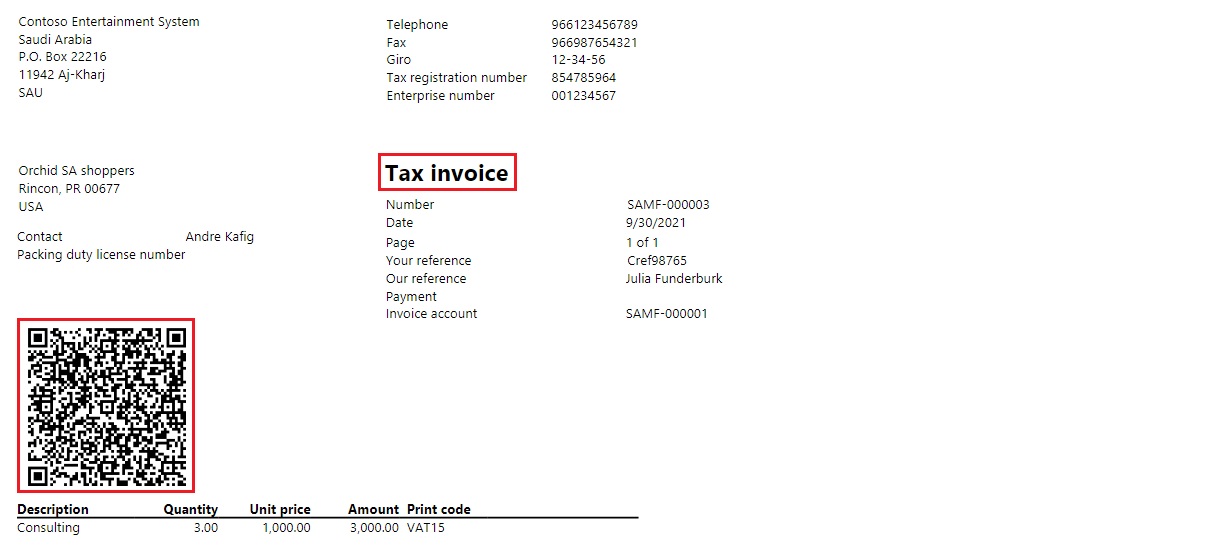
Issue electronic invoices
When you've completed all the required configuration steps, you can generate electronic invoices for posted invoices. For more information about how to generate electronic invoices, see Issue electronic invoices in Finance and Supply chain management.