Navigation search
This article explains how to use the search functionality to navigate to pages.
The application includes many areas and pages to help you perform various tasks. To quickly find the pages that you need to complete your tasks, use the navigation search feature.
To use this feature, click the Search icon to display the Search box. You can then type one or more words in the box. The system instantly searches for relevant pages in the application that match the words that you entered. For example, you could type "vendor invoice" as the input, and then the system displays results that match that input.
Note
The Search box helps you find and navigate to pages. The Search box doesn't help you find specific data or actions.
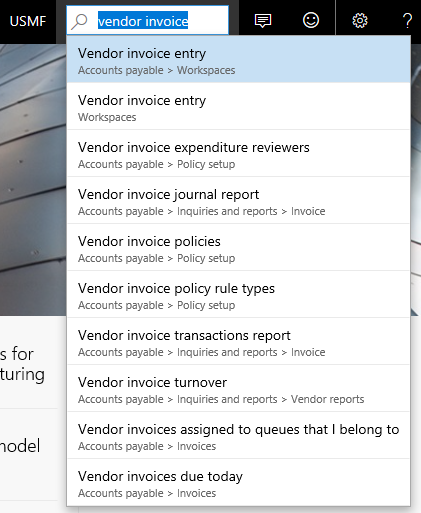
Quickly navigate to a particular page
The navigation search feature also serves as a great way for you to quickly navigate to a particular page. For example, if you are an accounts payable clerk who frequently uses the Payment journal page, you could enter "payment journal" in the Search box. Because the input is an exact match for the page title, the page is listed at the top of the search results, and you can quickly navigate to it.
The search results list displays the page title and the navigation path and helps you differentiate between two or more similar pages in the results.
When you search for a page, your input is matched against the page title andd its navigation path. For example, if you enter "receivable" in the Search box, you see results for the pages available to you in the Accounts receivable area – even though the page titles do not include the word "receivable."
Quickly navigate to a page based on the technical form name
The navigation search functionality also includes a much-requested feature for power users: the ability to quickly navigate to a page based on the technical form name. Many users are so familiar with the system that they know the exact form names they work with. If you are one of these users, you can enter form: followed by the name of the form you are looking for. For example, if you enter form: vendinvoice, the search results show all pages where the form name starts with vendinvoice.
Administration and security
From an administration and security perspective, the navigation search functionality only surfaces two types of results:
- Pages that are enabled in the current configuration (via configuration keys).
- Pages that the user has access to based on the user's role.
The list of search results is limited to 10 items. If you do not find what you're looking for in the results, you should try refining or updating the input.
Development
From a development perspective, the navigation search functionality is easy to use because the delay between the deployment of menu items and their appearance in search results is minimal. As long as the menu items are linked to from either the navigation pane or the dashboard, they will automatically become searchable.