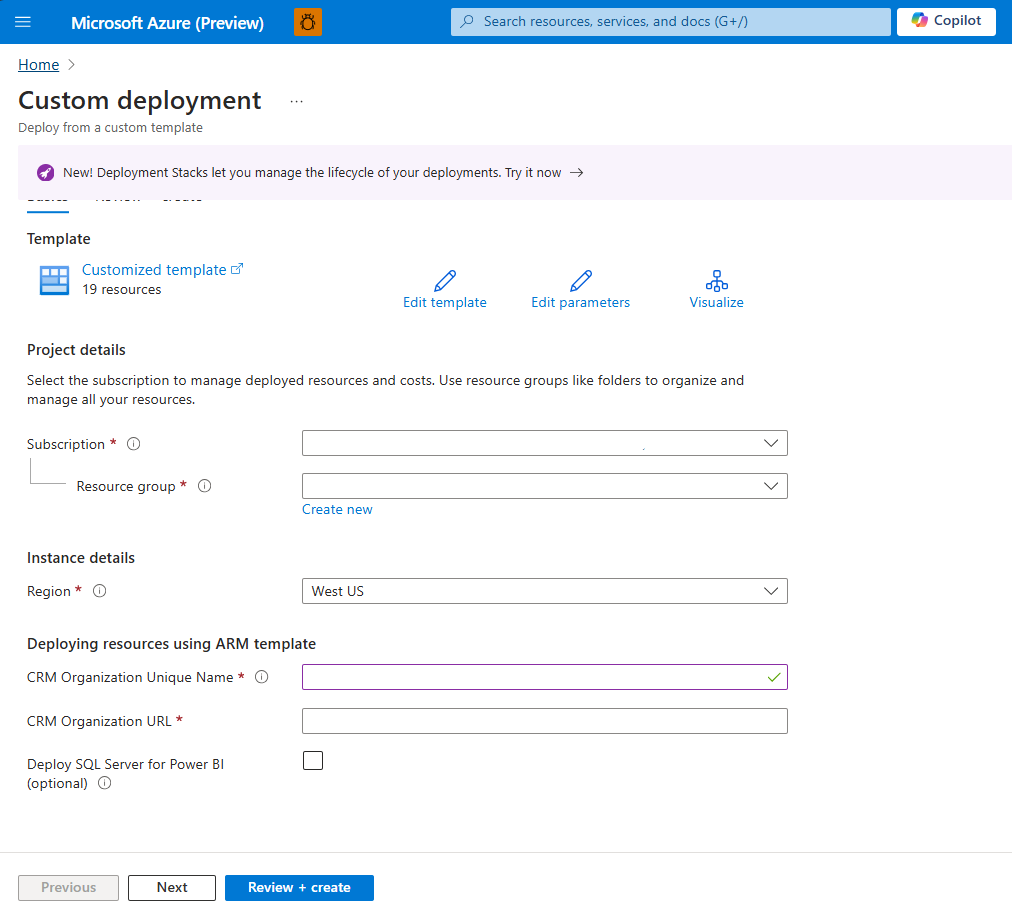Εγκατάσταση και ρύθμιση παραμέτρων του Connected Field Service for Azure IoT Hub
Ακολουθήστε τα βήματα σε αυτό το άρθρο για να ρυθμίσετε το Connected Field Service για χρήση με το Azure IoT Hub.
- Βήμα 1: Ανάπτυξη του Connected Field Service και πόρων Azure από ένα πρότυπο ARM
- Βήμα 2: Δημιουργήστε μια παρουσία παρόχου IoT
- Βήμα 3: Ρύθμιση τελικού σημείου IoT
- Βήμα 4: Εξουσιοδότηση σύνδεσης εφαρμογής Azure
- Βήμα 5: Ενημέρωση του devicerules.json
- Βήμα 6: Έναρξη εργασιών Ανάλυσης ροής Azure
Σημαντικό
Το γράφημα ενδείξεων συσκευής δεν είναι πλέον διαθέσιμο. Βασίστηκε στο Azure Time Series Insights, το οποίο αποσύρθηκε στις 7 Ιουλίου 2024. Μάθετε περισσότερα: Μετεγκατάσταση από το Time Series Insights.
Προϋποθέσεις
Βεβαιωθείτε ότι διαθέτετε ρόλο ασφαλείας Διαχειριστή συστήματος και Διαχειριστή IoT.
Έχετε μια ενεργή συνδρομή Azure με δικαιώματα δημιουργίας πόρων και υπηρεσιών.
Φιλοδώρημα
Εικόνες που περιλαμβάνουν ένα εικονίδιο με την εξής εμφάνιση:  μπορεί να αναπτυχθεί για να εμφανίζονται περισσότερες λεπτομέρειες. Επιλέξτε την εικόνα για να την αναπτύξετε. Για να το κλείσετε, πατήστε το πλήκτρο ESC.
μπορεί να αναπτυχθεί για να εμφανίζονται περισσότερες λεπτομέρειες. Επιλέξτε την εικόνα για να την αναπτύξετε. Για να το κλείσετε, πατήστε το πλήκτρο ESC.
Ανάπτυξη του Connected Field Service και πόρων Azure από ένα πρότυπο ARM
Χρησιμοποιήστε ένα πρότυπο διαχείρισης πόρων Azure (Azure Resource Manager) για να αναπτύξετε το Azure IoT Hub και να το συνδέσετε στο περιβάλλον Field Service.
Επιλέξτε Ανάπτυξη στο Azure στη σελίδα https://github.com/microsoft/Dynamics-365-Connected-Field-Service-Deployment.
Επιλογή συνδρομής Azure.
Επιλέξτε μια ομάδα πόρων ή δημιουργήστε μία.
Ορίστε την περιοχή στην ίδια περιοχή με το περιβάλλον Field Service.
Πληκτρολογήστε το μοναδικό όνομα του οργανισμού σας και τη διεύθυνση URL του οργανισμού στο περιβάλλον Field Service.
Επιλέξτε τους προαιρετικούς πόρους που θέλετε να αναπτύξετε.
- Επιλέξτε Ανάπτυξη SQL Server για Power BI (προαιρετικά) και εισαγάγετε τον διακομιστή SQL και τα διαπιστευτήρια για να δημιουργήσετε τις δικές σας αναφορές Power BI.
Επιλέξτε Αναθεώρηση + δημιουργία.
Βεβαιωθείτε ότι η ανάπτυξη έχει ολοκληρωθεί πριν προχωρήσετε.
Δημιουγήστε μια παρουσία παρόχου IoT
Συνδεθείτε στο Dynamics 365 και ανοίξτε την εφαρμογή Connected Field Service.
Στο Connected Field Service, μεταβείτε στην περιοχή Ρυθμίσεις.
Επιλέξτε Πάροχοι και έπειτα επιλέξτε Νέος.
Πληκτρολογήστε τις παρακάτω πληροφορίες:
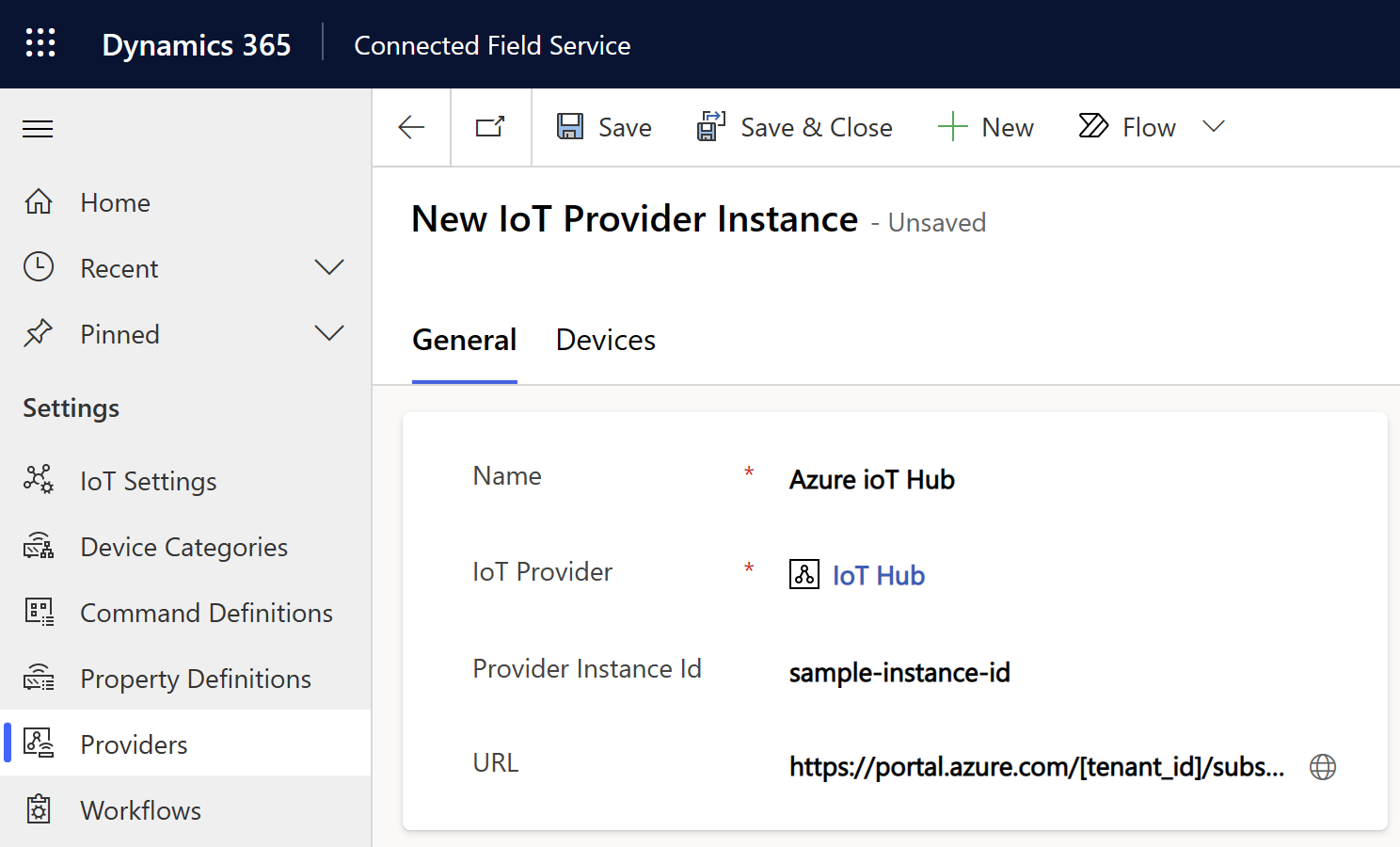
- Ονομα: Το όνομα της ομάδας πόρων στο Azure όπου αναπτύξατε πόρους IoT
- Πάροχος IoT: Ο πάροχος IoT για το IoT Hub
- Αναγνωριστικό παρουσίας παρόχου: Το όνομα του πόρου IoT Hub που αναπτύξατε στην ομάδα πόρων σας στο Azure
- URL: Η διεύθυνση URL της επισκόπησης για την ομάδα πόρων στην πύλη Azure. για παράδειγμα,
https://portal.azure.com/[tenant_id]/subscriptions/[subscription_id]/resourceGroups/[resource_group_name]/overview.
Επιλέξτε Αποθήκευση.
Ενημερώστε τις ρυθμίσεις για τη νέα παρουσία υπηρεσίας παροχής.
Στην περιοχή Ρυθμίσεις, επιλέξτε Ρυθμίσεις IoT>Ρυθμίσεις υπηρεσίας παροχής IoT.
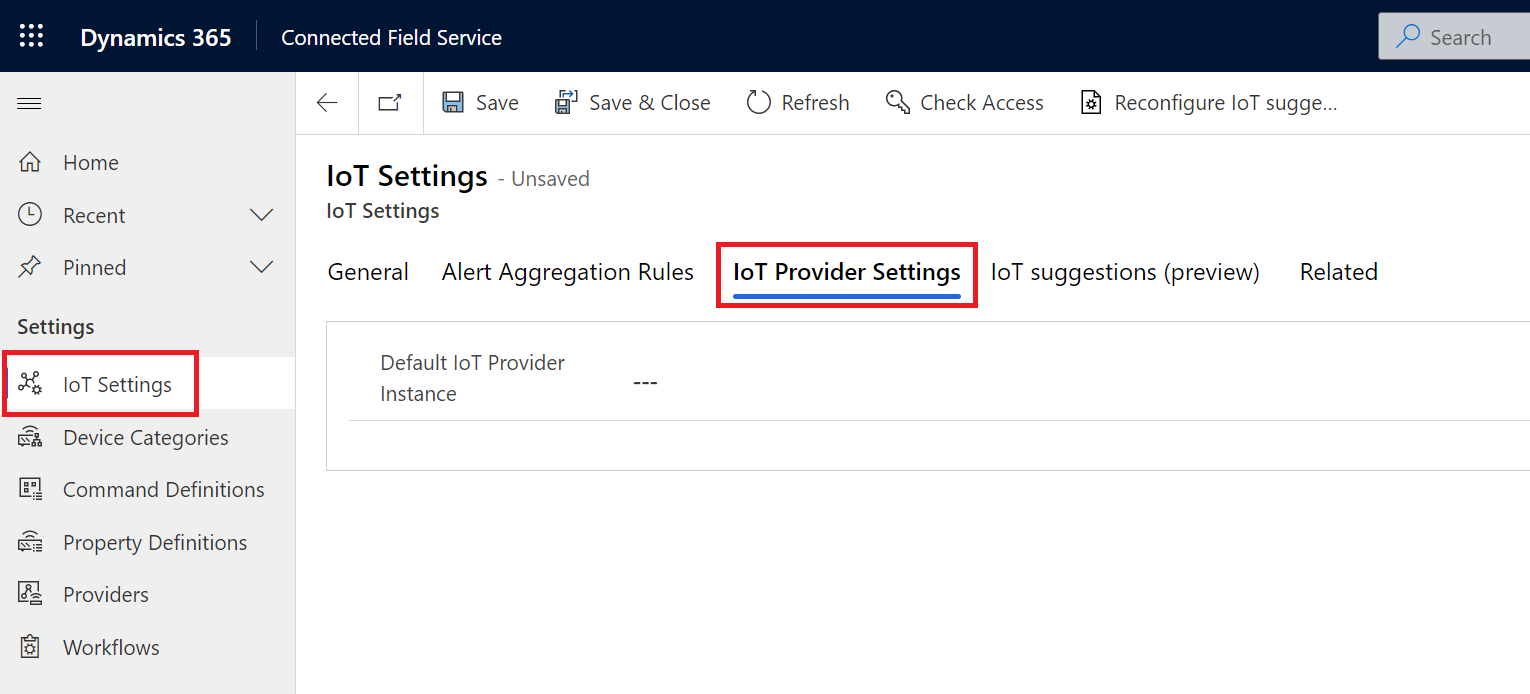
Για τον Προεπιλεγμένο πάροχο IoT, επιλέξτε την παρουσία παρόχου IoT που δημιουργήσατε.
Επιλέξτε Αποθήκευση και κλείσιμο.
Για ένα μεταγενέστερο βήμα, βρείτε τη σειρά Παρουσία παρόχου IoT στον πίνακα
msdyn_iotproviderinstanceκαι αντιγράψτε το GUID.
Ρύθμιση τελικού σημείου IoT
Για αυτό το βήμα, πρέπει να γνωρίζετε το όνομα κεντρικού υπολογιστή για τον Χώρο ονομάτων διαύλου υπηρεσίας που έχει αναπτυχθεί στην ομάδα πόρων σας.
Κάντε λήψη του CLI Power Platform και εγκαταστήστε το.
Ανοίξτε το CLI και ξεκινήστε το Plugin Registration Tool (PRT) χρησιμοποιώντας την εντολή
pac tool prt.Στο παράθυρο PRT, επιλέξτε Δημιουργία νέας σύνδεσης.
ΣτοΕμφάνιση λίστας για διαθέσιμους οργανισμούς, επιλέξτε Office 365.
Επιλέξτε Εμφάνιση μιας λίστας με τους διαθέσιμους οργανισμούς και μετά επιλέξτε Εμφάνιση πρόσθετων κριτηρίων.
Επιλέξτε την περιοχή του περιβάλλοντος Field Service, καταχωρίστε τα διαπιστευτήρια Field Service και, στη συνέχεια, επιλέξτε Σύνδεση.
Εάν έχετε πρόσβαση σε πολλούς οργανισμούς Dynamics 365, επιλέξτε το όνομα του οργανισμού με τον οποίο θέλετε να εργαστείτε.
Ενημερώστε το τελικό σημείο υπηρεσίας μηνυμάτων IoT.
Αφού συνδεθείτε με τον οργανισμό, βρείτε και επιλέξτε το τελικό σημείο της υπηρεσίας μηνυμάτων IoT.
Επιλέξτε Ενημέρωση.
Για τη Διεύθυνση χώρου ονομάτων, εισαγάγετε το όνομα κεντρικού υπολογιστή του χώρου ονομάτων διαύλου υπηρεσίας στο Εργαλείο εγγραφής προσθηκών, με πρόθεμα
sb://, για παράδειγμα,sb://myServiceBusNamespace.servicebus.windows.net.Στον πόρο χώρου ονομάτων του διαύλου υπηρεσίας, μεταβείτε στις Ουρές και βρείτε την ουρά με ένα όνομα που λήγει σε
-crm. Αντιγράψτε το πλήρες όνομα και καταχωρίστε το ως Όνομα θέματος στο Εργαλείο καταχώρισης προσθήκης.Για τη μορφή μηνύματος, επιλέξτε XML.
Στον πόρο χώρου ονομάτων διαύλου υπηρεσίας, μεταβείτε στις Πολιτικές κοινόχρηστης πρόσβασης>RootManageSharedAccessKey.
Αντιγράψτε το όνομα και επικολλήστε το στο Όνομα κλειδιού SaS.
Αντιγράψτε το πρωτεύον κλειδί και επικολλήστε το στο Κλειδί SAS.
Επιλέξτε Αποθήκευση.
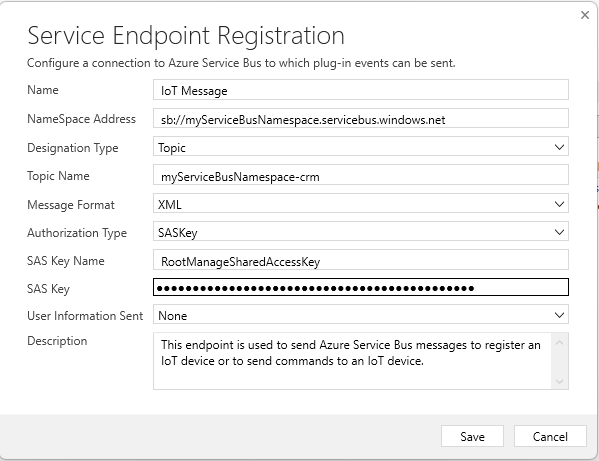
Εξουσιοδότηση σύνδεσης εφαρμογής Azure
Συνδεθείτε στον λογαριασμό Azure και μεταβείτε στην πύλη Azure.
Μεταβείτε στις Ομάδες πόρων και βρείτε την ομάδα πόρων που αναπτύξατε πρόσφατα στο IoT Hub.
Επιλέξτε και επεξεργαστείτε τον πόρο Σύνδεση API commondataservice.
Στην περιοχή Γενικά, επιλέξτε Επεξεργασία σύνδεσης API και στη συνέχεια, επιλέξτε Εξουσιοδότηση.
Συνδεθείτε με τα διαπιστευτήρια Dynamics 365 που χρησιμοποιείτε για να συνδεθείτε στο περιβάλλον Connected Field Service.
Ενδέχεται να διαφέρουν από τα διαπιστευτήρια που χρησιμοποιείτε για να συνδεθείτε στην πύλη Azure.
Επιλέξτε Αποθήκευση.
Ενημέρωση του devicerules.json
Η εργασία Ανάλυσης ροής που αναπτύσσεται στην ομάδα πόρων σας αναφέρεται σε ένα αρχείο με το όνομα devicerules.json. Αυτό το αρχείο ορίζει έναν κανόνα που δημιουργεί ειδοποιήσεις IoT.
Για να χρησιμοποιήσετε τον κανόνα, στείλτε το αρχείο devicerules.json. Πρέπει να αναπαράγετε την ακριβή δομή καταλόγου για να λειτουργήσει το δείγμα ειδοποίησης.
Κάντε λήψη του αρχείου
devicerules.jsonαπό το αποθετήριο GitHub.Ανοίξτε την ομάδα πόρων στην πύλη διαχείρισης Azure και επιλέξτε τον λογαριασμό χώρου αποθήκευσης που έχει αναπτυχθεί στην ομάδα πόρων σας.
Επιλέξτε Κοντέινερ και, στη συνέχεια, δημιουργήστε ένα κοντέινερ που ονομάζεται
devicerules.Ανοίξτε το νέο κοντέινερ
devicerulesκαι επιλέξτε Αποστολή.Περιηγηθείτε και επιλέξτε
devicerules.json.Αναπτύξτε την ενότητα για προχωρημένους. Στο πεδίο Αποστολή σε φάκελο, πληκτρολογήστε 2016-05-30 και, στη συνέχεια, επιλέξτε Αποστολή.
Ανοίξτε το νέο φάκελο
2016-05-30και επιλέξτε Αποστολή.Περιηγηθείτε και επιλέξτε
devicerules.json.Αναπτύξτε την ενότητα για προχωρημένους. Στο πεδίο Αποστολή σε φάκελο, πληκτρολογήστε 22-40 και, στη συνέχεια, επιλέξτε Αποστολή.
Έναρξη εργασιών Ανάλυσης ροής Azure
Στην Πύλη Azure, μεταβείτε στις Ομάδες πόρων και βρείτε την ομάδα πόρων όπου αναπτύξατε το IoT Hub.
Επιλέξτε κάθε εργασία Ανάλυσης ροής και από την καρτέλα Επισκόπηση επιλέξτε Έναρξη.
Είστε έτοιμοι να μεταβιβάσετε δεδομένα μεταξύ του Azure IoT Hub και του Dynamics 365, για να χρησιμοποιήσετε το Connected Field Service.