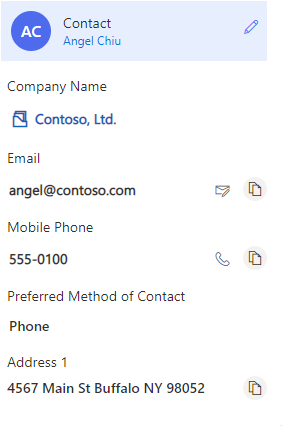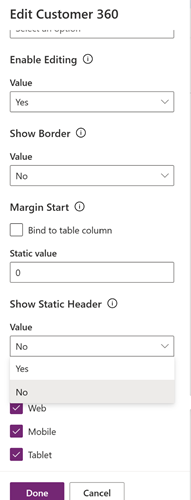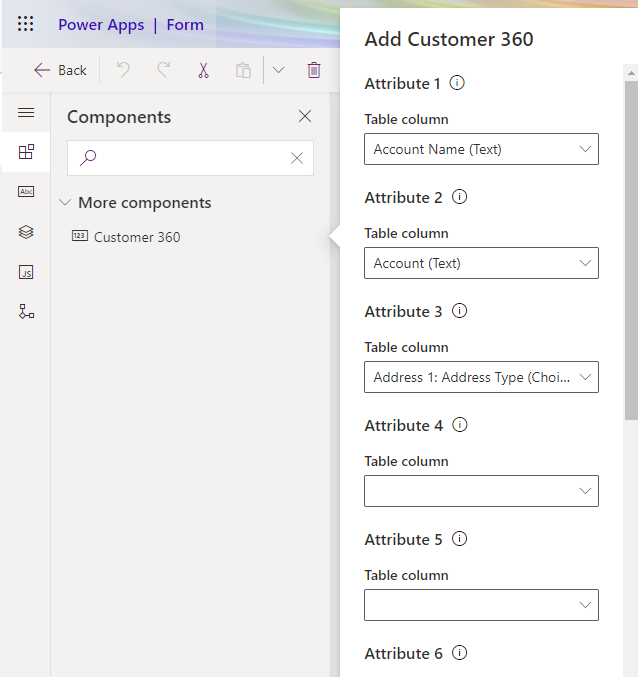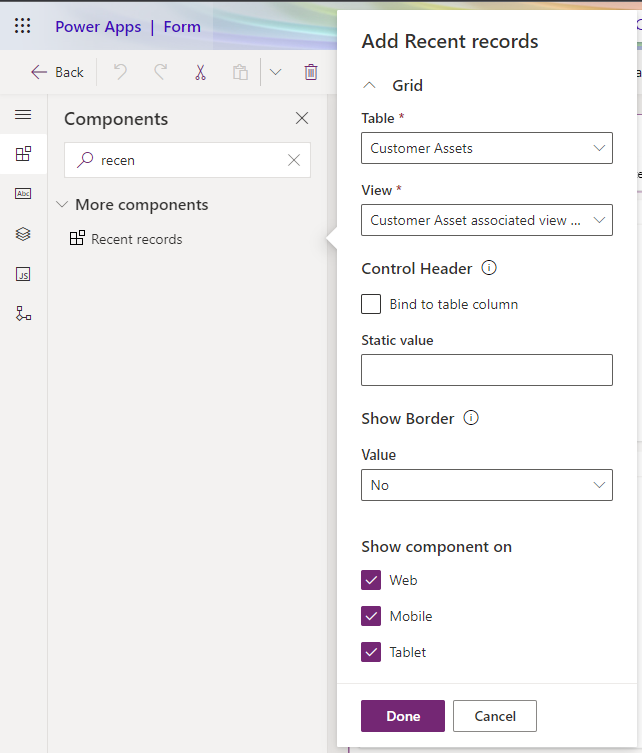Ρύθμιση παραμέτρων στοιχείων για την εμφάνιση λεπτομερειών πελατών και πρόσφατων καρτελών
Χρησιμοποιήστε τα στοιχεία Customer 360 και Πρόσφατες καρτέλες για να εμφανίσετε τις λεπτομέρειες του πελάτη και τις σχετικές καρτέλες για μια υπόθεση.
Προσθέστε το στοιχείο Customer 360 σε μια φόρμα υπόθεσης
Αφού προσθέσετε το στοιχείο ελέγχου Customer 360 σε μια φόρμα υπόθεσης, όταν ένας εκπρόσωπος επιλέγει έναν πελάτη στο πεδίο "Πελάτης", τα στοιχεία του πελάτη εμφανίζονται ως εξής:
Κάντε τις ακόλουθες εργασίες για να προσθέσετε το στοιχείο ελέγχου. Μπορείτε να χρησιμοποιήσετε αυτά τα βήματα για να εμφανίσετε καρτέλες πελατών σε οποιαδήποτε οντότητα όπου είναι διαθέσιμη η αναζήτηση πελάτη.
Βήμα 1: Προσθέστε το στοιχείο Customer 360 σε φόρμες στους πίνακες Λογαριασμός και Επαφή. Από προεπιλογή, το στοιχείο είναι διαθέσιμο στις φόρμες Φόρμα λογαριασμού για κάρτα πελάτη και Φόρμα επαφής για κάρτα πελάτη.
Βμα 2: Στη φόρμα Υπόθεση, προσθέστε τις φόρμες Λογαριασμός και Επαφή στις οποίες προστέθηκε το στοιχείο. Περισσότερες πληροφορίες: Επεξεργασία σχετικών καρτελών πινάκων απευθείας από την κύρια φόρμα ενός άλλου πίνακα.
Μπορείτε να προσθέσετε την κάρτα Customer 360 σε μια προσαρμοσμένη φόρμα στο Customer Service workspace και το Πανκαναλικό για Customer Service. Εκτελέστε τα βήματα στην ενότητα Προβολή των λεπτομερειών πελάτη σε τμήμα παραθύρου της εφαρμογής σε μια προσαρμοσμένη φόρμα για να προσθέσετε την κάρτα Customer 360 σε μια προσαρμοσμένη φόρμα.
Βήμα 1: Προσθέστε το στοιχείο Customer 360 σε φόρμες Επαφή και Λογαριασμός
Στο Power Apps, επιλέξτε το περιβάλλον που περιέχει τη λύση σας.
Επιλέξτε Πίνακες, επιλέξτε Λογαριασμός, και, έπειτα, επιλέξτε την περιοχή Φόρμες.
Δημιουργήστε μια νέα φόρμα ή χρησιμοποιήστε μια υπάρχουσα φόρμα. Περισσότερες πληροφορίες: Δημιουργία, επεξεργασία ή ρύθμιση παραμέτρων φορμών χρησιμοποιώντας τη σχεδίαση φόρμας βάσει μοντέλου.
Σημείωμα
Πρέπει να αποκρύψετε όλα τα στοιχεία που είναι ήδη διαθέσιμα στη φόρμα.
Στη σχεδίαση φόρμας, επιλέξτε Στοιχεία από το αριστερό παράθυρο περιήγησης και, μετά, επιλέξτε Customer 360.
Μεταφέρετέ το στη φόρμα.
Στον πίνακα Ιδιότητες, πραγματοποιήστε τις παρακάτω ενέργειες:
- Επιλέξτε τα χαρακτηριστικά από τον πίνακα που πρέπει να εμφανίζονται ως πεδία στη φόρμα για τον χρήστη. Μπορείτε να επιλέξετε έως και επτά απλά και τρία σύνθετα χαρακτηριστικά.
- Καθορίστε εάν οι χρήστες μπορούν να επεξεργαστούν τα πεδία στην καρτέλα, στην αναπτυσσόμενη λίστα Ενεργοποίηση επεξεργασίας. Αυτό το πεδίο έχει οριστεί σε Ναι από προεπιλογή.
- Η κεφαλίδα στοιχείου ελέγχου εμφανίζει το όνομα της επαφής ή το όνομα λογαριασμού όταν επιλέγεται μια επαφή ή ένας λογαριασμός από την αναζήτηση πελάτη στη φόρμα. Εάν θέλετε η κεφαλίδα στοιχείου ελέγχου να εμφανίζει μια στατική κεφαλίδα, καθορίστε τη στατική τιμή και ορίστε την επιλογή Εμφάνιση στατικής κεφαλίδας σε Ναι.
- Ορίστε την επιλογή Ενεργοποίηση προγράμματος επεξεργασίας εμπλουτισμένου κειμένου για πεδία κειμένου πολλών γραμμών σε Ναι, προκειμένου να ενεργοποιηθεί το στοιχείο ελέγχου προγράμματος επεξεργασίας εμπλουτισμένου κειμένου για στήλες κειμένου πολλών γραμμών.
Σημείωμα
Εάν το πεδίο κειμένου πολλών γραμμών ορίζεται ως εμπλουτισμένο κείμενο σε άλλες φόρμες, μπορείτε να ενεργοποιήσετε το πρόγραμμα επεξεργασίας εμπλουτισμένου κειμένου για αυτό το πεδίο στο στοιχείο "Customer 360". Εάν δεν ενεργοποιήσετε αυτήν την επιλογή, οι χρήστες ενδέχεται να δουν ετικέτες html στο πεδίο εάν το πεδίο έχει μορφοποιημένο περιεχόμενο.
Εάν θέλετε να προσθέσετε ρυθμίσεις παραμέτρων για προχωρημένους για το στοιχείο ελέγχου προγράμματος επεξεργασίας εμπλουτισμένου κειμένου, καθορίστε τη διεύθυνση URL ρύθμισης παραμέτρων του προσαρμοσμένου προγράμματος επεξεργασίας εμπλουτισμένου κειμένου. Περισσότερες πληροφορίες: Δημιουργία και χρήση σύνθετων ρυθμίσεων παραμέτρων για το στοιχείο ελέγχου rich text editor
Αποθηκεύστε και δημοσιεύστε τη φόρμα.
Επαναλάβετε τα βήματα 3 έως 6 για τον πίνακα Επαφή.
Βήμα 2: Προσθήκη της φόρμας "Πελάτης" ή "Λογαριασμός" με το στοιχείο Customer 360 στη φόρμα "Υπόθεση"
- Στο ίδιο περιβάλλον, επιλέξτε Υπόθεση από Πίνακες και, στη συνέχεια, επιλέξτε την περιοχή Φόρμες.
- Επιλέξτε την απαιτούμενη φόρμα.
- Στη σχεδίαση φόρμας, επιλέξτε Στήλες πίνακα από το αριστερό παράθυρο περιήγησης, καταργήστε την επιλογή του πλαισίου ελέγχου Εμφάνιση μόνο των στηλών πίνακα που δεν χρησιμοποιούνται .
- Επιλέξτε Πελάτης και, στη συνέχεια, μεταφέρετέ το στη φόρμα.
- Στην ενότητα Ιδιότητες της αναζήτησης Πελάτης, κάντε τα εξής:
- Επιλέξτε Στοιχεία και, στη συνέχεια, επιλέξτε Προσθήκη στοιχείου.
- Επιλέξτε Φόρμα.
- Στην επιλογή Προσθήκη φόρμας, επιλέξτε Σχετική φόρμα. Εμφανίζεται το αναδυόμενο παράθυρο Προσθήκη σχετικής φόρμας. Καθορίστε τα παρακάτω:
- Σχετικός πίνακας: Λογαριασμός
- Σχετική φόρμα: Η φόρμα με το στοιχείο Customer 360.
- Κάντε τα παραπάνω βήματα για να προσθέσετε τον πίνακα Επαφή και τη νέα φόρμα με το στοιχείο Customer 360.
- Αποθηκεύστε και δημοσιεύστε τις αλλαγές.
Προβολή των λεπτομερειών πελατών σε ένα τμήμα παραθύρου της εφαρμογής σε μια προσαρμοσμένη φόρμα
Εκτελέστε τα παρακάτω βήματα για να προβάλετε τις λεπτομέρειες του πελάτη σε ένα τμήμα παραθύρου εφαρμογής, όταν ο εκπρόσωπος αλλάζει το όνομα του πελάτη ή του λογαριασμού.
- Στο Power Apps, πρέπει να προσθέσετε τη συνάρτηση χειρισμού εκδηλώσεων για την εκδήλωση "Σε αλλαγή" του Πελάτη ή του Λογαριασμού. Περισσότερες πληροφορίες: Προσθήκη ή κατάργηση συνάρτησης χειρισμού εκδηλώσεων σε εκδήλωση με χρήση περιβάλλοντος εργασίας χρήστη.
- Ορίστε τις εξής λεπτομέρειες στη Ρύθμιση παραμέτρων εκδήλωσης:
- Τύπος εκδήλωσης: Σε αλλαγή
- Βιβλιοθήκη: ModernCaseManagement/Incident/msdyn_ModernCaseManagement. Αν αυτή η τιμή δεν είναι διαθέσιμη στην αναπτυσσόμενη λίστα "Βιβλιοθήκη", επιλέξτε Προσθήκη βιβλιοθήκης και προσθέστε την επιλογή.
- Συνάρτηση: ModernCaseManagement.ModernCaseManagementLibrary.onCustomerChange
- Επιλέξτε Ενεργοποιήθηκε και Μεταβίβαση του περιβάλλοντος εκτέλεσης ως πρώτης παραμέτρου.
- Αποθηκεύστε και δημοσιεύστε τις αλλαγές.
Εμφάνιση λεπτομερειών πελάτη όταν ανοίγει μια υπάρχουσα καρτέλα
Εάν οι εκπρόσωποι πρέπει να δουν τις λεπτομέρειες του πελάτη σε ένα τμήμα παραθύρου της εφαρμογής όταν ανοίγουν μια υπάρχουσα καρτέλα με συμπληρωμένο το όνομα του πελάτη ή του λογαριασμού, προσθέστε την παρακάτω συνάρτηση στη δέσμη ενεργειών πελάτη για το συμβάν "Με φόρτωση": ModernCaseManagement.ModernCaseManagementLibrary.onCustomerChange(executionContext);.
Προσθέστε το στοιχείο "Πρόσφατες καρτέλες"
Στο Power Apps, επιλέξτε το περιβάλλον που περιέχει τη λύση σας.
Επιλέξτε Πίνακες, επιλέξτε τον απαιτούμενο πίνακα και, στη συνέχεια, επιλέξτε την περιοχή Φόρμες.
Επιλέξτε την απαιτούμενη οντότητα.
Στη σχεδίαση φόρμας, επιλέξτε Στοιχεία από το αριστερό παράθυρο περιήγησης, και, έπειτα, επιλέξτε Πρόσφατες καρτέλες.
Μεταφέρετέ το στη φόρμα.
Στον πίνακα Ιδιότητες, πραγματοποιήστε τα παρακάτω:
- Καθορίστε τον Πίνακα από τον οποίο θα πρέπει να εμφανίζονται οι καρτέλες.
- Επιλέξτε την Προεπιλεγμένη προβολή και Προεπιλεγμένο γράφημα. Εμφανίζονται οι προβολές και τα γραφήματα που είναι διαθέσιμα στον πίνακα.
- Καθορίστε τον μέγιστο αριθμό γραμμών που θα πρέπει να εμφανίζει η κάρτα κατά τη φόρτωσή της. Ο προεπιλεγμένος αριθμός γραμμών που εμφανίζονται είναι τέσσερις.
Αποθηκεύστε και δημοσιεύστε τις αλλαγές.
Το στοιχείο ελέγχου "Πρόσφατες καρτέλες" εμφανίζει τις σχετικές καρτέλες ως εξής, εάν επιλέξετε Υπόθεση στο πεδίο Πίνακας.
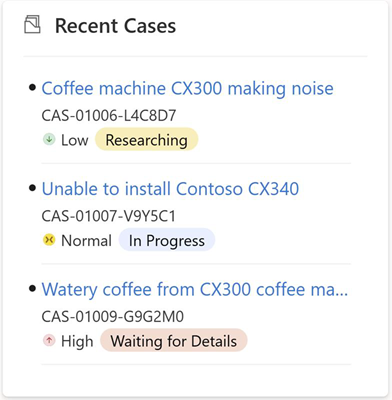
Δείτε επίσης
Επεξεργασία σχετικών καρτελών πίνακα απευθείας από την κύρια φόρμα ενός άλλου πίνακα