View version history to revert pages and fragments
This article describes how to view the version history for a page or fragment and revert to an older version in Microsoft Dynamics 365 Commerce site builder.
Commerce site builder lets you view the version history of a page or fragment and revert to a specific previous version of a document if needed. While a document is open, you can select Show history on the command bar to open a Version history dialog box, where the Version tab lists the history of all versions and save activities for the page or fragment. You can then select a previous version of the document in the list, preview it, and restore it as the current version. The Activity tab of the dialog box lists the full activity history of the document, including all save, publish, and unpublish events.
Note
A new version of a document is created each time that a site author makes changes and then selects Finished editing for the document.
To view the version history for a page or fragment and revert to a previous version, follow these steps.
In site builder, open the page or fragment that you want to view the version history for.
On the command bar, select Show history.
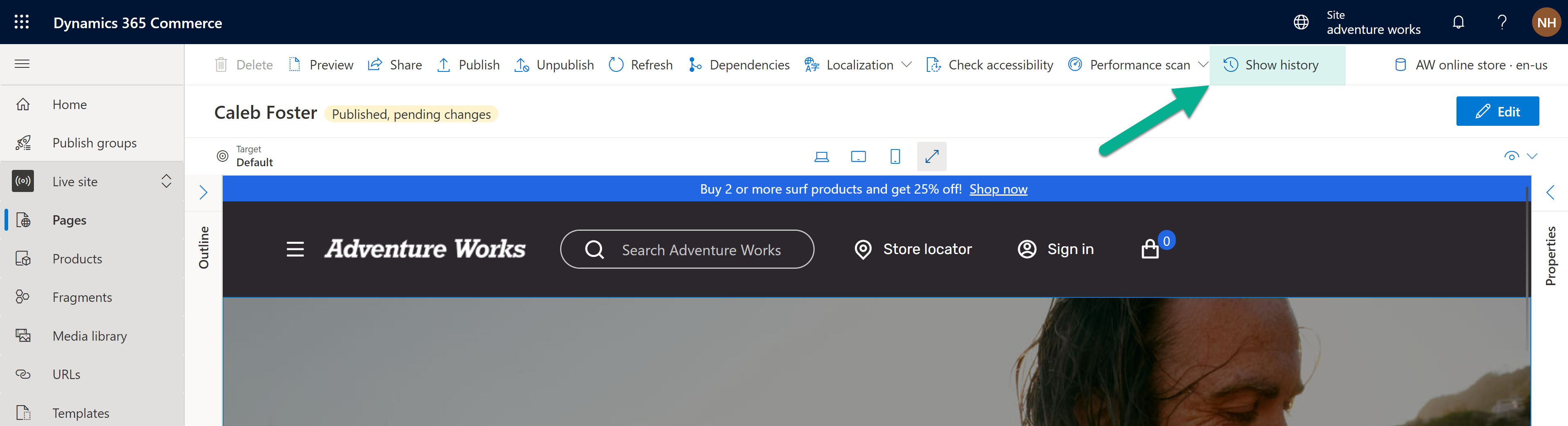
In the Version history dialog box, on the Version tab, select a previous version of the document. The properties pane on the right shows a thumbnail preview of the selected version, and information about who modified it and when.
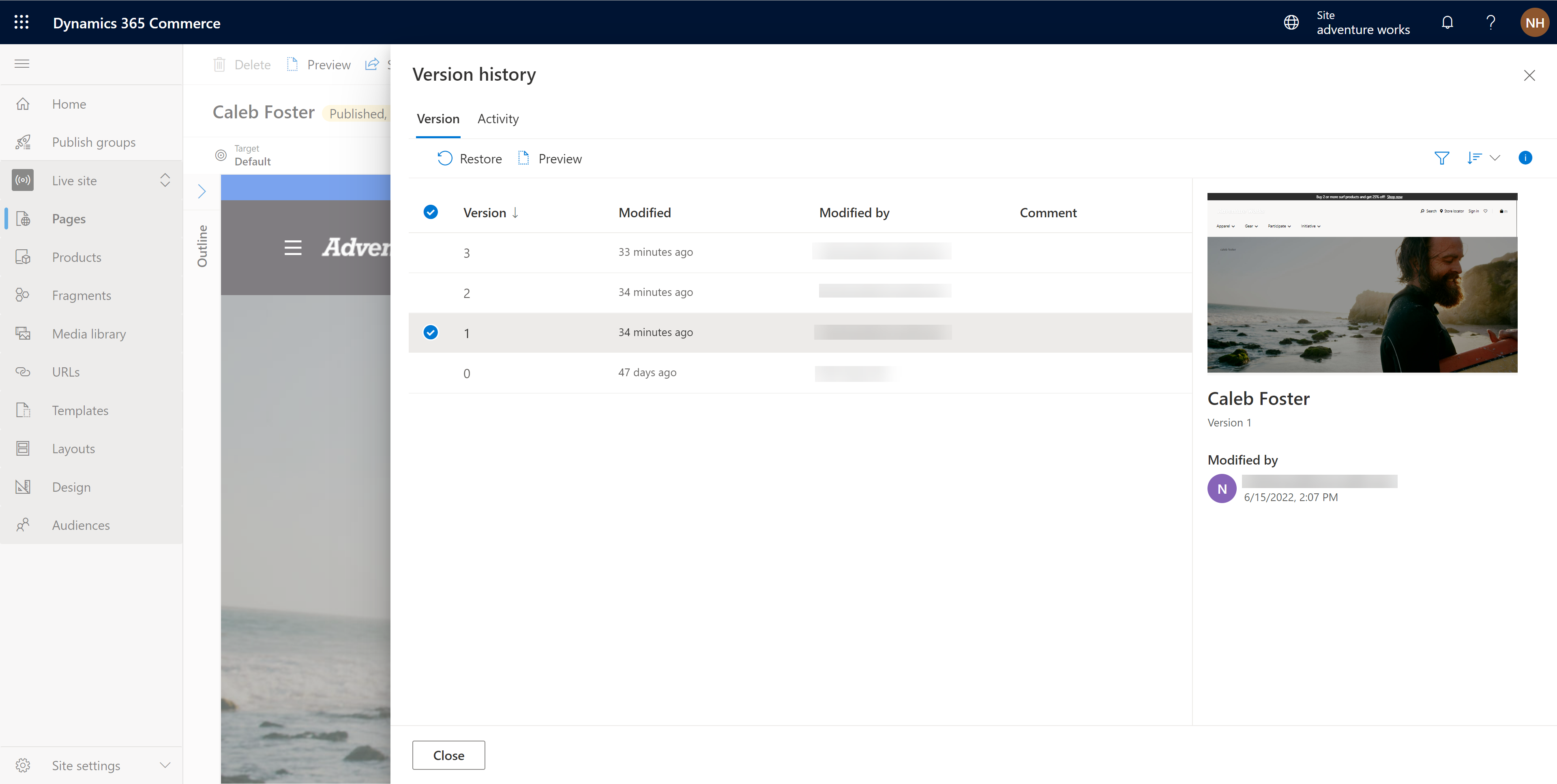
To view a fully rendered preview of the selected version of the document, select Preview. To close the preview and return to the Version history dialog box, select Exit preview.
To restore a previous version of a document, select it in the list on the Version tab, and then select Restore. A Restore version <version number> message box appears and prompts you to confirm the restore action.
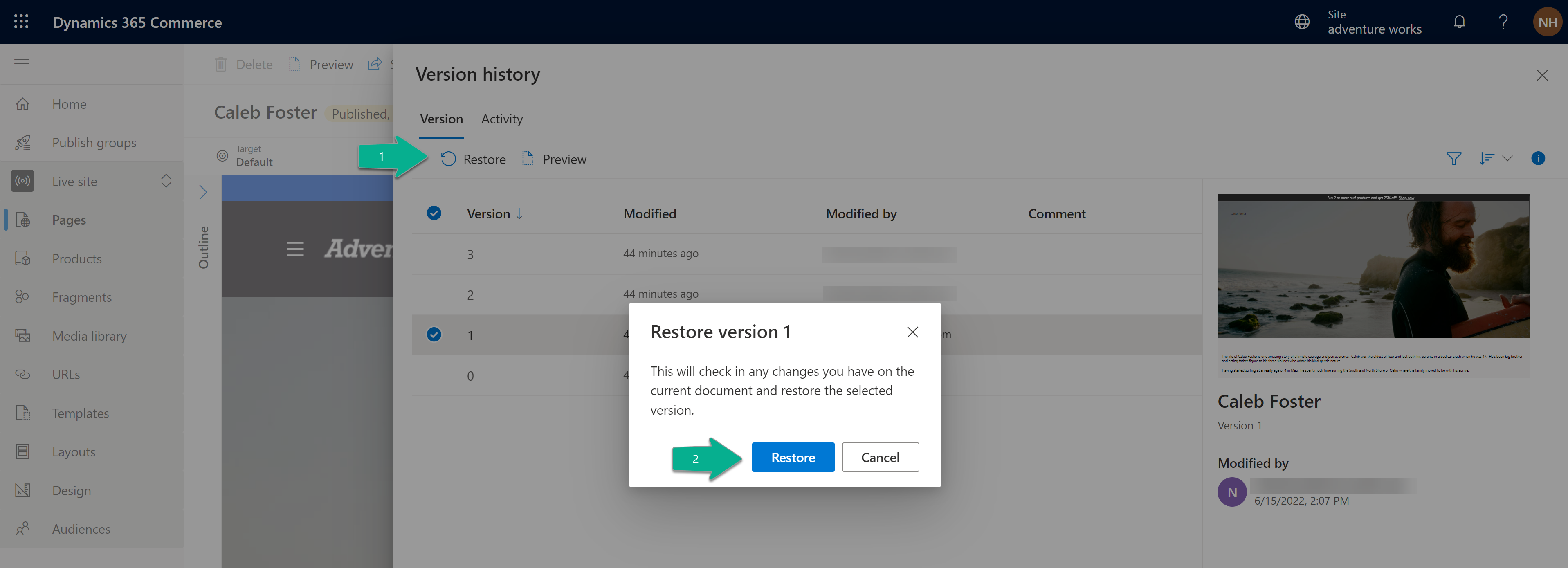
To proceed with the restore action, select Restore. Site builder is refreshed and shows the restored version of the page or fragment.
To publish the restored version, select Finish editing, and then select Publish.