Media gallery module
This article covers media gallery modules and describes how to add them to site pages in Microsoft Dynamics 365 Commerce.
Media gallery modules show one or more images in a gallery view. Media gallery modules support thumbnail images, which can be arranged either horizontally (as a row below the image) or vertically (as a column next to the image). Media gallery modules also provide capabilities that enable images to be zoomed (magnified) or viewed in full-screen mode. To be rendered in a media gallery module, an image must be available in the Commerce site builder Media Library. Currently, media gallery modules support only images.
In the default mode, a media gallery module uses the product ID that is available from the page context of a product details page (PDP) to render the corresponding product images. In Commerce headquarters, a media file path must be defined for all products. Images should then be uploaded to the site builder Media Library according to the file path that was defined for the products in Commerce headquarters. These images include images for products and any product variants. For more information about how to upload images to site builder Media Library, see Upload images.
Alternatively, a media gallery module can host a fully curated set of images on an image gallery page, where there are no dependencies on the product ID or page context. In this case, images must be uploaded to site builder Media Library and specified in site builder.
Here are some usage examples for media gallery modules:
- Rendering product images on a PDP
- Rendering product images on a product marketing page
- Showcasing a curated set of images on a marketing page, such as a gallery page
In the example in the following illustration, a buy box on a PDP hosts product images by using a media gallery module.
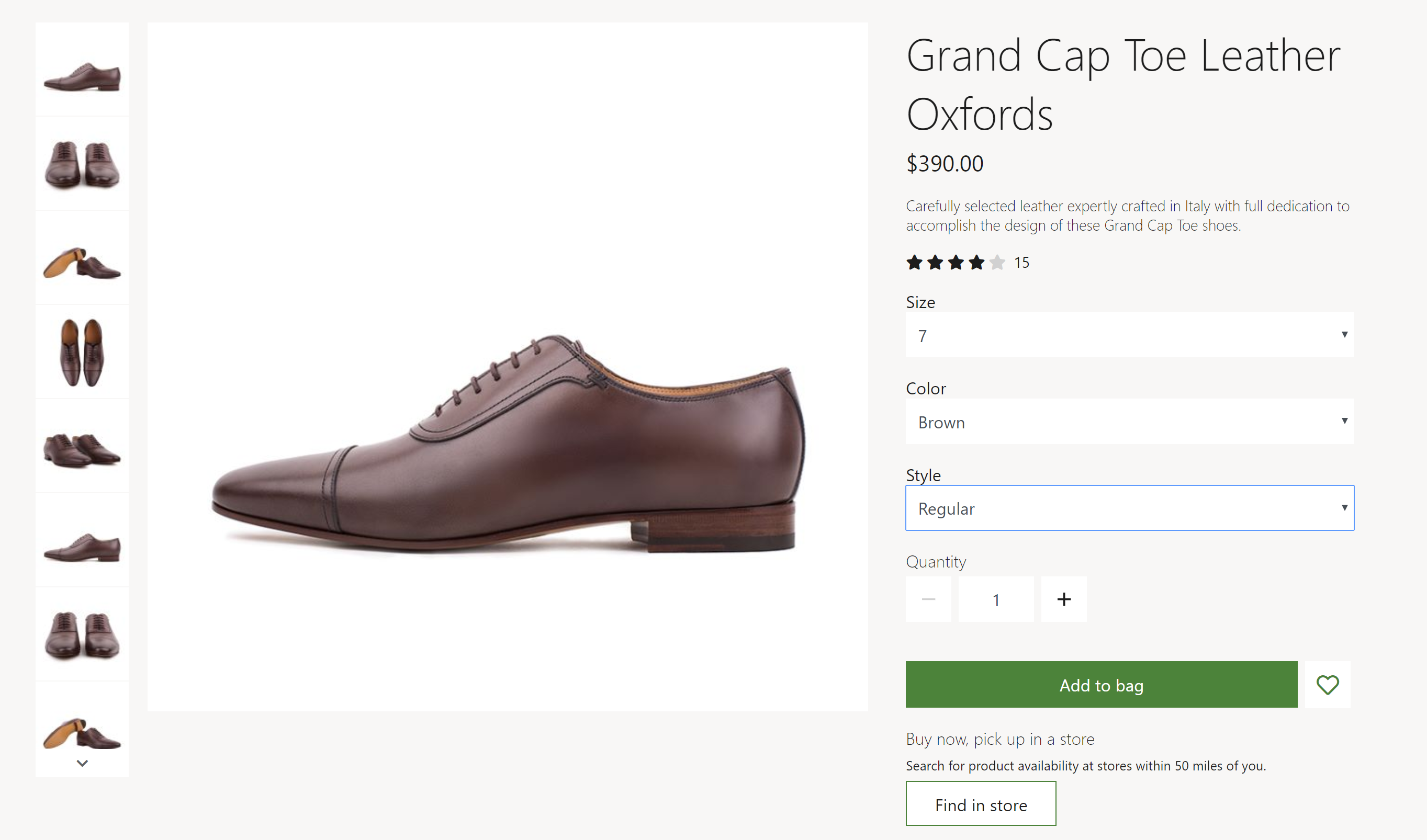
Media gallery properties
| Property name | Values | Description |
|---|---|---|
| Image source | Page context or Product ID | The default value is Page context. If Page context is selected, the module expects the page to provide the product ID information. If Product ID is selected, the product ID for an image must be provided as the value of the Product ID property. This capability is available in Commerce version 10.0.12. |
| Product ID | A product ID | This property is applicable only if the value of the Image source property is Product ID. |
| Image zoom | Inline or Container | This property lets the user zoom images in the media gallery module. An image can be zoomed either inline or in a separate container next to the image. This capability is available in 10.0.12. |
| Zoom factor | A decimal number | This property specifies the scale factor for zooming images. For example, if the value is set to 2.5, images are magnified 2.5 times. |
| Full screen | True or False | This property specifies whether images can be viewed in full-screen mode. In full-screen mode, images can also be further magnified if the zoom capability is turned on. This capability is available in the Commerce version 10.0.13 release. |
| Zoomed image quality | A number from 1 through 100 that represents a percentage and that is selected by using a trackbar control | This property defines the image quality for zoomed-in images. It can be set to 100 percent to ensure that a zoomed image always uses the highest possible resolution. This property isn't applicable to PNG files, because they use a lossless format. This capability is available as of the Commerce version 10.0.19 release. |
| Images | Images that are selected from site builder Media Library | In addition to being rendered from a product, images can be curated for a media gallery module. These images will be appended to any product images that are available. This capability is available in Commerce version 10.0.12. |
| Thumbnail orientation | Vertical or Horizontal | This property specifies whether thumbnail images should be shown in a vertical strip or a horizontal strip. |
| Hide master product images for variant | True or False | If this property is set to True, when a variant is selected, images of the master product are hidden unless the variant has no images. This property doesn't affect products that have no variants. |
| Update media on dimension selection | True or False | If this property is set to True, images in the media library will be updated when any dimension (such as color, style, or size) is selected, and if an image is available. This property helps simplify the browsing experience, because not every product variant dimension must be selected for the corresponding image to be updated. This property is available on the Advanced tab. |
Important
The Update media on dimension selection property is available as of the Commerce version 10.0.21 release. It requires that Commerce module library package version 9.31 be installed.
The following illustration shows an example of a media gallery module where the full-screen and zoom options are available.
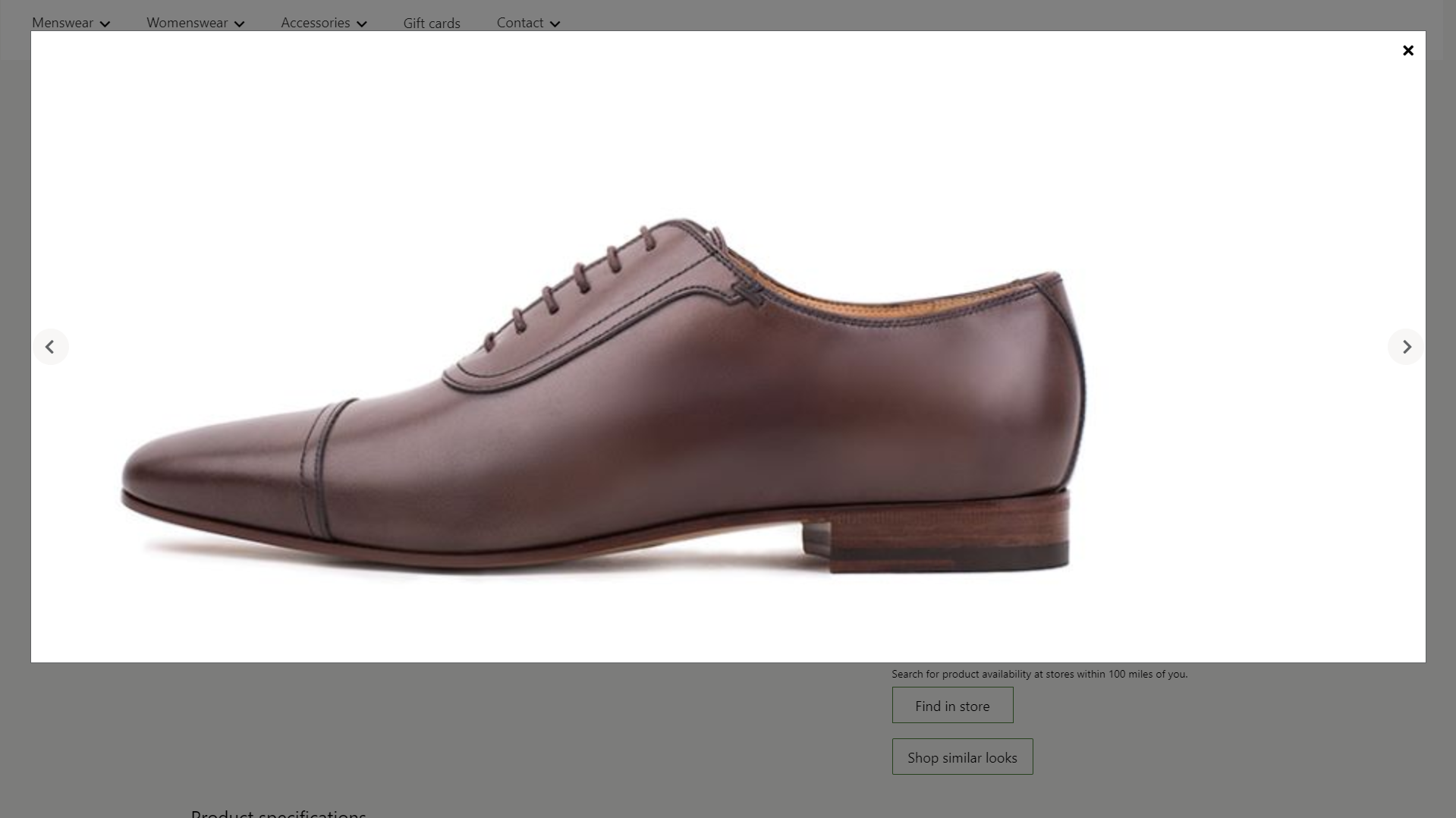
The following illustration shows an example of a media gallery module that has curated images (that is, the specified images aren't dependent on the product ID or page context).

Commerce Scale Unit interaction
When the image source is derived from the page context, the product ID from the PDP is used to retrieve the images. The media gallery module retrieves the image file path for products by using Commerce Scale Unit application programming interfaces (APIs). The images are then pulled from the Media Library so that they can be rendered in the module.
Add a media gallery module to a page
To add a media gallery module to a marketing page, follow these steps.
- Go to Templates, and select New to create a new template.
- In the New template dialog box, under Template name, enter Marketing template, and then select OK.
- In the Body slot, select the ellipsis (...), and then select Add module.
- In the Select modules dialog box, select the Default Page module, and then select OK.
- In the Main slot of the default page, select the ellipsis (...), and then select Add module.
- In the Select modules dialog box, select the Container module, and then select OK.
- Select Save, select Finish editing to check in the template, and then select Publish to publish it.
- Go to Pages, and select New to create a new page.
- In the Create a new page dialog box, under Page name, enter Media gallery page, and then select Next.
- Under Choose a template, select the Marketing template you created, and then select Next.
- Under Choose a layout, select a page layout (for example, Flexible layout), and then select Next.
- Under Review and finish, review the page configuration. If you need to edit the page information, select Back. If the page information is correct, select Create page.
- In the Main slot of the new page, select the ellipsis (...), and then select Add module.
- In the Select modules dialog box, select the Container module, and then select OK.
- In the Container slot, select the ellipsis (...), and then select Add module.
- In the Select modules dialog box, select the Media gallery module, and then select OK.
- In the property pane for the media gallery module, under Image source, select Productid. Then, in the Product id field, enter a product ID.
- Select Save, and then select Preview to preview the page. You should be able to see the images for the product in a gallery view.
- To use only curated images, in the property pane, under Image source, select Productid. Then, under Images, select Add an image as many times as required to add images from the Media Library.
- Set any additional properties that you want to set, such as Image zoom, Zoom factor, and Thumbnails orientation.
- When you've finished, select Save, select Finish editing to check in the page, and then select Publish to publish it.