Clienteling overview
Many retailers, especially high-end specialty retailers, want their sales associates to form long-term relationships with their key customers. The associates are expected to know about these customers' likes and dislikes, purchase history, product preferences, and important dates, such as anniversaries and birthdays. Associates need a place where they can capture this information and easily find it when needed. If this information is available in a single view, the associates can easily target customers who meet specific criteria. For example, they can find all customers who prefer to shop for handbags, or customers who have an important event approaching, such as a birthday or anniversary.
The following video walks through an example scenario of clienteling in Dynamics 365 Commerce.
Client book
In Microsoft Dynamics 365 Commerce, retailers can use the client book functionality to help store associates form long-term relationships with key customers.
The client book includes customer cards that show contact information for each customer, together with three more properties that are defined by the retailer and configured in headquarters. Retailers can decide the three most important things that sales associates should know about customers. For example, a jewelry retailer might want to include important dates such as anniversaries or birthdays, because these dates are occasions when people might buy more jewelry. Similarly, a fashion retailer might want to include the customer's preferred shopping interests and brands.
The client book also lets sale associates filter the list so that it shows only customers who meet specific criteria. For example, a new collection of shoes arrives in the store, and an associate wants to inform customers who like to buy shoes. In this case, the associate can filter the client book to find the relevant customers and then take further action.
If any customers are no longer considered key customers for some reason, and therefore shouldn't be closely managed, sales associates can remove them from their client book.
Some retailers don't want to manage customers at the sales associate level, but instead want to manage a list of key customers at the store level. These retailers can then view customers from store client books. When retailers use this option, they can view the customers from the client books of all the sales associates whose address book matches the address book of the current store. In this way, if an associate works in multiple stores of the legal entity, the client book shows the customers from all those stores. This functionality supports additional capabilities. For example, customers can be reassigned from one associate to another associate. This capability is useful when associates are transferred or leave the company.
Each sales associate can have one client book per legal entity, and associates can add one or more customers to their client book. In Commerce, each customer can currently be added to only one client book. However, Microsoft plans to add functionality to allow a single customer to be added to multiple client books.
Note
Unlike customer search, the client book doesn't filter customer records based on the store's address books.
Activities and notes
Online channels give retailers ways to learn about customer preferences without requiring that customers explicitly provide this information. By contrast, when customers interact with sales associates in the store, they explicitly share information about their preferences. Unfortunately, this information can be lost after the sale is over. However, if this information is recorded, it can help retailers better understand customers, and therefore help them provide better recommendations and a better overall shopping experience.
To capture the critical information that customers share, sales associates can use not only the client book attributes, but also use the activities and notes functionality. Retailers can configure the activity types, such as information about the store visit, email address, phone number, and appointments. Activities that associates create can be viewed in a timeline format at the point of sale (POS). They can also be viewed on the Activities tab on the All customers > General page in headquarters.
Sales associates can also use notes to capture generic customer information that can be referenced before every interaction. These notes are saved in headquarters, and can be viewed in the customer profile or on the customer details page in the call center.
Note
Currently, all notes and activities can be viewed by any sales associate who works for the legal entity and can view customer details pages. Notes and activities aren't limited to the associate who added a customer to the client book.
Set up clienteling
To turn on the clienteling functionality in your environment, follow these steps.
In the Feature management workspace, filter the features by the Retail and commerce module.
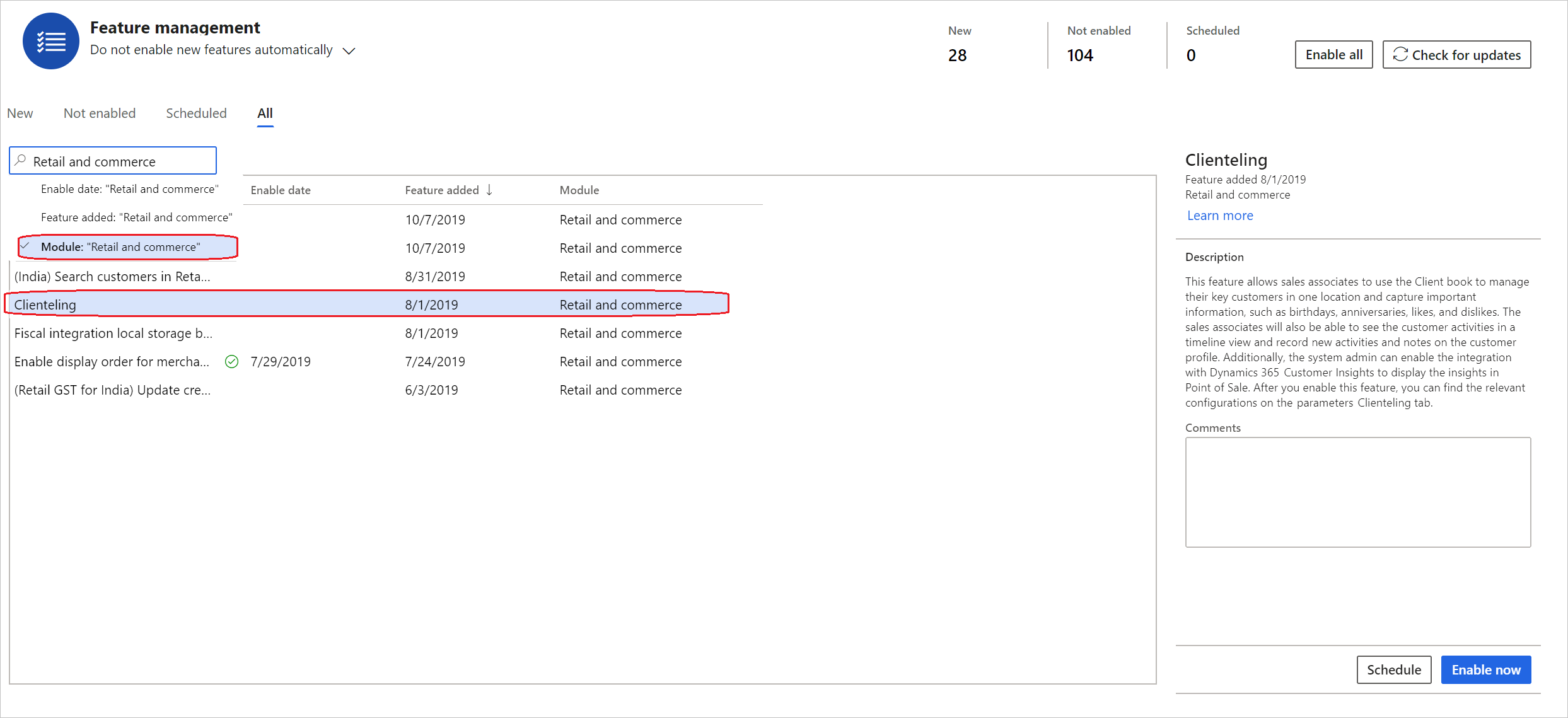
Turn on the Clienteling feature by selecting Enable now.
On the Commerce Parameters page, on the Number sequence tab, select the Client book identifier row. Then, in the Number sequence code field, select a number sequence. The system uses this number sequence to assign an ID to client books.
Select Save.
Create a new attribute group that contains the attributes that you want to capture for customers who are managed in client books. For instructions, see Attributes and attribute groups.
- Define the required attributes as Can be refined. Sales associates can then use these attributes to filter their client book.
- Set the display order for these attributes. This display order determines which attributes should be shown on the customer card in the client book. A display order of 1 is considered higher than a display order of 2. Therefore, the attribute that has a display order of 1 is shown before to the attribute that has a display order of 2.
Note
You can make Customer Insights available from the same page. However, an Azure application ID and secret must be created for authentication purposes. (For information about the requirements, see Integrate Customer Insights with Commerce.) If Customer Insights is turned on and you select one or more measures that should be shown on the customer card, those measures are shown first. Client book attribute groups are shown next, based on the display order. For example, if you select two measures from Customer Insights, those two measures and one client book attribute are shown on the customer card. The client book attribute displayed is the attribute that has the highest display order.
On the Commerce parameters page, on the Clienteling tab, in the Client book attribute group field, select the attribute group that you created.
To capture activities that occur at the POS, define the activity types on the Activity types page (Retail and Commerce > Customers > Activity types).
Note
Activity types are pulled by the Commerce Scale Unit when it makes a real-time call for the first time. After the activities are pulled, they are cached for a few hours. If you change the activity types, wait until the cache is no longer valid. Alternatively, for non-production environments, restart the Commerce Scale Unit service.
Add two buttons to the appropriate POS screen layout, so that sales associates can view their own client book and the store client book. (Store client books include clients from all client books of all associates who share an address book with the store.) The corresponding operations are named View customers in client book and View customers from store client books, respectively. Three additional operations that are related to client books are available. These operations determine which associates can add, remove, and reassign customers from the client book. They're named Add customer to client book, Remove customers from client book, and Reassign customers to a client book, respectively.
Run the following distribution schedule jobs: 1040, 1150, 1110, and 1090.
After you complete this procedure, sales associates can open the customer details page at the POS and add customers to their client book, view and capture activities and notes for customers, and target customers by using customer and client book attributes to filter the client book. The following illustration shows an example of a client book.
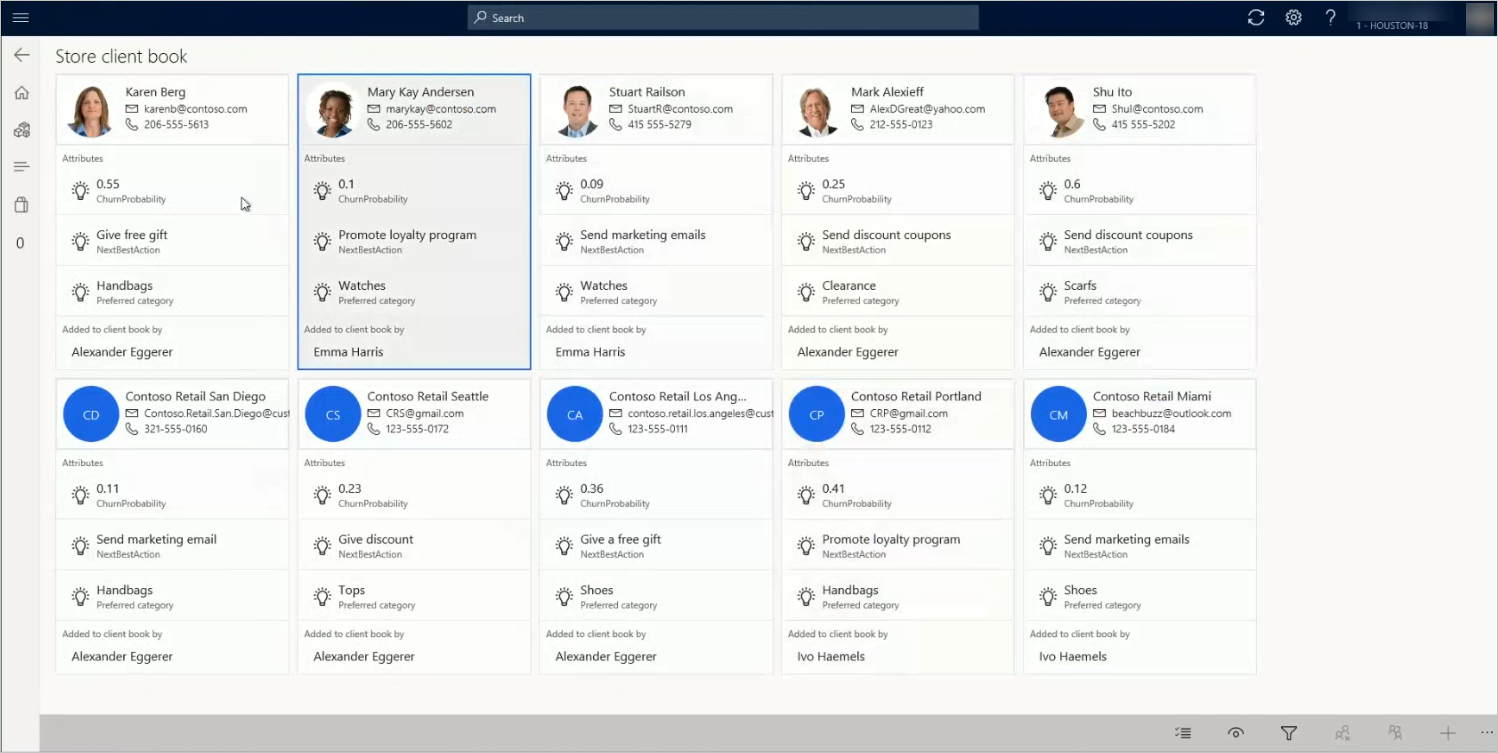
Integrate Customer Insights with Commerce
You can further enhance the Commerce clienteling feature by integrating additional data from the Dynamics 365 Customer Insights application into Commerce. The integration of Customer Insights with Commerce lets retailers select one or more measures that should be shown on the customer card in the client book. For example, retailers can use the data in Customer Insights to calculate the "churn probability" for a customer and then define the "next best action." These values must be defined as measures in the Customer Insights application. Once you enable the integration of Customer Insights with Commerce, this data is shown on the customer card in the Client Book and can provide crucial information to sales associates. For more information about Customer Insights, see Dynamics 365 Customer Insights. For more information about measures, see Measures.
Note
The integration of Commerce data into Customer Insights application is much more complex and requires customized data transforms to be implemented.
To turn on the integration of Customer Insights with Commerce, you must make sure that you have an active instance of Customer Insights in the tenant where Commerce is provisioned. You must also have a Microsoft Entra user account that has an Azure subscription.
Important
Prior to integrating Customer Insights with Commerce, retailers should first fully configure Dynamics 365 Customer Insights and configure measures in the Customer Insights application.
To set up the integration of Customer insights with Commerce, follow these steps.
In the Azure portal, register a new application (for example, "CI_Access_name") and make a note of the application name, application ID, and secret. This information is used for service-to-service authentication between Commerce and Customer Insights. Note the secret safely, as you're required to save it in the key vault. For the following example, use "CI_Access_name", "CI_Access_AppID", and "CI_Access_Secret" for the application name, application ID, and secret, respectively. For more information, see Quickstart: Register an application with the Microsoft identity platform.
Important
Take steps so that you will remember to change the secret before it expires. Otherwise, the integration will unexpectedly stop.
Go to your Customer Insights instance and search for the name of the application you created (in this example, "CI_Access_name").
Create an Azure key vault, and take a note of the name and URL (in this example, "KeyVaultName", "KeyVaultURL"). For instructions, see Quickstart: Set and retrieve a secret from Azure Key Vault using the Azure portal.
Save the secret (in this example, "CI_Access_Secret") in the vault. When this secret is stored in the vault, the secret gets a name. Note the secret name (in this example, 'SecretName").
To access the secret from Azure Key Vault, you need to create another application with an application ID and secret (in this example, "KeyVault_Access_AppID" and "KeyVault_Access_Secret"). Note the secret safely because it won't be displayed again.
Next, you need to give permissions to the application to access the Key Vault from Commerce using APIs. Go to the application page in Azure portal. Under the Manage section, select API permissions. Add the permission to access Azure key vault. For this permission, select Access policy. Select the template as Secret management, and select the Get, List, Decrypt, and Encrypt options.
In Commerce headquarters, go to System administration > Setup > Key Vault parameters, and enter the required information for the key vault. Then, in the Key Vault client field, enter the application ID that you used in step 4, so that Commerce can access the secrets in the key vault.
To add the application that you created in step 1 to the list of safe applications (sometimes referred to as a safe list), go to Customer Insights, and select View access to the application. For instructions, see Permissions.
On the System administration > Setup > Key Vault parameters page in Commerce headquarters, update the following fields:
- Key Vault url: "KeyVaultURL" (from step 3 above).
- Key Vault client: "KeyVault_Access_AppID" (from step 5 above).
- Key Vault secret key: "KeyVault_Access_Secret" (from step 5 above).
- Under Secrets section:
- Name: Any name, for example "CISecret".
- Description: Any value.
- Secret: vault:
//<Name of key vault>/<name of secret>>For this example, it'svault://KeyVaultName/SecretName.
After you update the fields, select Validate to ensure that the secret can be accessed by the Commerce application.
In Commerce headquarters, on the Commerce parameters page, on the Clienteling tab, on the Dynamics 365 Customer Insights FastTab, set the Application ID to "CI_Access_AppID" (from step 1 above). For Secret name, select the name of the secret entered in step 7 above ("CISecret"). Set the Enable Customer Insights option to Yes. If the setup is unsuccessful for any reason, an error message is displayed, and this option is set to No.
- You can have multiple environments in Customer Insights - Data, such as test and production environments. In the Environment instance ID field, enter the appropriate environment that you want Commerce to reference.
- In the Alternate customer ID field, select the field from the customer profile in Customer Insights - Data that corresponds to the Commerce customer account number. This field must be configured as the primary key for one of the sources contributing to profile unification. If you're using dual-write to synchronize customers from Commerce with contacts in Dataverse per the mapping reference, the attribute to use from the customer profile is the one mapped to msdyn_contactpersonid.
Note
In Commerce the customer account number is known as the customer ID, but is referred to in some places as the customer account, the account number, and the account ID.
- The remaining three properties are measures from Customer Insights - Data that are displayed on the customer card in the client book. You can select up to three measures, but aren't required to select any. The system shows these values first, and then it shows the values for the client book attribute group.