Change the sort order for merchandising entities
Retailers consider product discovery a primary tool for customer interaction across all channels. There are several features that can help customers easily discover products. For example, customers can browse categories, search, and filter.
This article explains the concepts that are related to controlling the display order for various merchandising-related entities. It also explains how to change the sort order.
Overview
In Commerce, sorting various merchadising-relating entities is aligned with existing customer scenarios and no longer requires extensions from implementation partners.
In Commerce versions 10.0.5 and earlier, the sort order for categories in the navigation hierarchy was alphabetical. The current custom sort order functionality enables merchandising managers to configure the sort order for various merchandising-related entities across all end-user clients. These clients include headquarters (HQ) and call centers.
Configure the display order for categories in the product hierarchy
Before you can complete this procedure, demo data must be installed in your environment.
- Go to Retail and Commerce > Products and categories > Commerce product hierarchy.
- Click Edit category hierarchy.
- Click Edit.
- In the tree, expand ALL > Action Sports.
- In the tree, expand ALL > Team Sports.
- In the Display order field, enter a number. (The number can be negative.)
- Repeat steps 4 through 6 for any additional categories that you want to change the order of.
The display order for the channel navigation hierarchy will be reflected in HQ for the commerce product hierarchy and released products by category.
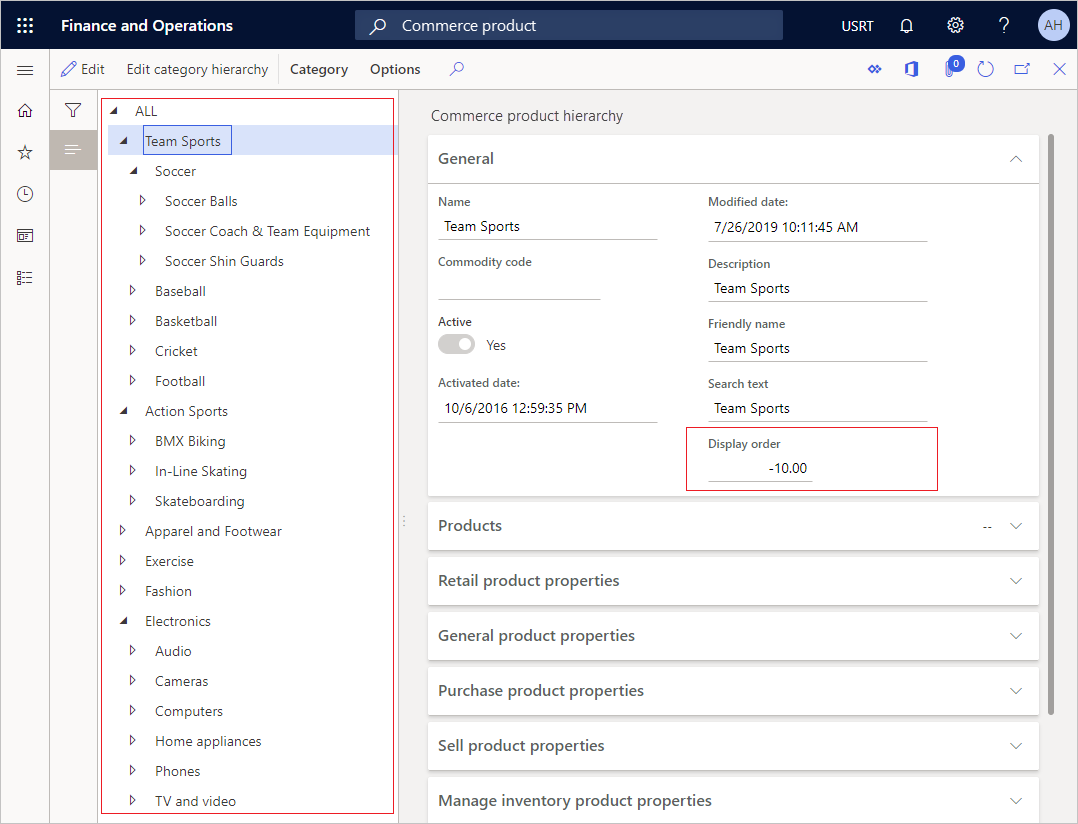

Configure the display order for categories in the channel navigation hierarchy
Before you can complete this procedure, demo data must be installed in your environment.
- Go to Retail and Commerce > Products and categories > Channel navigation categories.
- In the list, select the Fashion navigation hierarchy.
- Click Edit category hierarchy.
- Click Edit.
- In the tree, select Fashion > Womenswear > Women's Shoes.
- In the Display order field, enter a number.
- In the tree, select Fashion > Womenswear > Tops.
Likewise, you can define the sort order for the subcategories.
- In the tree, select Fashion > Menswear > Casual Shirts.
- In the Display order field, enter a number.
- In the tree, select Fashion > Menswear > Coats & Jackets.
- In the Display order field, enter a number.
- Repeat for any additional categories that you want to change the order of.
The display order for the channel navigation hierarchy is reflected in HQ, catalog, and channels.
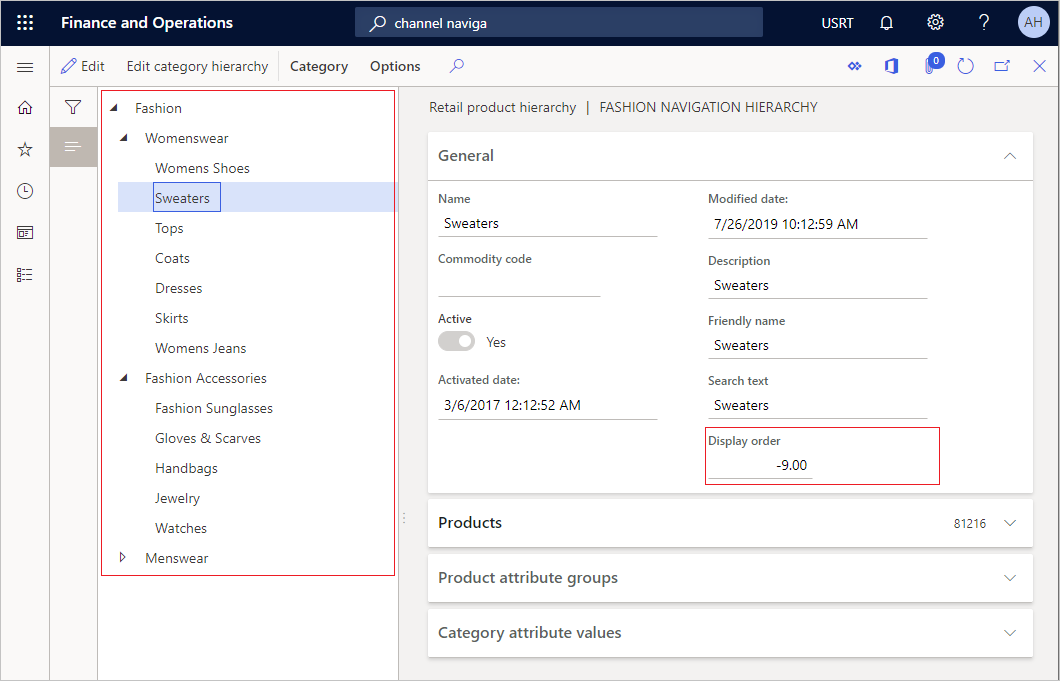
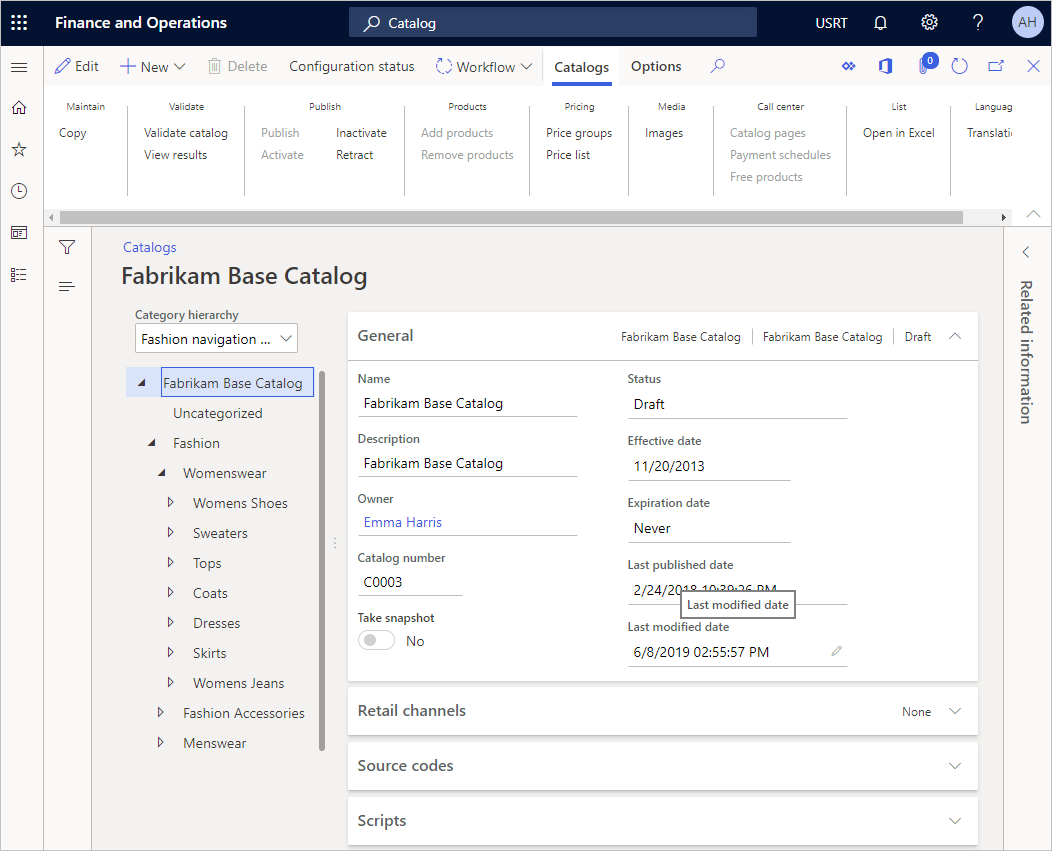
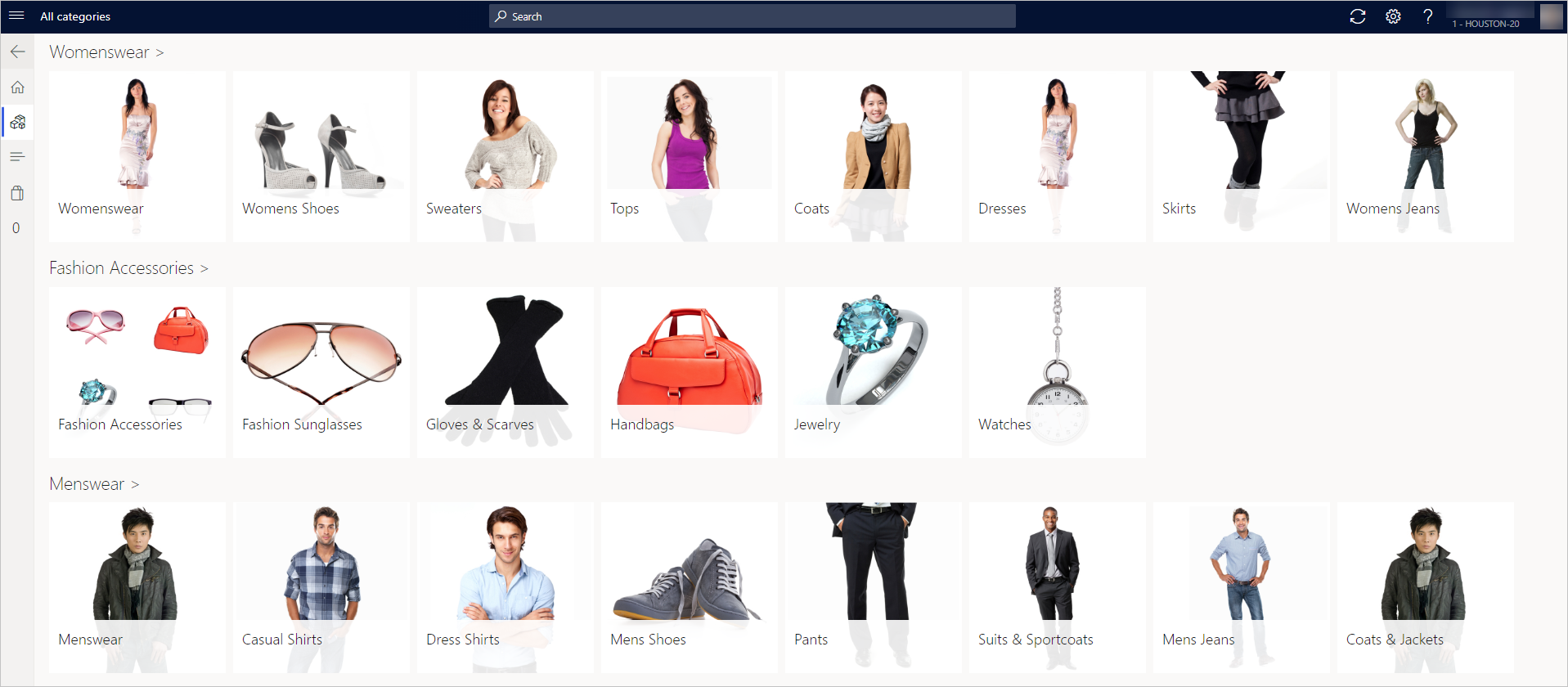
Note
By default, the Enable display order for merchandising entities feature is turned off. Use Feature management to turn it on. After you tun the feature on, run Global configuration -1110 CDX job from the distribution schedule. If your categories order in POS aren't updated, reactivate the device. Category information is fetched when device activation occurs, so the device may need to refetch the category information with updated display orders.