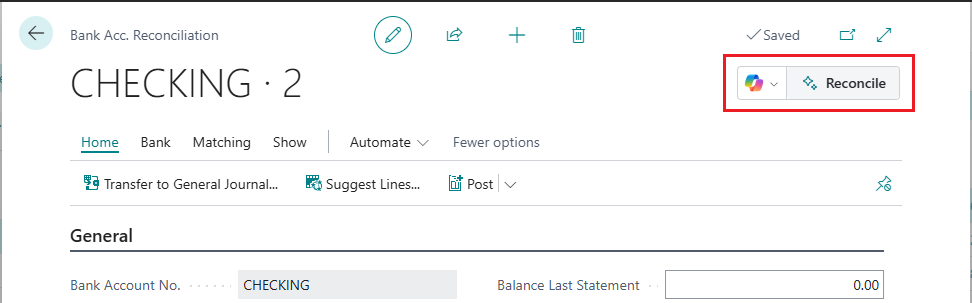Reconcile bank accounts with Copilot
This article explains how bank account reconciliation assist can help you reconcile bank transactions with ledger entries in Microsoft Dynamics 365 Business Central.
About bank account reconciliation assist
Bank account reconciliation assist is a set of AI-powered features that help you reconcile bank accounts. It offers two distinct tasks through Copilot:
Improved matching of transactions with ledger entries
As you might already know, the Match Automatically button on the Bank Acc. Reconciliation page automatically matches most bank transactions with ledger entries. We refer to this operation as automatch. Although automatch works well, the algorithms that it uses can sometimes result in many unmatched transactions. Copilot uses AI technology to inspect those unmatched transactions and identify more matches, based on the dates, amounts, and descriptions. For example, if a customer paid multiple invoices in one lump sum that you have registered as individually paid invoices, Copilot reconciles the single bank statement line with the multiple bank ledger entries.
Suggested general ledger (G/L) accounts
For residual bank transactions that can't be matched to any ledger entries, Copilot compares the transaction description with G/L account names and then suggests the most likely G/L account to post to. For example, if unmatched transactions have the narrative Fuel Stop 24, Copilot might suggest that you post them to the Transportation account.
Supported languages
This Copilot feature was validated and is supported in specific languages. While it can be used in other languages, it might not function as intended. Language quality might vary based on the user's interaction or system settings, which might impact accuracy and the user experience. Learn more about geographic and language availability at Copilot international availability.
Prerequisites
- The Bank account reconciliation capability is activated. An administrator must complete this task. Learn more in Configure Copilot and AI capabilities.
- You're familiar with bank account reconciliation in Business Central. Learn more in Reconcile Bank Accounts.
Reconcile bank accounts with Copilot
Copilot in bank account reconciliation is intended to supplement the automatch operation. Therefore, when you use Copilot, the automatch operation runs first to make the initial matches. Then Copilot runs to try to match transactions that the automatch operation didn't handle.
You can use two approaches to reconcile bank accounts with Copilot:
- Use Copilot to start a new reconciliation on a bank account, directly from the Bank Account Reconciliations list.
- Use Copilot on a new or existing reconciliation on a Bank Acc. Reconciliation card.
For this approach, you create and reconcile a new bank account reconciliation from scratch. This approach requires that you select the bank account. If the bank account isn't linked to an online account, you must also import the bank statement file.
Select the
 icon, enter Bank Account Reconciliations, and then select the related link.
icon, enter Bank Account Reconciliations, and then select the related link.Select
 Start a Copilot prompt action > Reconcile to open the Reconcile with Copilot window.
Start a Copilot prompt action > Reconcile to open the Reconcile with Copilot window.Set the Perform reconciliation for this bank account field to the bank account that you want to reconcile.
If the selected bank account isn't linked to an online bank account, you must import the bank statement file. To import the file, either select the value in the Use transaction data from field or select the paper clip button next to the Generate button. Then use Select the file to import to import the bank statement file by either dragging it from your device or browsing your device.
To reconcile with Copilot, select Generate.
Copilot starts to generate proposed matches. When it finishes, the Reconcile with Copilot window shows the results of the matching process.
Review the proposed matches as described in the next section.
Review, save, or discard proposed matches
After you run Copilot, the Reconcile with Copilot window shows the detailed results, including any proposed matches. At this point, no match that Copilot proposed has been saved. Therefore, you have an opportunity to inspect the proposals and save or discard them as you want.
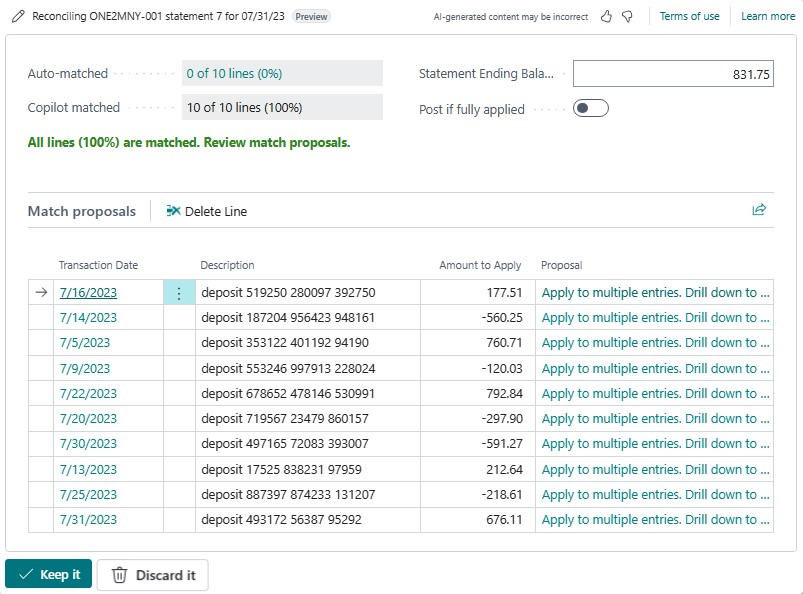
The Reconcile with Copilot window is divided into two sections. The upper section provides some general details about the result. The lower section, Match proposals, lists the matches that Copilot proposed.
The following table describes the fields in the upper section.
| Field | Description |
|---|---|
| Auto-matched | The number of bank statement lines that the automatch operation matched. Select the value to view the reconciliation card. |
| Copilot matched | The number of bank statement lines that Copilot proposed matches for. You can view details of the matches in the Match proposals section. |
| Statement Ending Balance | The ending balance that is shown on the bank statement that you're reconciling with. |
| Post if fully applied | Turn on this option to automatically post the bank account reconciliation when all lines (100 percent) are matched and you select Keep it. |
In the Match proposals section, review the proposed matches line by line. Then take the appropriate action:
- To discard a single proposed match, select it in the list, and then select Delete Line.
- To discard all proposed matches and close the Reconcile with Copilot window, select the
 Discard it button next to the Keep it button at the bottom of the window.
Discard it button next to the Keep it button at the bottom of the window. - To automatically post the fully matched reconciliation when you save it, turn on the Post if fully applied option.
- To save the matches that are currently shown in the Reconcile with Copilot window, select Keep it.
Post unmatched bank transaction amounts to suggested G/L accounts
This section explains how to use Copilot to post unreconciled bank account statement line amounts (as specified in the Difference field) to a G/L account. This task can be done only from an existing reconciliation.
Go to the Bank Account Reconciliations list, and open the existing reconciliation that includes the unreconciled lines.
This step gives you a clear view of any unreconciled bank statement lines that must be transferred to the G/L account.
In the Bank statement lines pane, identify the unmatched bank statement lines, and select one or more lines that you want to reconcile.
Copilot focuses on the selected lines to post new payments to the G/L account.
Select
 > Post Difference to G/L Account to start the process.
> Post Difference to G/L Account to start the process.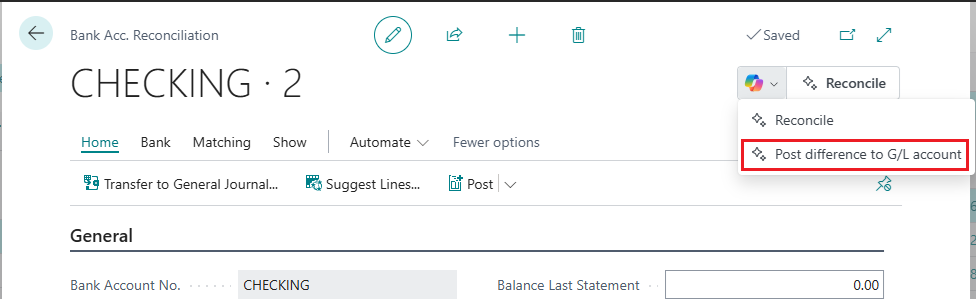
Copilot starts to generate proposals for posting new payments.
After Copilot finishes generating proposals, the Copilot Proposals for Posting Differences to G/L Accounts window appears.
The Match proposals section of this window shows the proposals. The experience resembles the experience for reconciling with Copilot.
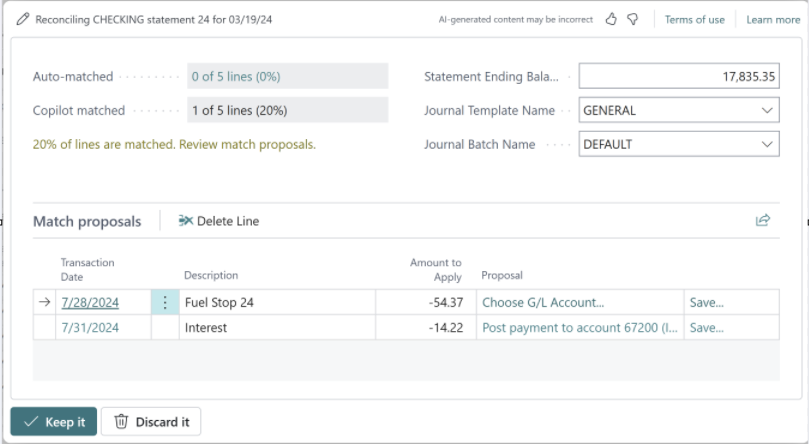
To post the differences as regular journal entries, you must specify the general journal template and batch to use. This allows you to reverse the transaction if you need to later.
Review the proposals line by line to ensure the accuracy of the suggested payments for posting.
- If you drill down on the proposal by selecting it in the list, you're taken to a list of accounts. From there, you can select another account. You can do this type of manual correction only when you use the Post Difference to G/L Account flow, not the matching flow.
- If you select Save next to a proposal, you can add the mapping to the Text-to-Account Mapping page. Then, the next time that this text appears during matching, it's mapped to the proposed account.
Discard or save proposals.
To discard a specific proposal, select it in the list, and then select Delete Line. To discard all proposals and close Copilot, select the
 Discard it button next to the Keep it button at the bottom of the window.
Discard it button next to the Keep it button at the bottom of the window.If the proposals meet your requirements, and you want to save them, select Keep it.
This step confirms the transfer of the currently selected proposals from the bank account ledger to the G/L account. It posts new payments to the proposed G/L accounts and applies corresponding lines to the resulting bank account ledger entries.
Next steps
Validate your bank account reconciliation
See also
Troubleshoot Copilot and AI capabilities
Responsible AI FAQ for bank reconciliation assist
Setting Up Banking
Reconcile Bank Accounts
Applying Payments Automatically and Reconciling Bank Accounts