Managing Microsoft Teams Integration with Business Central
APPLIES TO: Business Central online
This article provides an overview of what you can do as an administrator to control Microsoft Teams integration with Business Central.
In Microsoft Teams
Minimum requirements
This section describes the minimum requirements for the Business Central app features to work in Teams.
Required licenses
The Business Central app requires a Teams license through a Microsoft 365 Business or Enterprise plan, Microsoft Teams EEA, or a similar plan that includes Microsoft Teams. Standalone Teams plans like Microsoft Teams (free) or Microsoft Teams Essentials aren't supported.
Most features of the Business Central app for Teams also require a Business Central license, as shown in the following table.
What Business Central license Search for Business Central contacts. 
Paste a link to a Business Central record into a conversation, and send it as a card. 
Share a link from a page in Business Central to Teams conversation. 
View a card of a Business Central record in a conversation. View more details of card for a Business Central record in a conversation. 
Open a page link in Business Central from a conversation. 
Allow URL previews
Allow URL previews policy setting must be turned on. Otherwise, a card can't be generated for Business Central links pasted into a Teams conversation. Learn more about this setting in Manage messaging policies in Teams.
Managing the Business Central app (optional)
As a Teams administrator, you can manage all apps for your organization, including the Business Central app. You can approve or install the Business Central app for your organization, block user's from installing the app, and more.
Learn more in the Microsoft Teams documentation at:
In Business Central
Minimum requirements
Business Central version:
Teams integration is only supported for Business Central online, not on-premises.
Codeunit 2718 Page Summary Provider is published as a web service:
This codeunit is published as a web service by default. The codeunit is part of the Business Central system application. It's used to get the field data for a Business Central page added to a Teams conversation. Learn more about publishing web services in Publish a Web Service.
-
For the most part, the contact search, pages, and data that users can view and edit in a Teams conversation is controlled by their permissions in Business Central.
- To search for contacts, users must have at least read permission to the Contacts table.
- To paste a Business Central link into a Teams conversation and have it expand into a card, users must have at least read permission on the page and its data.
- Once a card is submitted into a conversation, any user in that conversation can view that card without permission to Business Central.
- To view more details for a card or open the record in Business Central, users must have read permission on the page and its data.
- To change data, user's need modify permissions.
Learn more in Assign Permissions to Users and Groups.
Installing the Business Central app by using Centralized Deployment
The Microsoft Teams admin center is where you configure Teams app setup policies for the organization. In the Teams admin center, you can use the Centralized Deployment feature to automatically install the Business Central app in Teams for all users in your organization, specific groups, or individual users.
Note
To set up Centralized Deployment, your Teams account must have at least the Teams Administrator role.
In Business Central, choose the
 icon, enter Teams App Centralized Deployment, and then choose the related link. Or select here to open the page directly.
icon, enter Teams App Centralized Deployment, and then choose the related link. Or select here to open the page directly.Read the information on the Set up the Business Central app for Teams, then choose Next when ready.
Open the Teams admin center, and complete the following steps.
Go to Teams apps > Setup policies.
Create a new policy or select the policy that you want to use to install the Business Central app, then select Add apps.
In the Add installed apps page, search for and select Business Central.
Choose Add.
Business Central should now appear under Installed apps for the policy.
Configure more settings as needed, then choose Save.
Learn more in Manage app setup policies in Microsoft Teams in the Teams documentation.
Go back to Teams App Centralized Deployment in Business Central and select Done.
Important
It can take up to 24 hours for the app setup policy to be applied and the app deployed to users.
Managing privacy and compliance
Microsoft Teams provides extensive controls for compliance and management of sensitive or personally identifiable data—including data added to chats and channels by the Business Central app.
Understanding where Business Central cards are stored
After a card is sent to a chat, the card and the fields shown on the card are copied to Teams. This information is subject to the Teams policies for your organization, such as data retention policies. When displaying card details, none of the data in the details window is stored in Teams. The data remains stored in Business Central and will only be retrieved by Teams when the user chooses to view the details.
- Learn more about where Teams stores that data at Location of data in Microsoft Teams.
- Learn more about retention policies in Teams at Retention policies in Microsoft Teams.
Restricting sharing of cards
You prevent specific users or groups from sending cards to chats or channels by setting up messaging policies that turn off the URL Previews setting. For more information about this setting, see Manage messaging policies in Teams.
You can also use information barriers to prevent individuals or groups from communicating with each other. To learn more, see Information barriers in Microsoft Teams.
Data loss prevention features in the Microsoft Purview can't be applied specifically to cards. But they can be applied to the chat messages that contain the cards.
Responding to data requests
You allow team members and team owners to delete messages that contain sensitive cards by setting up messaging policies, like: Owners can delete sent messages and Users can delete sent messages. Learn more at Manage messaging policies in Teams.
Content search and eDiscovery compliance features in the Microsoft Purview can also be applied to cards.
Because card data in Teams is a copy of data in Business Central, you can also use Business Central features to export a customer’s data if requested. Learn more about privacy in Business Central in Privacy FAQ for Business Central Customers.
Show or hide record data on cards
When a record is shared with others in a Teams chat or channel, a card with fields that contain data about the record is shown. All recipients can view this data (or record summary) by default, regardless of their license or permissions in Business Central. If you're an admin, you can use the Card Settings assisted setup guide to hide the record summary from appearing on cards in Teams. Hiding the record summary removes all fields and images but continues to show the Details button and other non-record information on the card.
| Record summary on | Record summary off |
|---|---|
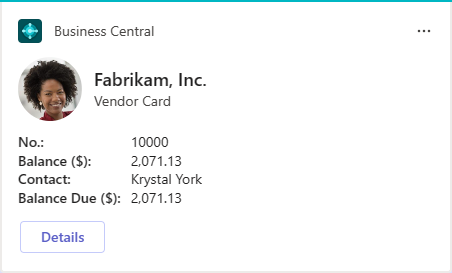 |
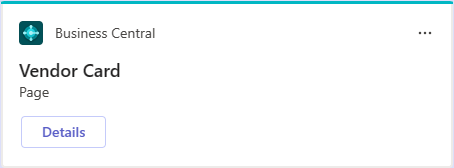 |
You configure the setting per environment. So when you turn the record summary on or off, it affects all companies in the environment.
In Business Central, open the environment that you want to change.
Tip
To switch the environment, select Ctrl+O.
Choose the
 icon, enter Card Settings, and then choose the related link.
icon, enter Card Settings, and then choose the related link.Read the information on the Card Settings, then choose Next when ready.
On the Data Visibility page, turn on the Show record summary switch to display data on the cards or off to hide the data.
Select Next and follow the instructions to complete the setup guide.
Related information
Business Central and Microsoft Teams Integration Overview
Install the Business Central App for Microsoft Teams
Teams FAQ
Troubleshooting Teams
Developing for Teams Integration