Install .NET Framework 3.5 on Windows and Windows Server
You might need .NET Framework 3.5 to run an app on Windows or Windows Server. Windows and Windows Server come with .NET Framework 4, which doesn't support apps built with .NET Framework 1.1 through 3.5. To run these apps, install .NET Framework 3.5. If you're a developer that requires .NET Framework 3.5, see the section Developers and .NET Framework 3.5.
Tip
You might be able to use a config file to force the app to run on .NET Framework 4. For more information, see Migration: Retarget or Recompile.
Install .NET Framework 3.5 on demand
You might see the following configuration dialog if you try to run an app that requires an older version of .NET Framework. Depending on your version of Windows, the dialog might be slightly different. Choose Download and install this feature to enable .NET Framework 3.5. This option requires an internet connection.
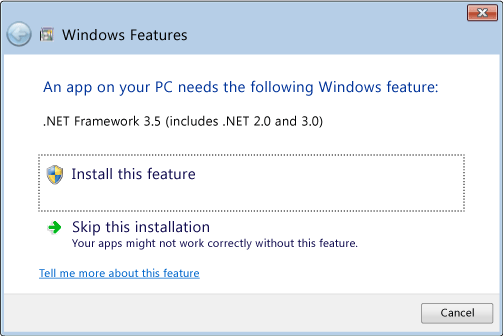
Why am I getting this pop-up?
.NET Framework is created by Microsoft and provides an environment for running apps. There are different versions available. Many companies develop their apps to run using the .NET Framework, and these apps target a specific version. If you see this pop-up, you're trying to run an app that requires a .NET Framework version that isn't installed on your system.
Enable .NET Framework 3.5 on Windows Server
Enable .NET Framework 3.5 through the Add Roles and Features Wizard.
- Press the Start
 button on the taskbar.
button on the taskbar. - Search for Add Roles and Features Wizard and open it.
- Search for Windows Features and open it. The Turn Windows features on or off dialog box appears.
- Navigate through the wizard until you reach Features.
- Select .NET Framework 3.5 Features in the list.
- Select Install to start installing .NET Framework 3.5.
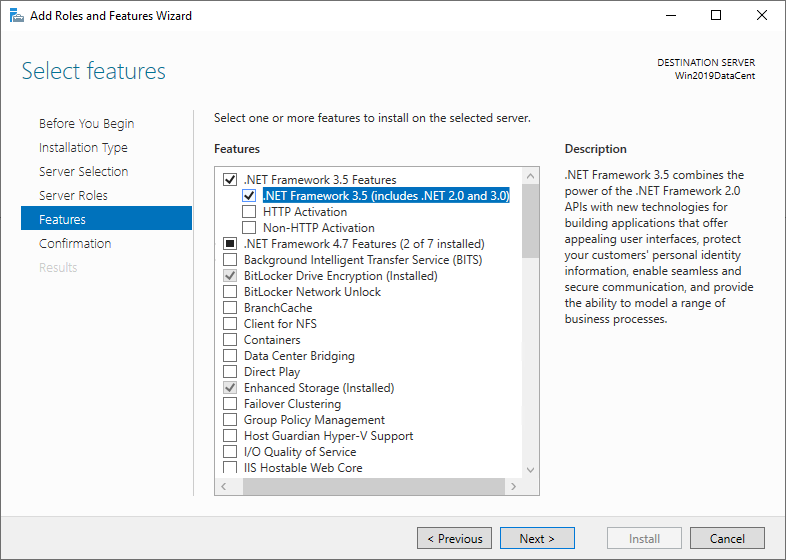
Enable .NET Framework 3.5 on Windows
You can enable the .NET Framework 3.5 through the Windows Control Panel. This option requires an internet connection.
- Press the Start
 button on the taskbar.
button on the taskbar. - Search for Windows Features and open it. The Turn Windows features on or off dialog box appears.
- Select the .NET Framework 3.5 (includes .NET 2.0 and 3.0) check box, select OK, and reboot your computer if prompted.
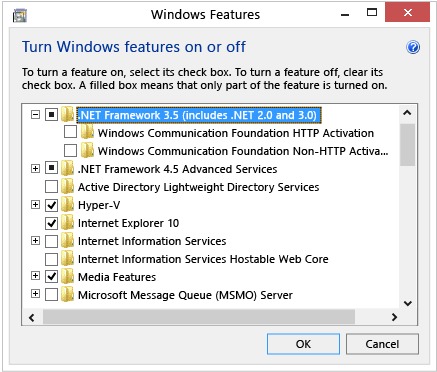
You don't need to select the child items for Windows Communication Foundation (WCF) HTTP Activation and Windows Communication Foundation (WCF) Non-HTTP Activation unless you're a developer or server administrator who requires this functionality.
Download the offline installer
The .NET Framework 3.5 SP1 offline installer is available for Windows versions prior to Windows 10 and Windows Server 2016. For more information, see .NET Framework 3.5 SP1 Download page.
Troubleshoot the installation
During installation, you might encounter error 0x800f0906, 0x800f0907, 0x800f081f, or 0x800F0922, in which case refer to .NET Framework 3.5 installation error to see how to resolve these issues.
If you still can't resolve your installation issue or you don't have an internet connection, you can try installing it using your Windows installation media. For more information, see Deploy .NET Framework 3.5 by using Deployment Image Servicing and Management (DISM). If you don't have the installation media, follow the instructions on Create installation media for Windows. For more information about Windows 11 and Windows 10 Features on Demand, see Features on Demand.
Warning
If you're not relying on Windows Update as the source for installing .NET Framework 3.5, you must ensure to strictly use sources from the same corresponding Windows operating system version. Using sources from a different Windows operating system version will either install a mismatched version of .NET Framework 3.5 or cause the installation to fail, leaving the system in an unsupported and unserviceable state.
Developers and .NET Framework 3.5
If you're a developer that maintains existing software and you need to use .NET Framework 3.5, enable it with the following steps:
- Install .NET Framework 3.5 on your system using the instructions in this article.
- Enable .NET Framework 3.5 Development Tools in Visual Studio. It's listed in the Individual Components page.
