Tutorial: Test a .NET class library with .NET using Visual Studio
This tutorial shows how to automate unit testing by adding a test project to a solution.
Prerequisites
- This tutorial works with the solution that you create in Create a .NET class library using Visual Studio.
Create a unit test project
Unit tests provide automated software testing during your development and publishing. MSTest is one of three test frameworks you can choose from. The others are xUnit and nUnit.
Start Visual Studio.
Open the
ClassLibraryProjectssolution you created in Create a .NET class library using Visual Studio.Add a new unit test project named "StringLibraryTest" to the solution.
Right-click on the solution in Solution Explorer and select Add > New project.
On the Add a new project page, enter mstest in the search box. Choose C# or Visual Basic from the Language list, and then choose All platforms from the Platform list.
Choose the MSTest Test Project template, and then choose Next.
On the Configure your new project page, enter StringLibraryTest in the Project name box. Then choose Next.
On the Additional information page, select .NET 8 in the Framework box. Then choose Create.
Visual Studio creates the project and opens the class file in the code window with the following code. If the language you want to use is not shown, change the language selector at the top of the page.
namespace StringLibraryTest; [TestClass] public class UnitTest1 { [TestMethod] public void TestMethod1() { } }Imports Microsoft.VisualStudio.TestTools.UnitTesting Namespace StringLibraryTest <TestClass> Public Class UnitTest1 <TestMethod> Sub TestSub() End Sub End Class End NamespaceThe source code created by the unit test template does the following:
- It imports the Microsoft.VisualStudio.TestTools.UnitTesting namespace, which contains the types used for unit testing. In C#, the namespace is imported via a
global usingdirective in GlobalUsings.cs. - It applies the TestClassAttribute attribute to the
UnitTest1class. - It applies the TestMethodAttribute attribute to define
TestMethod1in C# orTestSubin Visual Basic.
Each method tagged with [TestMethod] in a test class tagged with [TestClass] is executed automatically when the unit test is run.
- It imports the Microsoft.VisualStudio.TestTools.UnitTesting namespace, which contains the types used for unit testing. In C#, the namespace is imported via a
Add a project reference
For the test project to work with the StringLibrary class, add a reference in the StringLibraryTest project to the StringLibrary project.
In Solution Explorer, right-click the Dependencies node of the StringLibraryTest project and select Add Project Reference from the context menu.
In the Reference Manager dialog, expand the Projects node, and select the box next to StringLibrary. Adding a reference to the
StringLibraryassembly allows the compiler to find StringLibrary methods while compiling the StringLibraryTest project.Select OK.
Add and run unit test methods
When Visual Studio runs a unit test, it executes each method that is marked with the TestMethodAttribute attribute in a class that is marked with the TestClassAttribute attribute. A test method ends when the first failure is found or when all tests contained in the method have succeeded.
The most common tests call members of the Assert class. Many assert methods include at least two parameters, one of which is the expected test result and the other of which is the actual test result. Some of the Assert class's most frequently called methods are shown in the following table:
| Assert methods | Function |
|---|---|
Assert.AreEqual |
Verifies that two values or objects are equal. The assert fails if the values or objects aren't equal. |
Assert.AreSame |
Verifies that two object variables refer to the same object. The assert fails if the variables refer to different objects. |
Assert.IsFalse |
Verifies that a condition is false. The assert fails if the condition is true. |
Assert.IsNotNull |
Verifies that an object isn't null. The assert fails if the object is null. |
You can also use the Assert.ThrowsException (or Assert.Throws and Assert.ThrowsExactly if using MSTest 3.8 and later) method in a test method to indicate the type of exception it's expected to throw. The test fails if the specified exception isn't thrown.
In testing the StringLibrary.StartsWithUpper method, you want to provide a number of strings that begin with an uppercase character. You expect the method to return true in these cases, so you can call the Assert.IsTrue method. Similarly, you want to provide a number of strings that begin with something other than an uppercase character. You expect the method to return false in these cases, so you can call the Assert.IsFalse method.
Since your library method handles strings, you also want to make sure that it successfully handles an empty string (String.Empty), a valid string that has no characters and whose Length is 0, and a null string that hasn't been initialized. You can call StartsWithUpper directly as a static method and pass a single String argument. Or you can call StartsWithUpper as an extension method on a string variable assigned to null.
You'll define three methods, each of which calls an Assert method for each element in a string array. You'll call a method overload that lets you specify an error message to be displayed in case of test failure. The message identifies the string that caused the failure.
To create the test methods:
In the UnitTest1.cs or UnitTest1.vb code window, replace the code with the following code:
using UtilityLibraries; namespace StringLibraryTest { [TestClass] public class UnitTest1 { [TestMethod] public void TestStartsWithUpper() { // Tests that we expect to return true. string[] words = { "Alphabet", "Zebra", "ABC", "Αθήνα", "Москва" }; foreach (var word in words) { bool result = word.StartsWithUpper(); Assert.IsTrue(result, string.Format("Expected for '{0}': true; Actual: {1}", word, result)); } } [TestMethod] public void TestDoesNotStartWithUpper() { // Tests that we expect to return false. string[] words = { "alphabet", "zebra", "abc", "αυτοκινητοβιομηχανία", "государство", "1234", ".", ";", " " }; foreach (var word in words) { bool result = word.StartsWithUpper(); Assert.IsFalse(result, string.Format("Expected for '{0}': false; Actual: {1}", word, result)); } } [TestMethod] public void DirectCallWithNullOrEmpty() { // Tests that we expect to return false. string?[] words = { string.Empty, null }; foreach (var word in words) { bool result = StringLibrary.StartsWithUpper(word); Assert.IsFalse(result, string.Format("Expected for '{0}': false; Actual: {1}", word == null ? "<null>" : word, result)); } } } }Imports Microsoft.VisualStudio.TestTools.UnitTesting Imports UtilityLibraries Namespace StringLibraryTest <TestClass> Public Class UnitTest1 <TestMethod> Public Sub TestStartsWithUpper() ' Tests that we expect to return true. Dim words() As String = {"Alphabet", "Zebra", "ABC", "Αθήνα", "Москва"} For Each word In words Dim result As Boolean = word.StartsWithUpper() Assert.IsTrue(result, $"Expected for '{word}': true; Actual: {result}") Next End Sub <TestMethod> Public Sub TestDoesNotStartWithUpper() ' Tests that we expect to return false. Dim words() As String = {"alphabet", "zebra", "abc", "αυτοκινητοβιομηχανία", "государство", "1234", ".", ";", " "} For Each word In words Dim result As Boolean = word.StartsWithUpper() Assert.IsFalse(result, $"Expected for '{word}': false; Actual: {result}") Next End Sub <TestMethod> Public Sub DirectCallWithNullOrEmpty() ' Tests that we expect to return false. Dim words() As String = {String.Empty, Nothing} For Each word In words Dim result As Boolean = StringLibrary.StartsWithUpper(word) Assert.IsFalse(result, $"Expected for '{If(word Is Nothing, "<null>", word)}': false; Actual: {result}") Next End Sub End Class End NamespaceThe test of uppercase characters in the
TestStartsWithUppermethod includes the Greek capital letter alpha (U+0391) and the Cyrillic capital letter EM (U+041C). The test of lowercase characters in theTestDoesNotStartWithUppermethod includes the Greek small letter alpha (U+03B1) and the Cyrillic small letter Ghe (U+0433).On the menu bar, select File > Save UnitTest1.cs As or File > Save UnitTest1.vb As. In the Save File As dialog, select the arrow beside the Save button, and select Save with Encoding.
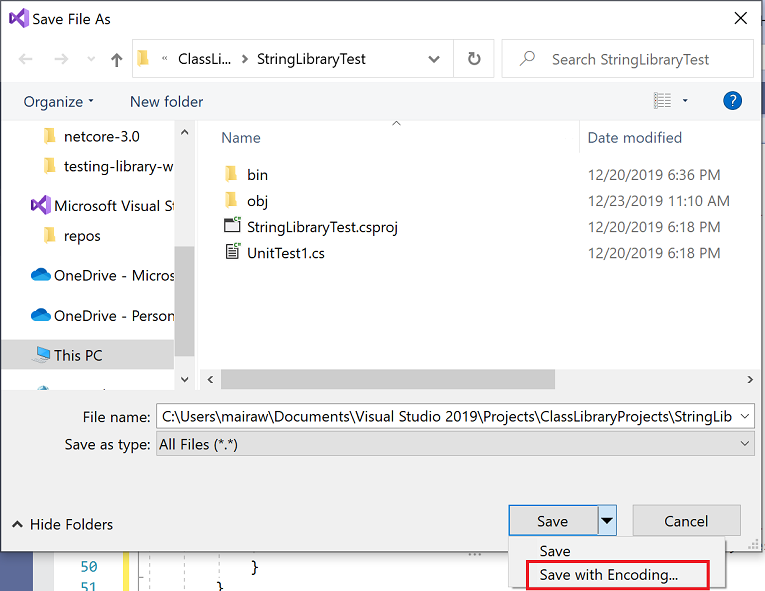
In the Confirm Save As dialog, select the Yes button to save the file.
In the Advanced Save Options dialog, select Unicode (UTF-8 with signature) - Codepage 65001 from the Encoding drop-down list and select OK.
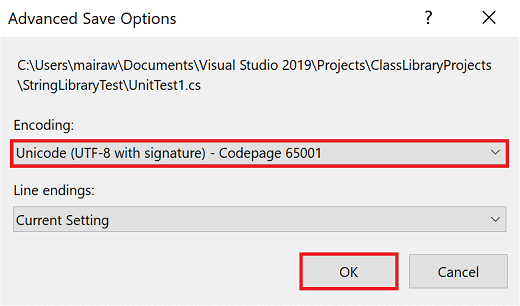
If you fail to save your source code as a UTF8-encoded file, Visual Studio may save it as an ASCII file. When that happens, the runtime doesn't accurately decode the UTF8 characters outside of the ASCII range, and the test results won't be correct.
On the menu bar, select Test > Run All Tests. If the Test Explorer window doesn't open, open it by choosing Test > Test Explorer. The three tests are listed in the Passed Tests section, and the Summary section reports the result of the test run.
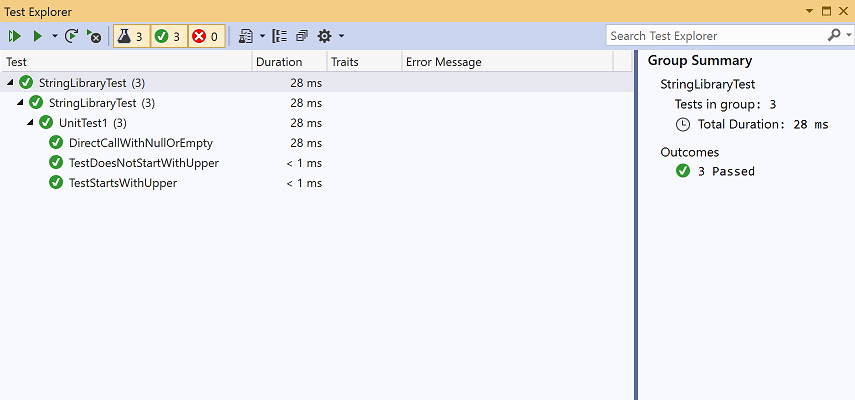
Handle test failures
If you're doing test-driven development (TDD), you write tests first and they fail the first time you run them. Then you add code to the app that makes the test succeed. For this tutorial, you created the test after writing the app code that it validates, so you haven't seen the test fail. To validate that a test fails when you expect it to fail, add an invalid value to the test input.
Modify the
wordsarray in theTestDoesNotStartWithUppermethod to include the string "Error". You don't need to save the file because Visual Studio automatically saves open files when a solution is built to run tests.string[] words = { "alphabet", "Error", "zebra", "abc", "αυτοκινητοβιομηχανία", "государство", "1234", ".", ";", " " };Dim words() As String = { "alphabet", "Error", "zebra", "abc", "αυτοκινητοβιομηχανία", "государство", "1234", ".", ";", " " }Run the test by selecting Test > Run All Tests from the menu bar. The Test Explorer window indicates that two tests succeeded and one failed.
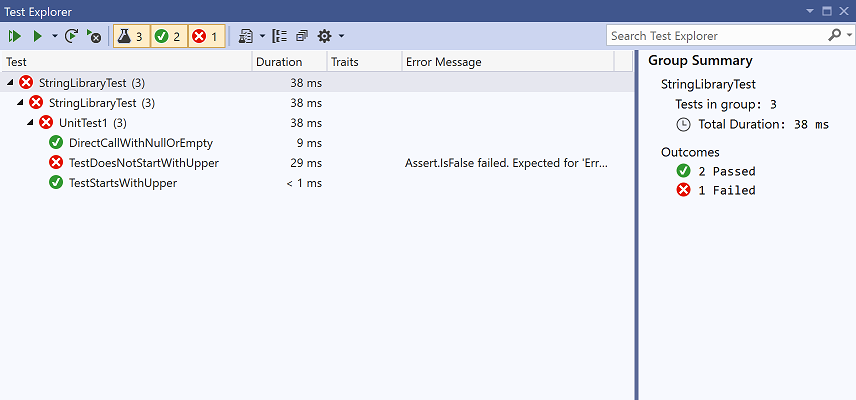
Select the failed test,
TestDoesNotStartWith.The Test Explorer window displays the message produced by the assert: "Assert.IsFalse failed. Expected for 'Error': false; actual: True". Because of the failure, no strings in the array after "Error" were tested.
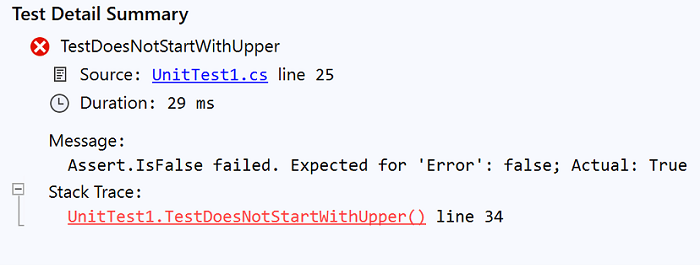
Remove the string "Error" that you added in step 1. Rerun the test and the tests pass.
Test the Release version of the library
Now that the tests have all passed when running the Debug build of the library, run the tests an additional time against the Release build of the library. A number of factors, including compiler optimizations, can sometimes produce different behavior between Debug and Release builds.
To test the Release build:
In the Visual Studio toolbar, change the build configuration from Debug to Release.

In Solution Explorer, right-click the StringLibrary project and select Build from the context menu to recompile the library.
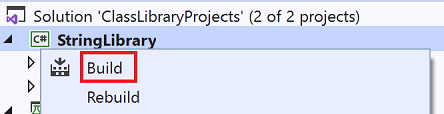
Run the unit tests by choosing Test > Run All Tests from the menu bar. The tests pass.
Debug tests
If you're using Visual Studio as your IDE, you can use the same process shown in Tutorial: Debug a .NET console application using Visual Studio to debug code using your unit test project. Instead of starting the ShowCase app project, right-click the StringLibraryTests project, and select Debug Tests from the context menu.
Visual Studio starts the test project with the debugger attached. Execution will stop at any breakpoint you've added to the test project or the underlying library code.
Additional resources
Next steps
In this tutorial, you unit tested a class library. You can make the library available to others by publishing it to NuGet as a package. To learn how, follow a NuGet tutorial:
If you publish a library as a NuGet package, others can install and use it. To learn how, follow a NuGet tutorial:
A library doesn't have to be distributed as a package. It can be bundled with a console app that uses it. To learn how to publish a console app, see the earlier tutorial in this series:
