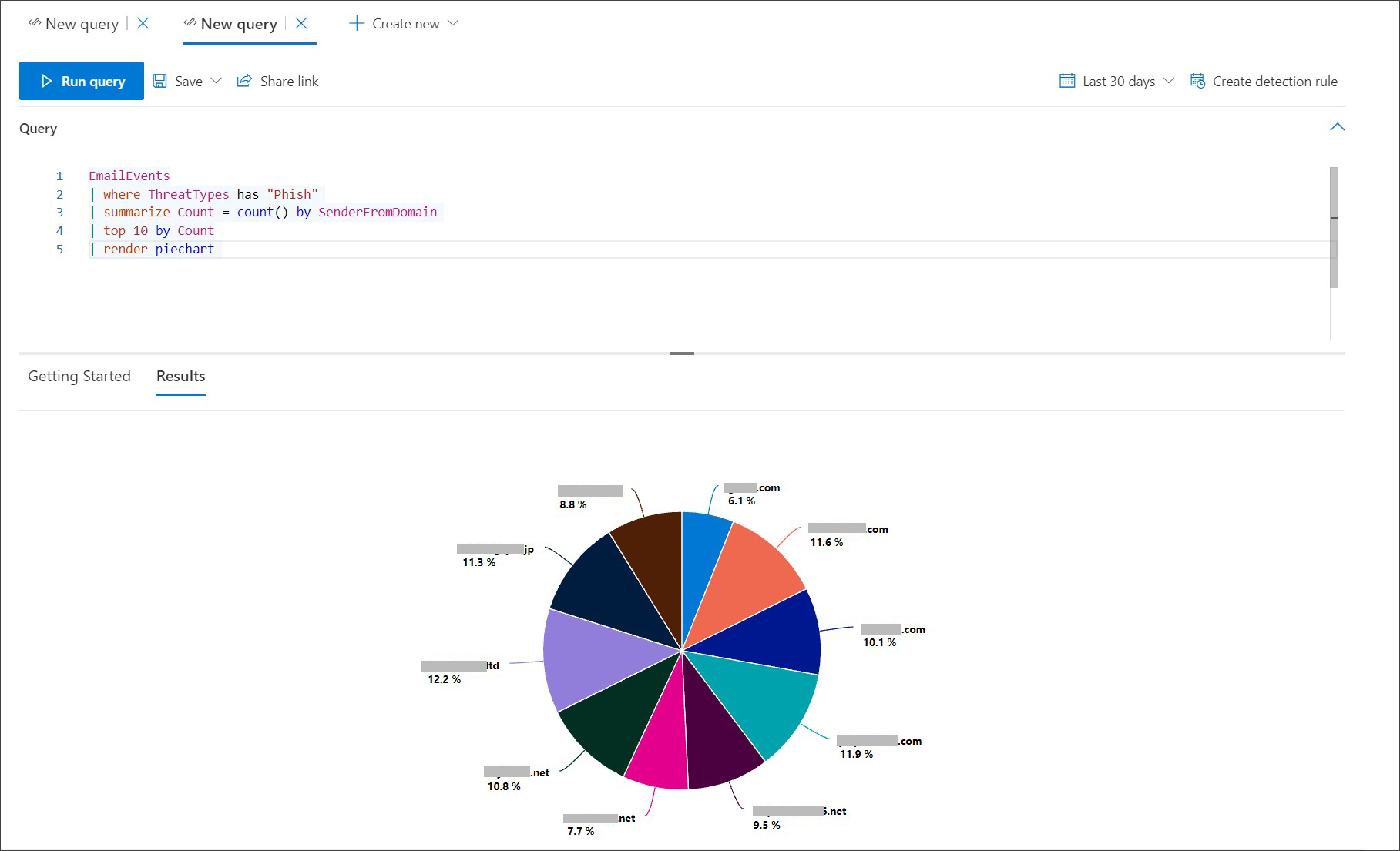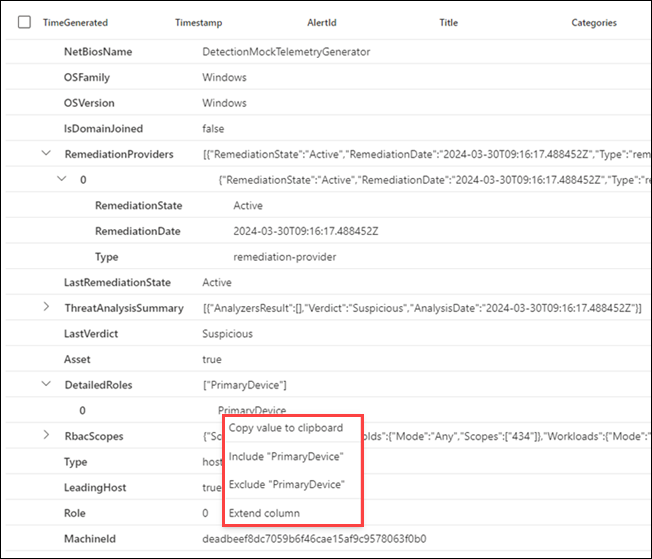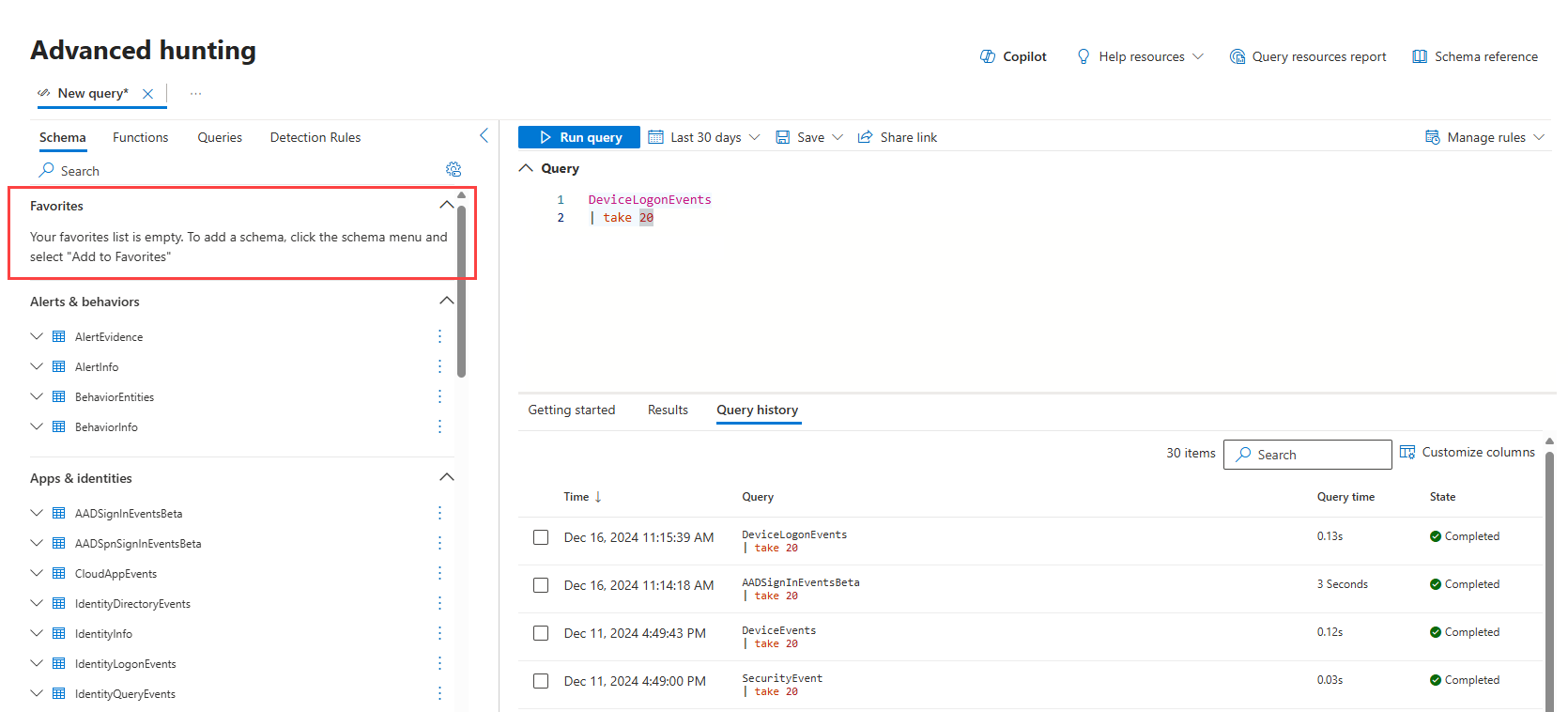Work with advanced hunting query results
Important
Some information in this article relates to a prereleased product which may be substantially modified before it's commercially released. Microsoft makes no warranties, expressed or implied, with respect to the information provided here.
While you can construct your advanced hunting queries to return precise information, you can also work with the query results to gain further insight and investigate specific activities and indicators. You can take the following actions on your query results:
- View results as a table or chart
- Export tables and charts
- Drill down to detailed entity information
- Tweak your queries directly from the results
View query results as a table or chart
By default, advanced hunting displays query results as tabular data. You can also display the same data as a chart. Advanced hunting supports the following views:
| View type | Description |
|---|---|
| Table | Displays the query results in tabular format |
| Column chart | Renders a series of unique items on the x-axis as vertical bars whose heights represent numeric values from another field |
| Pie chart | Renders sectional pies representing unique items. The size of each pie represents numeric values from another field. |
| Line chart | Plots numeric values for a series of unique items and connects the plotted values |
| Scatter chart | Plots numeric values for a series of unique items |
| Area chart | Plots numeric values for a series of unique items and fills the sections below the plotted values |
| Stacked area chart | Plots numeric values for a series of unique items and stacks the filled sections below the plotted values |
| Time chart | Plots values by count on a linear time scale |
Construct queries for effective charts
When rendering charts, advanced hunting automatically identifies columns of interest and the numeric values to aggregate. To get meaningful charts, construct your queries to return the specific values you want to see visualized. Here are some sample queries and the resulting charts.
Alerts by severity
Use the summarize operator to obtain a numeric count of the values you want to chart. The query below uses the summarize operator to get the number of alerts by severity.
AlertInfo
| summarize Total = count() by Severity
When rendering the results, a column chart displays each severity value as a separate column:
AlertInfo
| summarize Total = count() by Severity
| render columnchart
Phishing emails across top ten sender domains
If you're dealing with a list of values that isn't finite, you can use the Top operator to chart only the values with the most instances. For example, to get the top 10 sender domains with the most phishing emails, use the query below:
EmailEvents
| where ThreatTypes has "Phish"
| summarize Count = count() by SenderFromDomain
| top 10 by Count
Use the pie chart view to effectively show distribution across the top domains:
File activities over time
Using the summarize operator with the bin() function, you can check for events involving a particular indicator over time. The query below counts events involving the file invoice.doc at 30-minute intervals to show spikes in activity related to that file:
CloudAppEvents
| union DeviceFileEvents
| where FileName == "invoice.doc"
| summarize FileCount = count() by bin(Timestamp, 30m)
The line chart below clearly highlights time periods with more activity involving invoice.doc:
Export tables and charts
After running a query, select Export to save the results to local file. Your chosen view determines how the results are exported:
- Table view—The query results are exported in tabular form as a Microsoft Excel workbook
- Any chart—The query results are exported as a JPEG image of the rendered chart
Filter results
After running a query, select Filter to narrow down the results.
To add a filter, select the data you want to filter for by selecting one or more of the check boxes. Then select Add.
You can narrow the results down even further to specific data by selecting the newly added filter.
This opens a dropdown showing the possible filters you can use further. Select one or more of the check boxes, then select Apply.
Confirm that you have added the filters that you wanted by checking the Filters section.
Drill down from query results
You can also explore the results in-line with the following features:
- Expand a result by selecting the dropdown arrow at the left of each result
- Where applicable, expand details for results that are in JSON and array formats by selecting the dropdown arrow at the left of applicable column names for added readability
- Open the side pane to see a record's details (concurrent with expanded rows)
You can also right-click on any result value in a row so that you can use it to add more filters to the existing query or copy the value for use in further investigation.
Furthermore, for JSON and array fields, you can right-click and update the existing query to include or exclude the field, or to extend the field to a new column.
To quickly inspect a record in your query results, select the corresponding row to open the Inspect record panel. The panel provides the following information based on the selected record:
- Assets—Summarized view of the main assets (mailboxes, devices, and users) found in the record, enriched with available information, such as risk and exposure levels
- All details—All the values from the columns in the record
To view more information about a specific entity in your query results, such as a machine, file, user, IP address, or URL, select the entity identifier to open a detailed profile page for that entity.
Tweak your queries from the results
Select the three dots to the right of any column in the Inspect record panel. You can use the options to:
- Explicitly look for the selected value (
==) - Exclude the selected value from the query (
!=) - Get more advanced operators for adding the value to your query, such as
contains,starts with, andends with
Add items to Favorites
You can add your frequently used schemas, functions, queries, and detection rules to the Favorites section of each tab in the advanced hunting page for quick access.
For instance, to add AlertInfo to your Favorites, go to the Schema tab, and select the three dots to the right of the table and select Add to favorites.
A notification appears to inform you that the item was successfully added to Favorites.
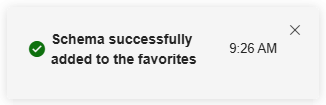
You can do the same for your saved functions, queries, and custom detections in their respective Favorites sections right under each tab (Functions, Queries, and Detection Rules).
Note
Some tables in this article might not be available at Microsoft Defender for Endpoint. Turn on Microsoft Defender XDR to hunt for threats using more data sources. You can move your advanced hunting workflows from Microsoft Defender for Endpoint to Microsoft Defender XDR by following the steps in Migrate advanced hunting queries from Microsoft Defender for Endpoint.
Related topics
- Advanced hunting overview
- Learn the query language
- Use shared queries
- Hunt across devices, emails, apps, and identities
- Understand the schema
- Apply query best practices
- Custom detections overview
Tip
Do you want to learn more? Engage with the Microsoft Security community in our Tech Community: Microsoft Defender XDR Tech Community.