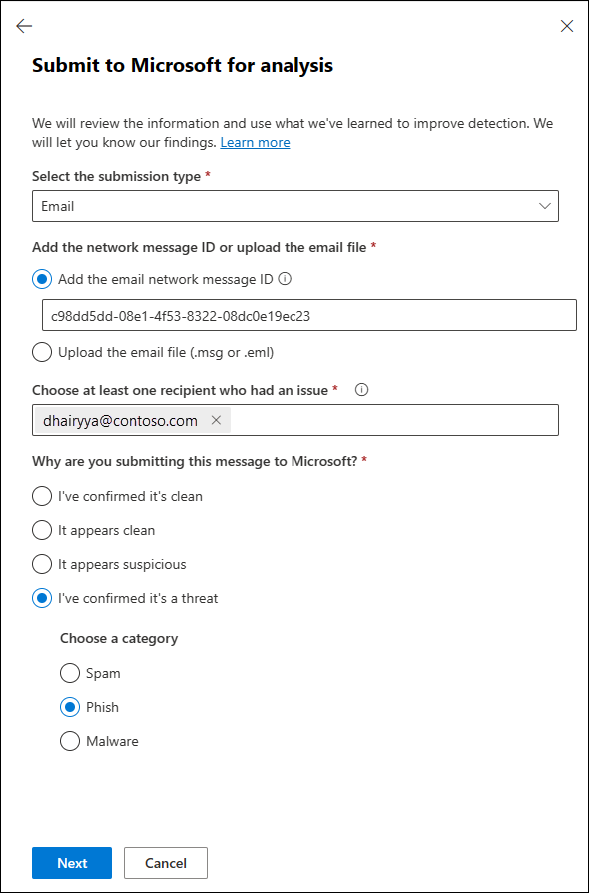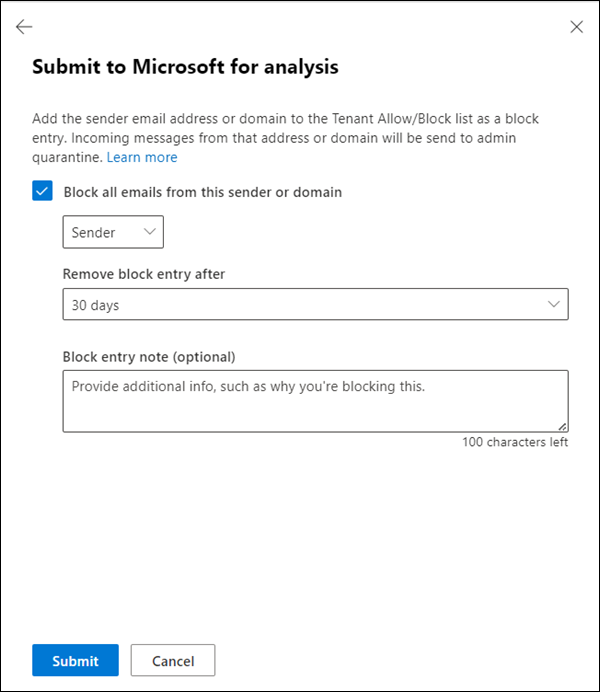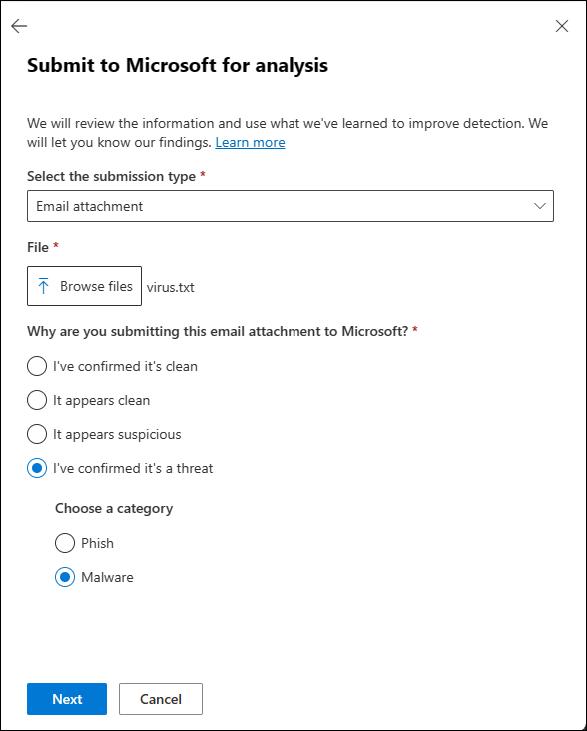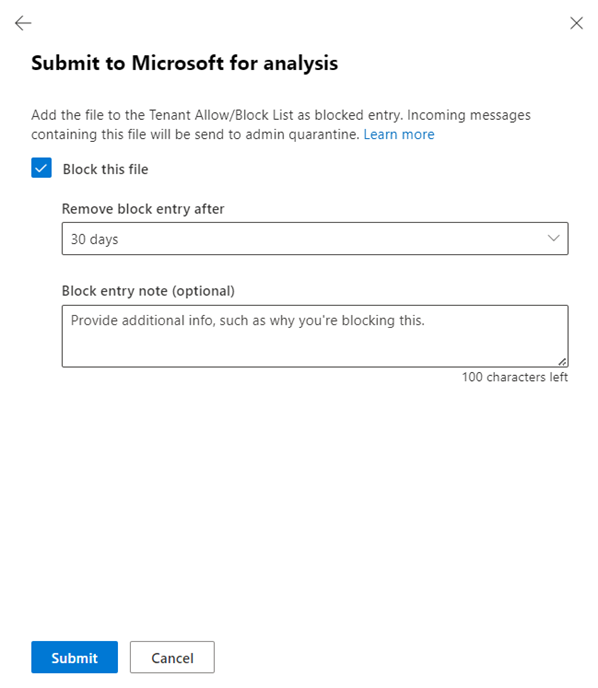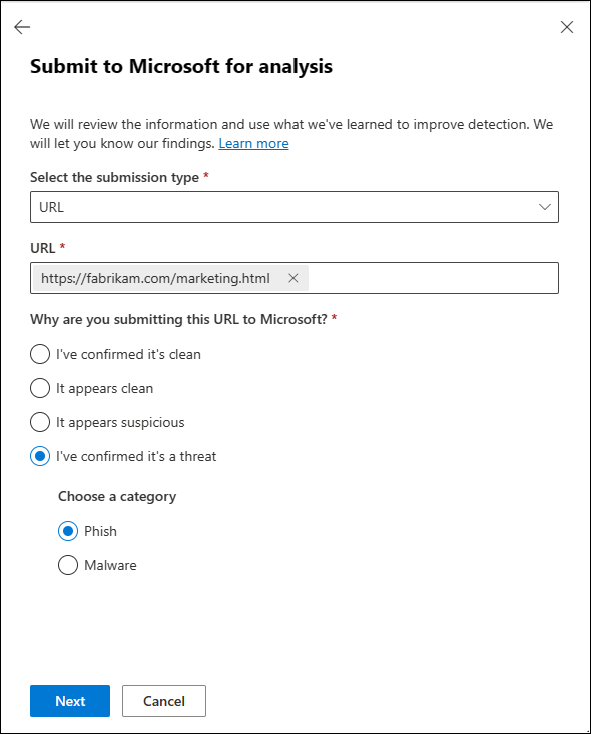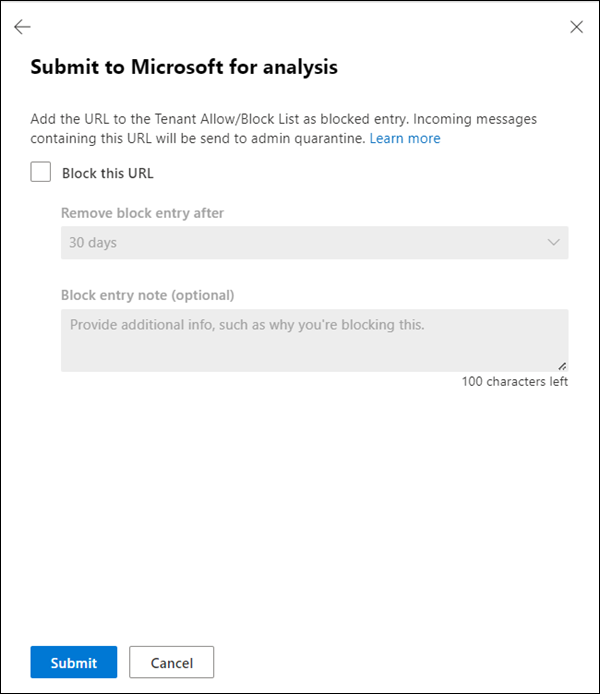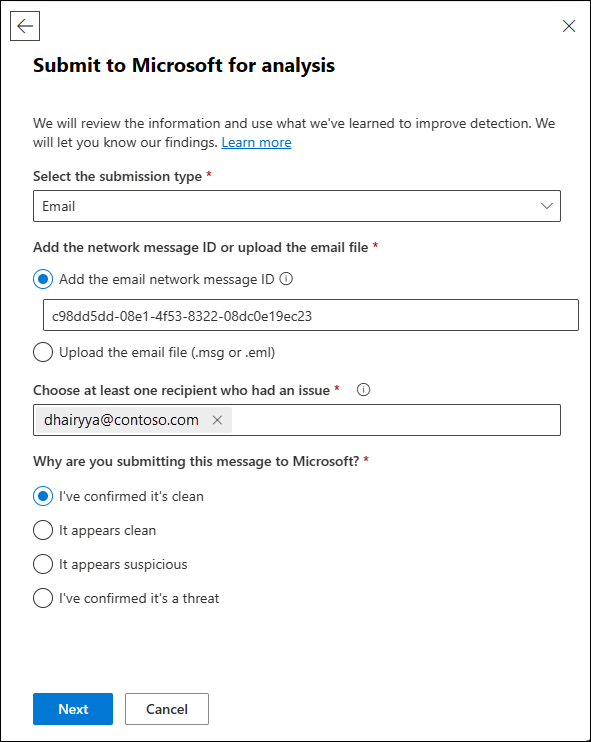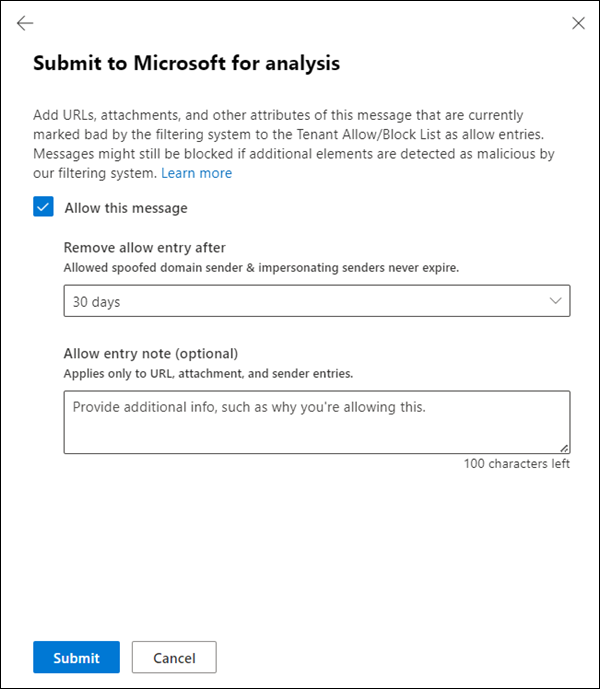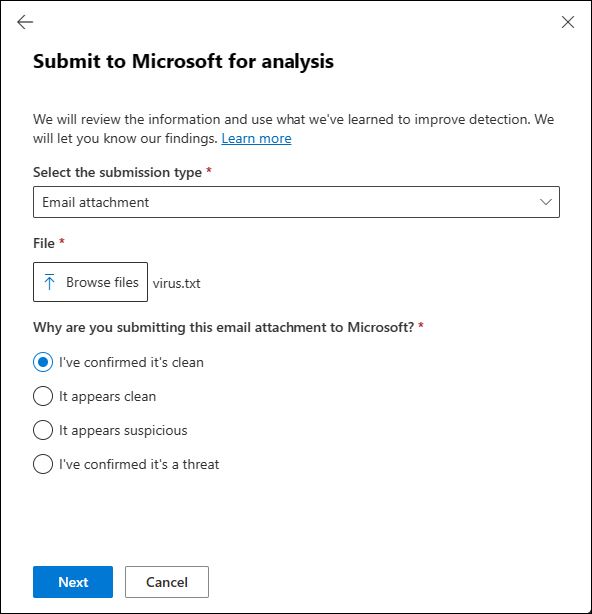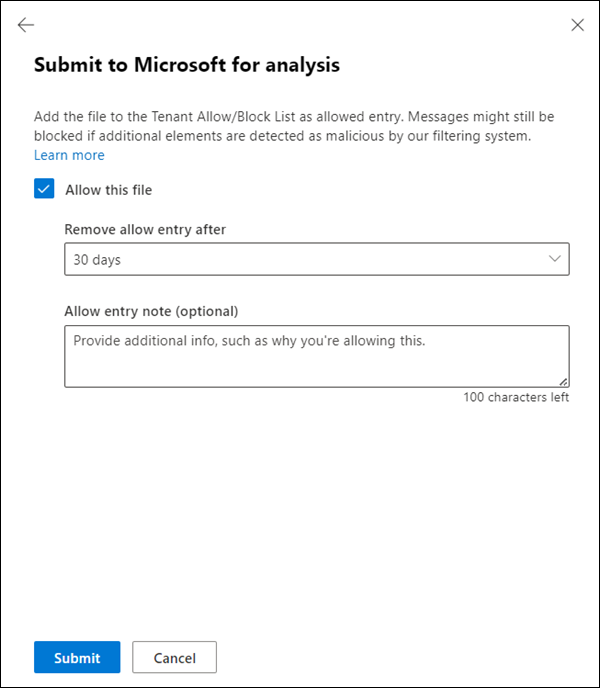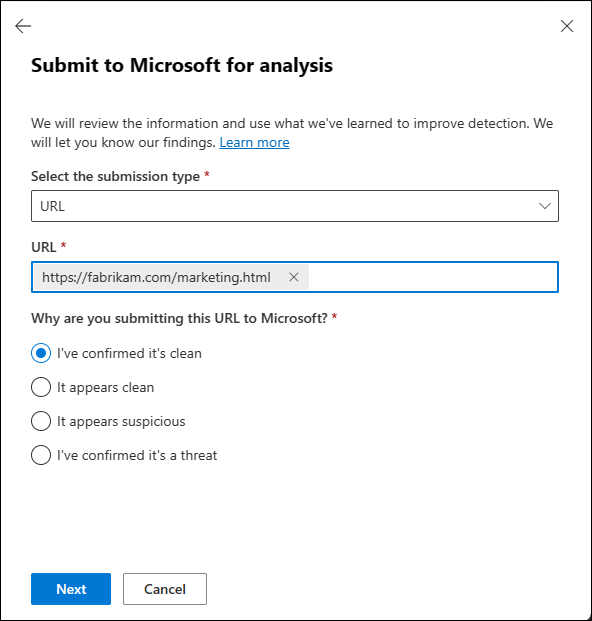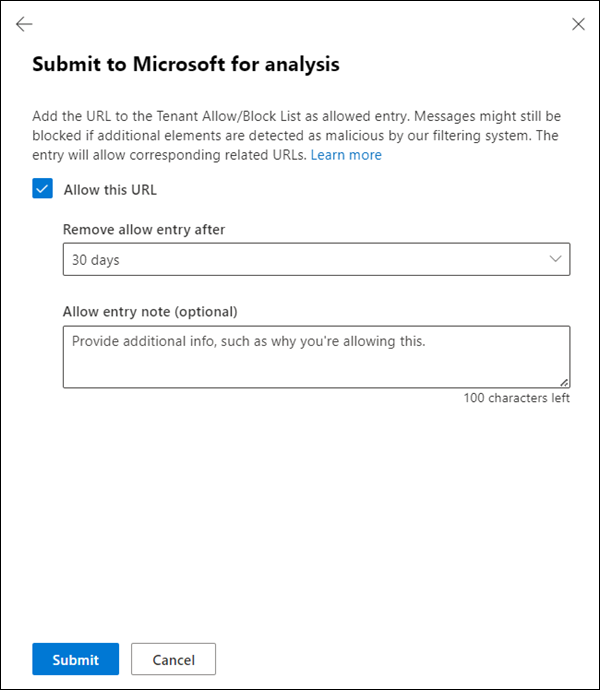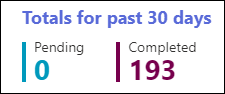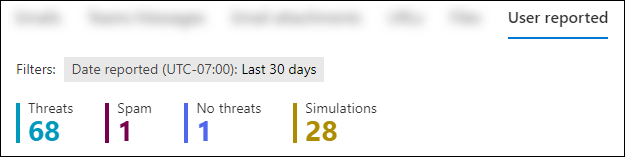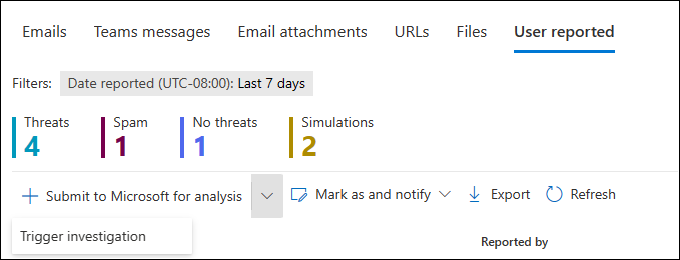Use the Submissions page to submit suspected spam, phish, URLs, legitimate email getting blocked, and email attachments to Microsoft
Tip
Did you know you can try the features in Microsoft Defender for Office 365 Plan 2 for free? Use the 90-day Defender for Office 365 trial at the Microsoft Defender portal trials hub. Learn about who can sign up and trial terms on Try Microsoft Defender for Office 365.
For more information about how Microsoft stores and handle your submissions, check this out.
In Microsoft 365 organizations with Exchange Online mailboxes, admins can use the Submissions page in the Microsoft Defender portal to submit messages, URLs, and attachments to Microsoft for analysis. There are two basic types of admin submissions:
Admin-originated submissions: Admins identify and report messages, attachments, or URLs (entities) by selecting
 Submit to Microsoft for analysis from the tabs on the Submissions page as described in the Admin-originated submissions section.
Submit to Microsoft for analysis from the tabs on the Submissions page as described in the Admin-originated submissions section.After the admin reports the entity, an entry appears on the corresponding tab on the Submissions page (anywhere except the User reported tab).
Admin submission of user reported messages: The built-in user reporting experience is turned on and configured. User reported messages appear on the User reported tab on the Submissions page, and admins submit or resubmit the messages to Microsoft from the User reported tab.
After an admin submits the message from the User reported tab, an entry is also created on the corresponding tab on the Submissions page (for example, the Emails tab). These types of admin submissions are described in the Admin options for user reported messages section.
When admins or users submit messages to Microsoft for analysis, we do the following checks:
- Email authentication check (email messages only): Whether email authentication passed or failed when it was delivered.
- Policy hits: Information about any policies or overrides that might have allowed or blocked the incoming email into the organization, thus overriding our filtering verdicts.
- Payload reputation/detonation: Up-to-date examination of any URLs and attachments in the message.
- Grader analysis: Review done by human graders to confirm whether or not messages are malicious.
Important
In U.S. Government organizations (Microsoft 365 GCC, GCC High, and DoD), admins can submit email messages to Microsoft for analysis, but the messages are analyzed for email authentication and policy hits only. Payload reputation, detonation, and grader analysis aren't done for compliance reasons (data isn't allowed to leave the organization boundary).
Watch this short video to learn how to use admin submissions in Microsoft Defender for Office 365 to submit messages to Microsoft for evaluation.
For more information about how users can submit messages and files to Microsoft, see Report messages and files to Microsoft.
For other ways that admins can report messages to Microsoft in the Defender portal, see Related reporting settings for admins.
What do you need to know before you begin?
You open the Microsoft Defender portal at https://security.microsoft.com/. To go directly to the Submissions page, use https://security.microsoft.com/reportsubmission.
You need to be assigned permissions before you can do the procedures in this article. You have the following options:
- Microsoft Defender XDR Unified role based access control (RBAC) (If Email & collaboration > Defender for Office 365 permissions is
 Active. Affects the Defender portal only, not PowerShell): Security operations/Security data/Response (manage) or Security operations/Security data/Security data basics (read).
Active. Affects the Defender portal only, not PowerShell): Security operations/Security data/Response (manage) or Security operations/Security data/Security data basics (read). - Email & collaboration permissions in the Microsoft Defender portal: Membership in the Security Administrator or Security Reader role groups.
- Microsoft Entra permissions: Membership in the Security Administrator or Security Reader roles gives users the required permissions and permissions for other features in Microsoft 365.
- Microsoft Defender XDR Unified role based access control (RBAC) (If Email & collaboration > Defender for Office 365 permissions is
Admins can submit email messages as old as 30 days if they're still available in the mailbox and haven't been purged by the user or an admin.
Admin submissions are throttled at the following rates:
- Maximum submissions in any 15-minute period: 150 submissions
- Same submissions in a 24 hour period: Three submissions
- Same submissions in a 15-minute period: One submission
If the User reported settings in the organization send user reported messages (email and Microsoft Teams) to Microsoft (exclusively or in addition to the reporting mailbox), we do the same checks as when admins submit messages to Microsoft for analysis from the Submissions page. So, submitting or resubmitting messages to Microsoft is useful to admins only for messages that have never been submitted to Microsoft, or when you disagree with the original verdict.
A Files tab is available on the Submissions page only in organizations with Microsoft Defender XDR or Microsoft Defender for Endpoint Plan 2. For information and instructions to submit files from the Files tab, see Submit files in Microsoft Defender for Endpoint.
Admin-originated submissions
Tip
The tab where you select select ![]() Submit to Microsoft for analysis doesn't particularly matter, as long as you set Select the submission type to the correct value.
Submit to Microsoft for analysis doesn't particularly matter, as long as you set Select the submission type to the correct value.
Report questionable email to Microsoft
In the Microsoft Defender portal at https://security.microsoft.com, go to Actions & submissions > Submissions. Or, to go directly to the Submissions page, use https://security.microsoft.com/reportsubmission.
On the Submissions page, verify that the Emails tab is selected.
On the Emails tab, select
 Submit to Microsoft for analysis.
Submit to Microsoft for analysis.On the first page of the Submit to Microsoft for analysis flyout that opens, enter the following information:
Select the submission type: Verify the value Email is selected.
Add the network message ID or upload the email file: Select one of the following options:
- Add the email network message ID: The GUID value is available in the X-MS-Exchange-Organization-Network-Message-Id header or in the X-MS-Office365-Filtering-Correlation-Id header in messages.
- Upload the email file (.msg or .eml): Select Browse files. In the dialog that opens, find and select the .eml or .msg file, and then select Open.
Choose at least one recipient who had an issue: Specify the recipients to run a policy check against. The policy check determines if the email bypassed scanning due to user or organization policies or override.
Why are you submitting this message to Microsoft?: Select one of the following values:
- It appears suspicious: Select this value only when you don't know or you're unsure of the message verdict and you would like to get a verdict from Microsoft. Select Submit, and then go to Step 6.
or
On the second page of the Submit to Microsoft for analysis flyout that opens, do one of the following steps:
- Select Submit.
or
Select Block all emails from this sender or domain: This option creates a block entry for the sender domain or email address in the Tenant Allow/Block List. For more information about the Tenant Allow/Block List, see Manage allows and blocks in the Tenant Allow/Block List.
After you select this option, the following settings are available:
- By default, Sender is selected but you can select Domain instead.
- Remove block entry after: The default value is 30 days, but you can select from the following values:
- 1 day
- 7 days
- 30 days
- Never expire
- Specific date: The maximum value is 30 days from today.
- Block entry note (optional): Enter optional information about why you're blocking this item.
When you're finished on the second page of the Submit to Microsoft for analysis flyout, select Submit.
Select Done.
After a few moments, the block entry is available on the Domains & addresses tab on the Tenant Allow/Block Lists page at https://security.microsoft.com/tenantAllowBlockList?viewid=Sender.
Report questionable email attachments to Microsoft
In the Microsoft Defender portal at https://security.microsoft.com, go to Actions & submissions > Submissions. Or, to go directly to the Submissions page, use https://security.microsoft.com/reportsubmission.
On the Submissions page, select the Email attachments tab.
On the Email attachments tab, select
 Submit to Microsoft for analysis.
Submit to Microsoft for analysis.On the first page of the Submit to Microsoft for analysis flyout that opens, enter the following information:
Select the submission type: Verify the value Email attachment is selected.
File: Select
 Browse files to find and select the file to submit.
Browse files to find and select the file to submit.Why are you submitting this email attachment to Microsoft?: Select one of the following values:
- It appears suspicious: Select this value if you're unsure and you want a verdict from Microsoft, select Submit, and then go to Step 6.
or
On the second page of the Submit to Microsoft for analysis flyout that opens, do one of the following steps:
- Select Submit.
or
Select Block this file: This option creates a block entry for the file in the Tenant Allow/Block List. For more information about the Tenant Allow/Block List, see Manage allows and blocks in the Tenant Allow/Block List.
After you select this option, the following settings are available:
- Remove block entry after: The default value is 30 days, but you can select from the following values:
- 1 day
- 7 days
- 30 days
- Never expire
- Specific date: The maximum value is 30 days from today.
- Block entry note (optional): Enter optional information about why you're blocking this item.
When you're finished in the Submit to Microsoft for analysis flyout, select Submit.
- Remove block entry after: The default value is 30 days, but you can select from the following values:
Select Done.
After a few moments, the block entry is available on the Files tab on the Tenant Allow/Block Lists page at https://security.microsoft.com/tenantAllowBlockList?viewid=FileHash.
Report questionable URLs to Microsoft
In the Microsoft Defender portal at https://security.microsoft.com, go to Actions & submissions > Submissions. Or, to go directly to the Submissions page, use https://security.microsoft.com/reportsubmission.
On the Submissions page, select the URLs tab.
On the URLs tab, select
 Submit to Microsoft for analysis.
Submit to Microsoft for analysis.In the Submit to Microsoft for analysis flyout that opens, enter the following information:
Select the submission type: Verify the value URL is selected.
URL: Enter the full URL (for example,
https://www.fabrikam.com/marketing.html), and then select it in the box that appears. You can enter up to 50 URLs at once.Why are you submitting this URL to Microsoft?: Select one of the following values:
- It appears suspicious: Select this value if you're unsure and you want a verdict from Microsoft, select Submit, and then go to Step 6.
or
On the second page of the Submit to Microsoft for analysis flyout that opens, do one of the following steps:
- Select Submit.
or
Select Block this URL: This option creates a block entry for the URL in the Tenant Allow/Block List. For more information about the Tenant Allow/Block List, see Manage allows and blocks in the Tenant Allow/Block List.
After you select this option, the following settings are available:
- Remove block entry after: The default value is 30 days, but you can select from the following values:
- 1 day
- 7 days
- 30 days
- Never expire
- Specific date: The maximum value is 30 days from today.
- Block entry note (optional): Enter optional information about why you're blocking this itme.
When you're finished in the Submit to Microsoft for analysis flyout, select Submit.
- Remove block entry after: The default value is 30 days, but you can select from the following values:
Select Done.
After a few moments, the block entry is available on the URL tab on the Tenant Allow/Block Lists page at https://security.microsoft.com/tenantAllowBlockList?viewid=Url.
Report good email to Microsoft
In the Microsoft Defender portal at https://security.microsoft.com, go to Actions & submissions > Submissions. Or, to go directly to the Submissions page, use https://security.microsoft.com/reportsubmission.
On the Submissions page, verify that the Emails tab is selected.
On the Emails tab, select
 Submit to Microsoft for analysis.
Submit to Microsoft for analysis.In the first page of the Submit to Microsoft for analysis flyout that opens, enter the following information:
Select the submission type: Verify the value Email is selected.
Add the network message ID or upload the email file: Select one of the following options:
- Add the email network message ID: The GUID value is available in the X-MS-Exchange-Organization-Network-Message-Id header in the message or in the X-MS-Office365-Filtering-Correlation-Id header in quarantined messages.
- Upload the email file (.msg or .eml): Select Browse files. In the dialog that opens, find and select the .eml or .msg file, and then select Open.
Choose at least one recipient who had an issue: Specify the recipients to run a policy check against. The policy check determines if the email was blocked due to user or organization policies or overrides.
Why are you submitting this message to Microsoft?: Select one of the following values:
- It appears clean: Select this value only when you don't know or you're unsure of the message verdict and you would like to get a verdict from Microsoft. Select Submit, and then go to Step 6.
or
- I've confirmed it's clean: In all other cases, select this value after you've already determined the message verdict as clean. Select Next.
On the second page of the Submit to Microsoft for analysis flyout that opens, do one of the following steps:
- Select Submit.
or
Select Allow this message: This option creates an allow entry for the elements of the message in the Tenant Allow/Block List. For more information about the Tenant Allow/Block List, see Manage allows and blocks in the Tenant Allow/Block List.
After you select this option, the following settings are available:
Remove allow entry after: The default value is 45 days after last used date, but you can select from the following values:
- 1 day
- 7 days
- 30 days
- Specific date: The maximum value is 30 days from today.
For spoofed senders, this value is meaningless, because entries for spoofed senders never expire.
When 45 days after last used date is selected, the last used date of the allow entry is updated when the malicious email message is encountered during mail flow. The allow entry is kept for 45 days after the filtering system determines that the email message is clean. For all other values, the allow entry exipres on the defined date (1 day, 7 days, 30 days, or the Specific date).
Allow entry note (optional): Enter optional information about why you're allowing this item. For spoofed senders, any value you enter here isn't shown in the allow entry on the Spoofed senders tab on the Tenant Allow/Block Lists page.
When you're finished on the second page of the Submit to Microsoft for analysis flyout, select Submit.
Select Done.
After a few moments, the associated allow entries appear on the Domains & addresses, Spoofed senders, URLs, or Files tabs on the Tenant Allow/Block Lists page at https://security.microsoft.com/tenantAllowBlockList.
Important
- Allow entries are added during mail flow based on the filters that determined the message was malicious. For example, if the sender email address and a URL in the message were determined to be bad, an allow entry is created for the sender (email address or domain) and the URL.
- If the sender email address is not found to be malicious by our filtering system, submitting the email message to Microsoft won't create an allow entry in the Tenant Allow/Block List.
- When an allowed domain or email address, spoofed sender, URL, or file (entity) is encountered again, all filters that are associated with the entity are skipped. For email messages, all other entities are still evaluated by the filtering system before making a decision.
- During mail flow, if messages from the allowed domain or email address pass other checks in the filtering stack, the messages are delivered. For example, if a message passes email authentication checks, a message from an allowed sender email address are delivered.
- By default, allow entries for domains and email addresses are kept for 45 days after the filtering system determines that the entity is clean, and then the allow entry is removed. For all other values like 1 day, 7 days, 30 days, specific date the allow entry expire at the defined date. By default, allow entries for spoofed senders never expire.
- For messages that were incorrectly blocked by domain or user impersonation protection, the allow entry for the domain or sender is not created in the Tenant Allow/Block List. Instead, the domain or sender is added to the Trusted senders and domains section in the anti-phishing policy that detected the message.
- When you override the verdict in the spoof intelligence insight, the spoofed sender becomes a manual allow or block entry that only appears on the Spoofed senders on the Tenant Allow/Block Lists page at https://security.microsoft.com/tenantAllowBlockList?viewid=SpoofItem.
- If you allow at least 7 email addresses in the same domain in the Tenant Allow/Block List, submissions automatically roll up the email addresses into a domain allow entry. This action happens when submission is trying to add an email address allow for that domain.
Report good email attachments to Microsoft
In the Microsoft Defender portal at https://security.microsoft.com, go to Actions & submissions > Submissions. Or, to go directly to the Submissions page, use https://security.microsoft.com/reportsubmission.
On the Submissions page, select the Email attachments tab.
On the Email attachments tab, select
 Submit to Microsoft for analysis.
Submit to Microsoft for analysis.On the Submit to Microsoft for analysis flyout that opens, enter the following information:
Select the submission type: Verify the value Email attachment is selected.
File: Select Browse files to find and select the file to submit.
Why are you submitting the message to Microsoft?: Select one of the following values:
- It appears clean: Select this value if you're unsure and you want a verdict from Microsoft, select Submit, and then go to Step 6.
or
- I've confirmed it's clean: Select this value if you're sure that the item is clean, and then select Next.
On the second page of the Submit to Microsoft for analysis flyout that opens, do one of the following steps:
- Select Submit.
or
Select Allow this file: This option creates a allow entry for the file in the Tenant Allow/Block List. For more information about the Tenant Allow/Block List, see Manage allows and blocks in the Tenant Allow/Block List.
After you select this option, the following settings are available:
Remove allow entry after: The default value is 45 days after last used date, but you can select from the following values:
- 1 day
- 7 days
- 30 days
- Specific date: The maximum value is 30 days from today.
When 45 days after last used date is selected, the last used date of the allow entry is updated when the malicious email attachment is encountered during mail flow. The allow entry is kept for 45 days after the filtering system determines that the email attachment is clean. For all other values like 1 day, 7 days, 30 days, specific date the allow entry expire at the defined date.
Allow entry note (optional): Enter optional information about why you're allowing this item.
When you're finished on the second page of the Submit to Microsoft for analysis flyout, select Submit.
Select Done.
After a few moments, the allow entry is available on the Files tab on the Tenant Allow/Block List page. For more information about the Tenant Allow/Block List, see Manage allows and blocks in the Tenant Allow/Block List.
Important
- By default, allow entries for files are kept for 45 days after the filtering system determines that the entity is clean, and then the allow entry is removed. For all other values like 1 day, 7 days, 30 days, specific date the allow entry expire at the defined date.
- When the file is encountered again during mail flow, Safe Attachments detonation or file reputation checks and all other file-based filters are overridden. If the filtering system determines that all other entities in the email message are clean, the message are delivered.
- During selection, all file-based filters, including Safe Attachments detonation or file reputation checks are overridden, allowing user access to the file.
Report good URLs to Microsoft
For URLs reported as false positives, we allow subsequent messages that contain variations of the original URL. For example, you use the Submissions page to report the incorrectly blocked URL www.contoso.com/abc. If your organization later receives a message that contains the URL (for example but not limited to: www.contoso.com/abc, www.contoso.com/abc?id=1, www.contoso.com/abc/def/gty/uyt?id=5, or www.contoso.com/abc/whatever), the message won't be blocked based on the URL. In other words, you don't need to report multiple variations of the same URL as good to Microsoft.
In the Microsoft Defender portal at https://security.microsoft.com, go to Actions & submissions > Submissions. Or, to go directly to the Submissions page, use https://security.microsoft.com/reportsubmission.
On the Submissions page, select the URLs tab
On the URLs tab, select
 Submit to Microsoft for analysis.
Submit to Microsoft for analysis.In the Submit to Microsoft for analysis flyout that opens, enter the following information:
Select the submission type: Verify the value URL is selected.
URL: Enter the full URL (for example,
https://www.fabrikam.com/marketing.html), and then select it in the box that appears. You can also provide a top level domain (for example,https://www.fabrikam.com/*), and then select it in the box that appears. You can enter up to 50 URL at once.Why are you submitting this URL to Microsoft?: Select one of the following values:
- It appears clean: Select this value if you're unsure and you want a verdict from Microsoft, select Submit, and then go to Step 6.
or
On the second page of the Submit to Microsoft for analysis flyout that opens, do one of the following steps:
- Select Submit.
or
Select Allow this URL: This option creates an allow entry for the URL in the Tenant Allow/Block List. For more information about the Tenant Allow/Block List, see Manage allows and blocks in the Tenant Allow/Block List.
After you select this option, the following settings are available:
Remove allow entry after: The default value is 45 days after last used date, but you can select from the following values:
- 1 day
- 7 days
- 30 days
- Specific date: The maximum value is 30 days from today.
When 45 days after last used date is selected, the last used date of the allow entry is updated when the malicious URL is encountered during mail flow. The allow entry is kept for 45 days after the filtering system determines that the URL is clean. For all other values like 1 day, 7 days, 30 days, specific date the allow entry expire at the defined date.
Allow entry note (optional): Enter optional information about why you're allowing this item.
When you're finished on the second page of the Submit to Microsoft for analysis flyout, select Submit.
Select Done.
After a few moments, the allow entry is available on the URL tab on the Tenant Allow/Block Lists page at https://security.microsoft.com/tenantAllowBlockList?viewid=Url.
Note
- By default, allow entries for URLs are kept for 45 days after the filtering system determines that the entity is clean, and then the allow entry is removed. For all other values like 1 day, 7 days, 30 days, specific date the allow entry expire at the defined date.
- When the URL is encountered again during mail flow, Safe Links detonation or URL reputation checks and all other URL-based filters are overridden. If the filtering system determines that all other entities in the email message are clean, the message are delivered.
- During selection, all URL-based filters, including Safe Links detonation or URL reputation checks are overridden, allowing user access to content at the URL.
Report Teams messages to Microsoft in Defender for Office 365 Plan 2
Tip
Submission of Teams message to Microsoft is currently in Preview, isn't available in all organizations, and is subject to change.
In Microsoft 365 organizations that have Microsoft Defender for Office 365 Plan 2 (add-on licenses or included in subscriptions like Microsoft 365 E5), You can't submit Teams messages from the Teams messages tab on the Submissions page. The only way to submit a Teams message to Microsoft for analysis is to submit a user reported Teams message from the User reported tab as described in the Submit user reported messages to Microsoft for analysis section later in this article.
The entries on the Teams messages tab are the result of submitting user reported Teams message to Microsoft. For more information, see the View converted admin submissions section later in this article.
View email admin submissions to Microsoft
In the Microsoft Defender portal at https://security.microsoft.com, go to Actions & submissions > Submissions. Or, to go directly to the Submissions page, use https://security.microsoft.com/reportsubmission.
On the Submissions page, verify that the Emails tab is selected.
On the Emails tab, you can quickly filter the view by selecting one of the available quick filters:
- Pending
- Completed
You can sort the entries by clicking on an available column header. Select ![]() Customize columns to change the columns that are shown. The default values are marked with an asterisk (*):
Customize columns to change the columns that are shown. The default values are marked with an asterisk (*):
- Submission name*
- Sender*
- Recipient
- Submitted by*
- Date submitted*
- Reason for submitting*
- Status*
- Result*
- Delivery/Block reason
- Submission ID
- Network Message ID
- Direction
- Sender IP
- Bulk compliant level (BCL)
- Destination
- Policy action
- Phish simulation
- Tags*: For more information about user tags, see User tags.
- Action
To group the entries, select ![]() Group and then select one of the following values:
Group and then select one of the following values:
- Reason
- Status
- Result
- Tags
To ungroup the entries, select None.
To filter the entries, select ![]() Filter. The following filters are available in the Filter flyout that opens:
Filter. The following filters are available in the Filter flyout that opens:
- Date submitted: Start date and End date values.
- Submission ID: A GUID value that's assigned to every submission.
- Network Message ID
- Sender
- Recipient
- Submission name
- Submitted by
- Reason for submitting: Any of the following values:
- Not junk
- Appears clean
- Appears suspicious
- Phish
- Malware
- Spam.
- Status: Pending and Completed.
- Tags: All or select user tags from the dropdown list.
When you're finished on the Filter flyout, select Apply. To clear the filters, select ![]() Clear filters.
Clear filters.
Use ![]() Export to export the list of entries to a CSV file.
Export to export the list of entries to a CSV file.
View email admin submission details
If you select an entry on the Emails tab of the Submissions page by clicking anywhere in the row other than the check box next to the first column, a details flyout opens.
At the top of the details flyout, the following message information is available:
- The title of the flyout is the message Subject value.
- Any user tags that are assigned to the recipients of the message (including the Priority account tag). For more information, see User tags in Microsoft Defender for Office 365
- In Defender for Office 365, the actions that are available at the top of the flyout are described in the Actions for admin submissions in Defender for Office 365 section.
Tip
To see details about other submissions without leaving the details flyout, use  Previous item and Next item at the top of the flyout.
Previous item and Next item at the top of the flyout.
The next sections in the details flyout are related to email message submissions:
Result details section:
- Result: Contains the Result value for the submission. For example:
- Should not have been blocked
- Allowed due to user overrides
- Allowed due to a rule
- Recommended steps for email submissions: Contains links to related actions. For example:
- View Exchange mail flow rules (transport rules)
- View this message in Explorer (Threat Explorer or Real-time detections in Defender for Office 365 only)
- Search for similar messages in Explorer (Threat Explorer or Real-time detections in Defender for Office 365 only)
- Result: Contains the Result value for the submission. For example:
Submission details section:
- Date submitted
- Submission name
- Submission type: The value is Email.
- Reason for submitting
- Submission ID
- Submitted by
- Submission status
Allow details section: Available only for email submissions where the Result value is Allowed due to user overrides or Allowed to a rule: Contains the Name (email address) and Type (Sender) values.
The rest of the details flyout contains the Delivery details, Email details, URLs, and Attachments sections that are part of the Email summary panel. For more information, see The Email summary panel.
When you're finished in the details flyout, select Close.
View Teams admin submissions to Microsoft in Defender for Office 365 Plan 2
Tip
Submission of Teams message to Microsoft is currently in Preview, isn't available in all organizations, and is subject to change.
In the Microsoft Defender portal at https://security.microsoft.com, go to the Submissions page at Actions & submissions > Submissions. To go directly to the Submissions page, use https://security.microsoft.com/reportsubmission.
On the Submissions page, select the Teams messages tab.
You can sort the entries by clicking on an available column header. Select ![]() Customize columns to change the columns that are shown. The default values are marked with an asterisk (*):
Customize columns to change the columns that are shown. The default values are marked with an asterisk (*):
- Submission name*
- Sender*
- Date submitted*
- Reason for submitting*
- Submitted by
- Status*
- Result*
- Recipient
- Submission ID
- Teams message ID
- Destination
- Phish simulation
- Tags*: For more information about user tags, see User tags.
To group the entries, select ![]() Group and then select one of the following values:
Group and then select one of the following values:
- Reason
- Status
- Result
- Tags
To ungroup the entries, select None.
To filter the entries, select ![]() Filter. The following filters are available in the Filter flyout that opens:
Filter. The following filters are available in the Filter flyout that opens:
- Date submitted: Start date and End date.
- Submission ID: A GUID value that's assigned to every submission.
- Teams message ID
- Sender
- Recipient
- Teams message
- Submitted by
- Reason for submitting: Any of the following values:
- Not junk
- Appears clean
- Appears suspicious
- Phish
- Malware
- Status: Pending and Completed.
- Tags: All or select user tags from the dropdown list.
When you're finished on the Filter flyout, select Apply. To clear the filters, select ![]() Clear filters.
Clear filters.
Use ![]() Export to export the list of entries to a CSV file.
Export to export the list of entries to a CSV file.
View Teams admin submission details
If you select an entry on the Teams messages tab of the Submissions page by clicking anywhere in the row other than the check box next to the first column, a details flyout opens.
At the top of the details flyout, the following message information is available:
- The title of the flyout is the subject or the first 100 characters of the Teams message.
- The current message verdict.
- The number of links in the message.
 View alert. An alert is triggered when an admin submission is created or updated. Selecting this action takes you to the details of the alert.
View alert. An alert is triggered when an admin submission is created or updated. Selecting this action takes you to the details of the alert.
Tip
To see details about other submissions without leaving the details flyout, use  Previous item and Next item at the top of the flyout.
Previous item and Next item at the top of the flyout.
The next sections in the details flyout are related to Teams submissions:
Submission results section:
- Result: Contains the Result value for the submission. For example:
- Should have been blocked
- We did not receive the submission, please fix the problem and resubmit
- Recommended steps for email submissions: Contains links to related actions. For example:
- View Exchange mail flow rules (transport rules)
- Result: Contains the Result value for the submission. For example:
Submission details section:
- Date submitted
- Submission name
- Submission type: The value is Teams
- Reason for submitting
- Submission ID
- Submitted by
- Submission status
The rest of the details flyout contains the Message details, Sender, Participants, Channel details, and URLs sections that are part of the Teams message entity panel. For more information, see The Teams mMessage entity panel in Microsoft Defender for Office 365 Plan 2.
When you're finished in the details flyout, select Close.
View email attachment admin submissions to Microsoft
In the Microsoft Defender portal at https://security.microsoft.com, go to the Submissions page at Actions & submissions > Submissions. To go directly to the Submissions page, use https://security.microsoft.com/reportsubmission.
On the Submissions page, select the Email attachments tab.
On the Email attachments tab, you can quickly filter the view by selecting one of the available quick filters:
- Pending
- Completed
You can sort the entries by clicking on an available column header. Select ![]() Customize columns to change the columns that are shown. The default values are marked with an asterisk (*):
Customize columns to change the columns that are shown. The default values are marked with an asterisk (*):
- Attachment filename*
- Date submitted*
- Reason for submitting*
- Status*
- Result*
- Filter verdict
- Delivery/Block reason
- Submission ID
- Object ID
- Policy action
- Submitted by
- Tags*: For more information about user tags, see User tags.
- Action
To group the entries, select ![]() Group and then select one of the following values:
Group and then select one of the following values:
- Reason
- Status
- Result
- Tags
To ungroup the entries, select None.
To filter the entries, select ![]() Filter. The following filters are available in the Filter flyout that opens:
Filter. The following filters are available in the Filter flyout that opens:
- Date submitted: Start date and End date.
- Submission ID: A GUID value that's assigned to every submission.
- Attachment filename
- Submitted by
- Reason for submitting: Any of the following values:
- Not junk
- Appears clean
- Appears suspicious
- Phish
- Malware
- Status: Pending and Completed.
- Tags: All or select user tags from the dropdown list.
When you're finished on the Filter flyout, select Apply. To clear the filters, select ![]() Clear filters.
Clear filters.
Use ![]() Export to export the list of entries to a CSV file.
Export to export the list of entries to a CSV file.
View email attachment admin submission details
If you select an entry on the Email attachments tab of the Submissions page by clicking anywhere in the row other than the check box next to the first column, a details flyout opens.
At the top of the details flyout, the following message information is available:
- The title of the flyout is the filename of the attachment.
- The Status and Result values of the submission.
 View alert. In Defender for Office 365, an alert is triggered when an admin submission is created or updated. Selecting this action takes you to the details of the alert.
View alert. In Defender for Office 365, an alert is triggered when an admin submission is created or updated. Selecting this action takes you to the details of the alert.
Tip
To see details about other submissions without leaving the details flyout, use  Previous item and Next item at the top of the flyout.
Previous item and Next item at the top of the flyout.
The next sections in the details flyout are related to email attachment submissions:
Result details section:
- Result: Contains the Result value for the submission. For example:
- Should have been blocked
- Should not have been blocked
- Recommended steps for email submissions: Contains links to related actions. For example:
- Block URL/file in Tenant Allow/Block List
- Result: Contains the Result value for the submission. For example:
Submission details section:
- Date submitted
- Submission name
- Submission type: The value is File.
- Reason for submitting
- Submission ID
- Submitted by
- Submission status
When you're finished in the details flyout, select Close.
View URL admin submissions to Microsoft
In the Microsoft Defender portal at https://security.microsoft.com, go to the Submissions page at Actions & submissions > Submissions. To go directly to the Submissions page, use https://security.microsoft.com/reportsubmission.
On the Submissions page, select the URLs tab.
On the URLs tab, you can quickly filter the view by selecting one of the available quick filters:
- Pending
- Completed
You can sort the entries by clicking on an available column header. Select ![]() Customize columns to change the columns that are shown. The default values are marked with an asterisk (*):
Customize columns to change the columns that are shown. The default values are marked with an asterisk (*):
- URL*
- Date submitted*
- Reason for submitting*
- Status*
- Result*
- Filter verdict
- Delivery/Block reason
- Submission ID
- Object ID
- Policy action
- Submitted by
- Tags*: For more information about user tags, see User tags.
- Action
To group the entries, select ![]() Group and then select one of the following values:
Group and then select one of the following values:
- Reason
- Status
- Result
- Tags
To ungroup the entries, select None.
To filter the entries, select ![]() Filter. The following filters are available in the Filter flyout that opens:
Filter. The following filters are available in the Filter flyout that opens:
- Date submitted: Start date and End date.
- Submission ID: A GUID value that's assigned to every submission.
- URL
- Submitted by
- Reason for submitting: Any of the following values:
- Not junk
- Appears clean
- Appears suspicious
- Phish
- Malware
- Status: Pending and Completed.
- Tags: All or select user tags from the dropdown list.
When you're finished on the Filter flyout, select Apply. To clear the filters, select ![]() Clear filters.
Clear filters.
Use ![]() Export to export the list of entries to a CSV file.
Export to export the list of entries to a CSV file.
View URL admin submission details
If you select an entry on the URLs tab of the Submissions page by clicking anywhere in the row other than the check box next to the first column, a details flyout opens.
At the top of the details flyout, the following message information is available:
- The title of the flyout is the domain of the URL.
- The Status and Result values of the submission.
 View alert. In Defender for Office 365, an alert is triggered when an admin submission is created or updated. Selecting this action takes you to the details of the alert.
View alert. In Defender for Office 365, an alert is triggered when an admin submission is created or updated. Selecting this action takes you to the details of the alert.
Tip
To see details about other submissions without leaving the details flyout, use  Previous item and Next item at the top of the flyout.
Previous item and Next item at the top of the flyout.
The remaining sections in the details flyout are related to URL submissions:
Result details section:
- Result: Contains the Result value for the submission. For example:
- Should have been blocked
- Should not have been blocked
- Recommended steps for email submissions: Contains links to related actions. For example:
- Block URL/file in Tenant Allow/Block List
- Result: Contains the Result value for the submission. For example:
Submission details section:
- Date submitted
- URL
- Submission type: The value is URL.
- Reason for submitting
- Submission ID
- Submitted by
- Submission status
Allows details or Block details sections: Available only for URL submissions where the URL was blocked or allowed: Contains the Name (URL domain) and Type (URL) values.
When you're finished in the details flyout, select Close.
Results from Microsoft
The analysis results of the reported item are shown in the details flyout that opens when you select an entry on the Emails, Teams messages, Email attachments, or URLs tab of the Submissions page:
- If there was a failure in the sender's email authentication at the time of delivery.
- Information about any policies or overrides that could have affected or overridden the message verdict from filtering system.
- Current detonation results to see if the URLs or files in the message were malicious or not.
- Feedback from graders.
Learn more how submissions are processed behind-the-scenes to generate the result.
If an override or policy configuration was found, the result should be available in several minutes. If there wasn't a problem in email authentication or delivery wasn't affected by an override or policy, the detonation and feedback from graders could take up to a day.
Actions for admin submissions in Defender for Office 365
In organizations with Microsoft Defender for Office 365 (add-on licenses or included in subscriptions like Microsoft 365 E5 or Microsoft 365 Business Premium), the following actions are available for admin submissions in the details flyout that opens after you select an entry from the list by clicking anywhere in the row other than the check box:
 Open email entity: Available in the details flyout of entries on the Emails tab only. For more information, see What's on the Email entity page.
Open email entity: Available in the details flyout of entries on the Emails tab only. For more information, see What's on the Email entity page. Take actions: Available in the details flyout of entries on the Emails tab only. This action starts the same Action wizard that's available on the Email entity page. For more information, see Actions on the Email entity page.
Take actions: Available in the details flyout of entries on the Emails tab only. This action starts the same Action wizard that's available on the Email entity page. For more information, see Actions on the Email entity page. View alert. An alert is triggered when an admin submission is created or updated. Selecting this action takes you to the details of the alert.
View alert. An alert is triggered when an admin submission is created or updated. Selecting this action takes you to the details of the alert.In the Result details section, the following links for Threat Explorer might also be available, depending on the status and result of the reported item:
- View this message in Explorer: Emails tab only.
- Search for similar messages in Explorer: Emails tab only.
- Search for URL or file: Email attachments or URL tabs only.
Admin options for user reported messages
For email messages, admins can see what users are reporting on the User reported tab on the Submissions page if the following statements are true:
- The user reported settings are turned on.
- Email messages: You're using supported methods for users to report messages:
- Teams messages: User reporting settings for Teams messages is turned on.
Notes:
- User reported messages that are sent to Microsoft only or to Microsoft and the reporting mailbox appear on the User reported tab.
- User reported messages that are sent only to the reporting mailbox appear on the User reported tab with the Result value Not Submitted to Microsoft. Admins should report these messages to Microsoft for analysis.
In organizations with Microsoft Defender for Office 365 Plan 2 (add-on licenses or included in subscriptions like Microsoft 365 E5), admins can also see user reported messages in Microsoft Teams in Defender for Office 365 Plan 2 (currently in Preview).
In organizations with Defender for Office 365 Plan 2 (add-For user reported messages in Microsoft Teams in Defender for Office 365 Plan 2 (currently in Preview)
In the Microsoft Defender portal at https://security.microsoft.com, go to Actions & submissions > Submissions. Or, to go directly to the Submissions page, use https://security.microsoft.com/reportsubmission.
On the Submissions page, select the User reported tab.
The following subsections describe the information and actions that are available on the User reported tab on the Submissions page.
View user reported messages to Microsoft
On the User reported tab, you can quickly filter the view by selecting one of the available quick filters:
- Threats
- Spam
- No threats
- Simulations
You can sort the entries by clicking on an available column header. Select ![]() Customize columns to change the columns that are shown. The default values are marked with an asterisk (*):
Customize columns to change the columns that are shown. The default values are marked with an asterisk (*):
- Name and type*
- Reported by*
- Date reported*
- Sender*
- Reported reason*
- Result*: Contains the following information for reported messages based on the user reported settings:
- Send the reported messages to > Microsoft and my reporting mailbox or Microsoft only: Values derived from the following analysis:
- Policy hits: Information about any policies or overrides that may have allowed or blocked the incoming messages, including overrides to our filtering verdicts. The result should be available within several minutes. Otherwise, detonation and feedback from graders could take up to one day.
- Payload reputation/detonation: Up-to-date examination of any URLs and files in the message.
- Grader analysis: Review done by human graders in order to confirm whether or not messages are malicious.
- Send the reported messages to > My reporting mailbox only: The value is always Not submitted to Microsoft, because the messages weren't analyzed by Microsoft.
- Send the reported messages to > Microsoft and my reporting mailbox or Microsoft only: Values derived from the following analysis:
- Message reported ID
- Network Message ID
- Teams message ID
- Sender IP
- Reported from
- Phish simulation
- Converted to admin submission
- Marked as*
- Marked by*
- Date marked
- Tags*: For more information about user tags, see User tags.
To group the entries, select ![]() Group and then select one of the following values:
Group and then select one of the following values:
- Sender
- Reported by
- Result
- Reported from
- Converted to admin submission
- Tags
To ungroup the entries, select None.
To filter the entries, select ![]() Filter. The following filters are available in the Filter flyout that opens:
Filter. The following filters are available in the Filter flyout that opens:
- Date reported: Start date and End date.
- Reported by
- Name
- Message reported ID
- Network message ID
- Teams message ID
- Sender
- Reported reason: The values No threats, Phish, and Spam.
- Reported from: The values Microsoft and Third party.
- Phish simulation: The values Yes and No.
- Converted to admin submission: The values Yes and No.
- Message type: The available values are:
- Teams message (Defender for Office 365 Plan 2 only; currently in Preview).
- Tags: All or select one or more user tags (including Priority account) that are assigned to users. For more information about user tags, see User tags in Microsoft Defender for Office 365.
When you're finished on the Filter flyout, select Apply. To clear the filters, select ![]() Clear filters.
Clear filters.
Use ![]() Export to export the list of entries to a CSV file.
Export to export the list of entries to a CSV file.
For more information about the actions that are available for messages on the User reported tab, see the next subsection.
View user reported email message details
If you select an email-related entry on the User reported tab of the Submissions page by clicking anywhere in the row other than the check box next to the first column, a details flyout opens.
At the top of the details flyout, the following message information is available:
- The title of the flyout is the message Subject value.
- Any user tags that are assigned to the recipients of the message (including the Priority account tag). For more information, see User tags in Microsoft Defender for Office 365
- The actions that are available at the top of the flyout are described in the Admin actions for user reported messages section.
Tip
To see details about other submissions without leaving the details flyout, use  Previous item and Next item at the top of the flyout.
Previous item and Next item at the top of the flyout.
The next sections in the details flyout are related to user reported submissions:
Result details section:
- Result: Contains the Result value for the submission. For example:
- Should not have been blocked
- Allowed due to user overrides
- Allowed due to a rule
- Recommended steps for email submissions: Contains links to related actions. For example:
- View Exchange mail flow rules (transport rules)
- View this message in Explorer (Threat Explorer or Real-time detections in Defender for Office 365 only)
- Search for similar messages in Explorer (Threat Explorer or Real-time detections in Defender for Office 365 only)
- Result: Contains the Result value for the submission. For example:
Reported message details section:
- Date submitted
- Submission name
- Reported reason.
- Message reported ID
- Reported by
- Phish simulation: The value is Yes or No.
- Converted to admin submission: The value is Yes or No. For more information, see View converted admin submissions.
The rest of the details flyout contains the Delivery details, Email details, URLs, and Attachments sections that are part of the Email summary panel. For more information, see The Email summary panel.
Tip
If the Result value is Phish simulation, the details flyout might contain the following information only:
- Result details section
- Reported message details section
- Email details section with the following values:
- Network Message ID
- Sender
- Sent date
When you're finished in the details flyout, select Close.
View user reported Teams message details in Defender for Office 365 Plan 2
Tip
User reporting of messages in Microsoft Teams is currently in Preview, isn't available in all organizations, and is subject to change.
In Microsoft 365 organizations that have Microsoft Defender for Office 365 Plan 2 (add-on licenses or included in subscriptions like Microsoft 365 E5), user reported Teams messages are available on the User reported tab of the Submissions page. It's easy to find them if you filter the results by the Message type value Teams message.
If you select a Teams message entry on the User reported tab by clicking anywhere in the row other than the check box next to the first column, a details flyout opens.
At the top of the details flyout, the following message information is available:
- The title of the flyout is the subject or the first 100 characters of the Teams message.
- The current message verdict.
- The number of links in the message.
- The available actions are described in the Admin actions for user reported messages section.
Tip
To see details about other submissions without leaving the details flyout, use  Previous item and Next item at the top of the flyout.
Previous item and Next item at the top of the flyout.
The next sections in the details flyout are related to user reported Teams submissions:
Submission results section:
- Result: Contains the Result value for the submission. For example:
- Should not have been blocked
- Not submitted to Microsoft
- Recommended steps for email submissions: Contains links to related actions. For example:
- View Exchange mail flow rules (transport rules)
- Result: Contains the Result value for the submission. For example:
Reported message details section:
- Date reported
- Submission name
- Reported reason.
- Message reported ID
- Reported by
- Phish simulation: The value is Yes or No.
- Converted to admin submission: The value is Yes or No. For more information, see View converted admin submissions.
The rest of the details flyout contains the Message details, Sender, Participants, Channel details, and URLs sections that are part of the Teams message entity panel. For more information, see The Teams mMessage entity panel in Microsoft Defender for Office 365 Plan 2.
Tip
If the Result value is Phish simulation, the details flyout might contain the following information only:
- Result details section
- Reported message details section
- Email details section with the following values:
- Network Message ID
- Sender
- Sent date
When you're finished in the details flyout, select Close.
Admin actions for user reported messages
On the User reported tab, actions for user reported messages are available on the tab itself or in the details flyout of a selected entry:
Select the message from the list by selecting the check box next to the first column. The following actions are available on the User reported tab:
 Submit to Microsoft for analysis
Submit to Microsoft for analysis Mark as and notify
Mark as and notify- Trigger investigation (Defender for Office 365 Plan 2 only)
Select the message from the list by clicking anywhere in the row other than the check box. The following actions are available in the details flyout that opens*:
 Submit to Microsoft for analysis
Submit to Microsoft for analysis Mark as and notify
Mark as and notify View the converted admin submission
View the converted admin submission- Actions in Microsoft Defender for Office 365 only:
 Open email entity
Open email entity Take actions
Take actions View alert
View alert
Actions for user reported messages in Defender for Office
Tip
To see details or take action on other user reported messages without leaving the details flyout, use  Previous item and Next item at the top of the flyout.
Previous item and Next item at the top of the flyout.
* Depending on the nature and status of the message, some actions might not be available, are available directly at the top of the flyout, or are available under ![]() More actions at the top of the flyout.
More actions at the top of the flyout.
These actions are described in the following subsections.
Note
After a user reports a suspicious message, the user or admins can't undo the reporting of the message, regardless of where the reported message goes (to the reporting mailbox, to Microsoft, or both). The user can recover the reported message from their Deleted Items or Junk Email folders.
Submit user reported messages to Microsoft for analysis
After you select the message on the User reported tab, use either of the following methods to submit the message to Microsoft:
On the User reported tab: Select
 Submit to Microsoft for analysis.
Submit to Microsoft for analysis.In the details flyout of the selected message: Select Submit to Microsoft for analysis or
 More options > Submit to Microsoft for analysis at the top of the flyout.
More options > Submit to Microsoft for analysis at the top of the flyout.
In the Submit to Microsoft for analysis flyout that opens, do the following steps based on whether the message an email message or a Teams message:
Email messages:
- Why are you submitting this message to Microsoft?: Select one of the following values:
It appears clean or It appears suspicious: Select one of these values if you're unsure and you want a verdict from Microsoft.
Select Submit, and then select Done.
I've confirmed it's clean: Select this value if you're sure that the item is clean, and then select Next.
On the next page of the flyout, do one of the following steps:
- Select Submit, and then select Done.
or
- Select Allow this message: This option creates an allow entry for the elements of the message in the Tenant Allow/Block List. For more information about the Tenant Allow/Block List, see Manage allows and blocks in the Tenant Allow/Block List.
After you select this option, the following settings are available:
- Remove allow entry after: The default value is 45 days after last used date, but you can select from the following values:
- 1 day
- 7 days
- 30 days
- Specific date: The maximum value is 30 days from today.
When 45 days after last used date is selected, the last used date of the allow entry is updated when the malicious email message is encountered during mail flow. The allow entry is kept for 45 days after the filtering system determines that the email message is clean. For all other values like 1 day, 7 days, 30 days, specific date the allow entry expire at the defined date.
- Allow entry note (optional): Enter optional information about why you're allowing this item. For spoofed senders, any value you enter here isn't shown in the allow entry on the Spoofed senders tab on the Tenant Allow/Block Lists page.
When you're finished in the flyout, select Submit, and then select Done.
I've confirmed it's a threat: Select this value if you're sure that the item is malicious, and then select one of the following values in the Choose a category section that appears:
- Phish
- Malware
- Spam
Select Next.
On the next page of the flyout, do one of the following steps:
- Select Submit, and then select Done.
or
- Select Block all emails from this sender or domain: This option creates a block entry for the sender domain or email address in the Tenant Allow/Block List. For more information about the Tenant Allow/Block List, see Manage allows and blocks in the Tenant Allow/Block List.
After you select this option, the following settings are available:
- By default, Sender is selected but you can select Domain instead.
- Remove block entry after: The default value is 30 days, but you can select from the following values:
- 1 day
- 7 days
- 30 days
- Never expire
- Specific date: The maximum value is 30 days from today.
- Block entry note (optional): Enter optional information about why you're blocking this item.
When you're finished in the flyout, select Submit, and then select Done.
- Why are you submitting this message to Microsoft?: Select one of the following values:
Teams messages: Select one of the following values:
- I've confirmed its clean
- It appears clean
- It appears suspicious
After you select one of these values, select Submit, and then select Done.
I've confirmed it's a threat: Select this value if you're sure that the item is malicious, and then select one of the following values in the Choose a category section that appears:
Phish
Malware
Select Submit, and then select Done.
After you submit a user reported message to Microsoft from the User reported tab, the value of Converted to admin submission turns from No to Yes, and a corresponding admin submission entry is created on the appropriate tab on the Submissions page (for example, the Emails tab).
Trigger an investigation in Defender for Office 365 Plan 2
- On the User reported tab, select Trigger investigation in the dropdown list on
 Submit to Microsoft for analysis.
Submit to Microsoft for analysis.
For more information, see A security administrator triggers an investigation from Threat Explorer.
Notify users about admin submitted messages to Microsoft
After an admin submits a user reported message to Microsoft from the User reported tab, admins can use the ![]() Mark as and notify action to mark the message with a verdict and send a templated notification message to the user who reported the message.
Mark as and notify action to mark the message with a verdict and send a templated notification message to the user who reported the message.
Available verdicts for email messages:
- No threats found
- Phishing
- Spam
Available verdicts for Teams messages:
- No threats found
- Phishing
For more information, see Notify users from within the portal.
View converted admin submissions
After an admin submits a user reported message to Microsoft from the User reported tab, the value of Converted to admin submission is Yes.
If you select one of these messages by clicking anywhere in the row other than the check box next to the name, the details flyout contains ![]() More actions >
More actions > ![]() View the converted admin submission.
View the converted admin submission.
This action takes you to the corresponding admin submission entry on the appropriate tab (for example, the Emails tab).
Actions for user reported messages in Defender for Office 365
In organizations with Microsoft Defender for Office 365 (add-on licenses or included in subscriptions like Microsoft 365 E5 or Microsoft 365 Business Premium), the following actions might also be available in the details flyout of a user reported message on the User reported tab:
 Open email entity (email messages only): For more information, see What's on the Email entity page.
Open email entity (email messages only): For more information, see What's on the Email entity page. Take actions (email messages only): This action starts the same Action wizard that's available on the Email entity page. For more information, see Actions on the Email entity page.
Take actions (email messages only): This action starts the same Action wizard that's available on the Email entity page. For more information, see Actions on the Email entity page. View alert. An alert is triggered when an admin submission is created or updated. Selecting this action takes you to the details of the alert.
View alert. An alert is triggered when an admin submission is created or updated. Selecting this action takes you to the details of the alert.