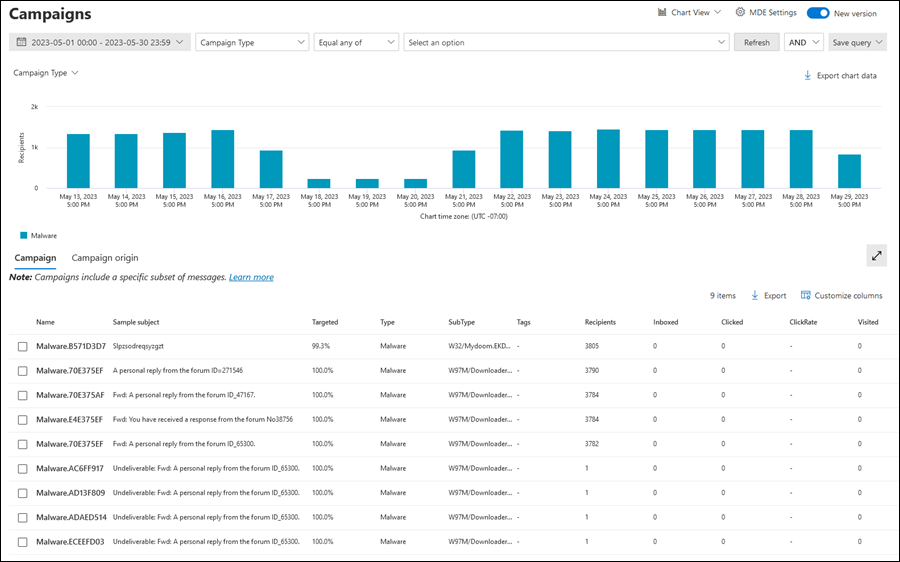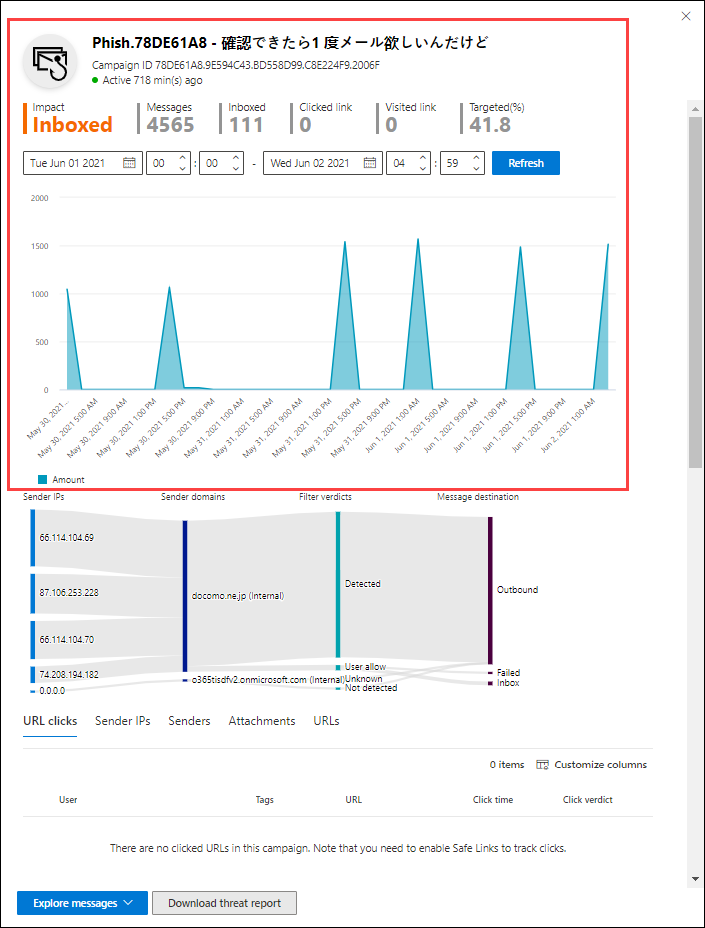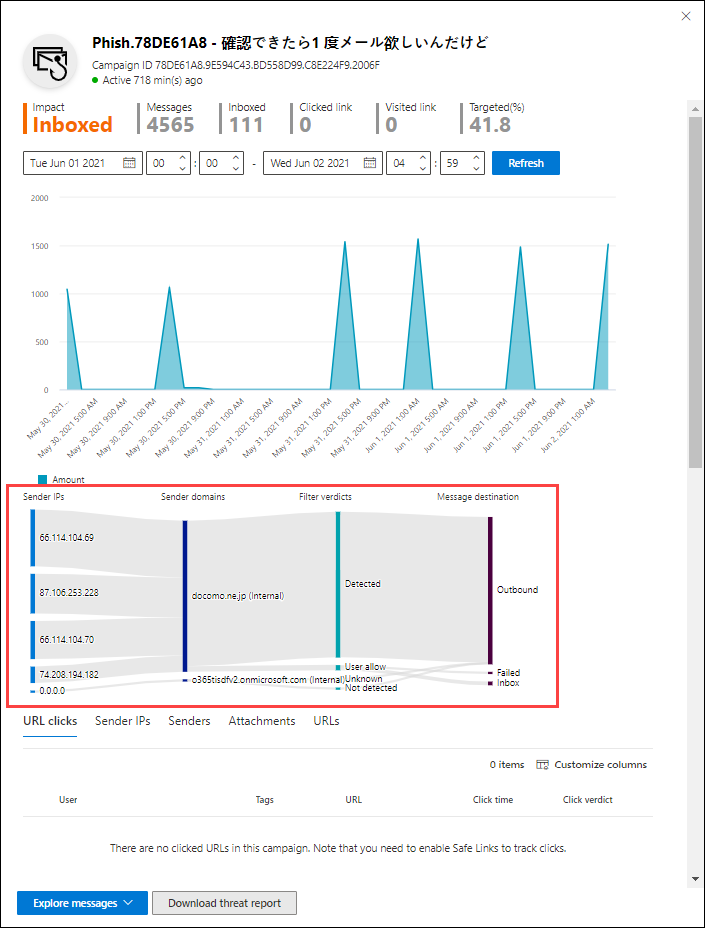Campaigns in Microsoft Defender for Office 365
Tip
Did you know you can try the features in Microsoft Defender for Office 365 Plan 2 for free? Use the 90-day Defender for Office 365 trial at the Microsoft Defender portal trials hub. Learn about who can sign up and trial terms on Try Microsoft Defender for Office 365.
In Microsoft 365 organizations with Microsoft Defender for Office 365 Plan 2, the campaigns feature identifies and categorizes coordinated phishing and malware email attacks. Microsoft's categorization of email attacks into discrete campaigns helps you to:
- Efficiently investigate and respond to email attacks.
- Better understand the scope of the email attack that's targeting your organization.
- Show the value of Microsoft Defender for Office 365 to decision makers in preventing email threats.
The campaigns feature lets you see the overall picture of an email attack faster and more completely than any human.
Watch this short video on how campaigns in Microsoft Defender for Office 365 help you understand coordinated email attacks that target your organization.
What is a campaign?
A campaign is a coordinated email attack against one or many organizations. Email attacks that steal credentials and company data are a large and lucrative industry. As technologies increase to stop attacks, attackers modify their methods to ensure continued success.
Microsoft applies the vast amounts of anti-phishing, anti-spam, and anti-malware data from the entire service to identify campaigns. We analyze and classify the attack information according to several factors. For example:
- Attack source: The source IP addresses and sender email domains.
- Message properties: The content, style, and tone of the messages.
- Message recipients: How recipients are related. For example, recipient domains, recipient job functions (admins, executives, etc.), company types (large, small, public, private, etc.), and industries.
- Attack payload: Malicious links, attachments, or other payloads in the messages.
A campaign might be short-lived, or could span several days, weeks, or months with active and inactive periods. A campaign might be launched against your organization specifically, or your organization might be part of a larger campaign across multiple companies.
Required licenses and permissions
- The campaigns feature is available in organizations with Defender for Office 365 Plan 2 (add-on licenses or included in subscriptions like Microsoft 365 E5).
- You need to be assigned permissions to view information about campaigns as described in this article. You have the following options:
Microsoft Defender XDR Unified role based access control (RBAC) (If Email & collaboration > Defender for Office 365 permissions is
 Active. Affects the Defender portal only, not PowerShell): Security operations/Raw data (email & collaboration)/Email message headers (read).
Active. Affects the Defender portal only, not PowerShell): Security operations/Raw data (email & collaboration)/Email message headers (read).Email & collaboration permissions in the Microsoft Defender portal: Membership in the Organization Management, Security Administrator, or Security Reader role group.
Microsoft Entra permissions: Membership in the Global Administrator*, Security Administrator, or Security Reader roles gives users the required permissions and permissions for other features in Microsoft 365.
Important
* Microsoft recommends that you use roles with the fewest permissions. Using lower permissioned accounts helps improve security for your organization. Global Administrator is a highly privileged role that should be limited to emergency scenarios when you can't use an existing role.
Campaigns page in the Microsoft Defender portal
To open the Campaigns page in the Microsoft Defender portal at https://security.microsoft.com, go to Email & collaboration > Campaigns. Or, to go directly to the Campaigns page, use https://security.microsoft.com/campaigns.
The Campaigns page consists of the following elements:
- A filter/query builder at the top of the page.
- A chart area where you can use the available pivots to organize the chart in different ways. By default, the chart uses the Campaign Type pivot, even though that pivot doesn't appear to be selected.
- A details area, which is set to the Campaign tab by default
Tip
If you don't see any campaign data or very limited data, try changing the date range or filters.
You can also view the same information about campaigns in Threat Explorer at https://security.microsoft.com/threatexplorerv3:
- Campaigns view.
- All email view > Campaign tab in the details area below the chart.
- Malware view > Campaign tab in the details area below the chart.
- Phish view > Campaign tab in the details area below the chart.
If you have a Microsoft Defender for Endpoint subscription, campaigns information is connected with Microsoft Defender for Endpoint.
Chart area on the Campaigns page
On the Campaigns page, the chart area shows a bar graph that shows the number of recipients per day. By default, the graph shows both Malware and Phish data.
To filter the information that's shown in the chart and in the details table, change the filters.
Change the organization of the chart by selecting Campaign Type, and then selecting one of the following values in the dropdown list:
- Campaign Name
- Campaign Subtype
- Sender domain
- Sender IP
- Delivery action
- Detection technology
- Full URL
- URL domain
- URL domain and path
Use ![]() Export chart data to export the data in the chart to a CSV file.
Export chart data to export the data in the chart to a CSV file.
To remove the chart from the page (which maximizes the size of the details area), do either of the following steps:
- Select
 Chart View >
Chart View >  List View at the top of the page.
List View at the top of the page. - Select
 Show list view between the chart and the views for the details table.
Show list view between the chart and the views for the details table.
Details area on the Campaigns page
To filter the information that's shown in the chart and in the details table, change the filters.
On the Campaigns page, the Campaign tab below the chart shows the following information in the details table:
- Name
- Sample subject: The subject line of one of the messages in the campaign. All messages in the campaign don't necessarily have the same subject.
- Targeted: The percentage as calculated by: (the number of campaign recipients in your organization) / (the total number of recipients in the campaign across all organizations in the service). This value indicates the degree to which the campaign is directed only at your organization (a higher value) vs. also directed at other organizations in the service (a lower value).
- Type: The value is either Phish or Malware.
- Subtype: The value contains more details about the campaign. For example:
- Phish: Where available, the brand that is being phished by this campaign. For example,
Microsoft,365,Unknown,Outlook, orDocuSign. When the detection is driven by Defender for Office 365 technology, the prefix ATP- is added to the subtype value. - Malware: For example,
W32/<MalwareFamilyName>orVBS/<MalwareFamilyName>.
- Phish: Where available, the brand that is being phished by this campaign. For example,
- Tags: For more information about user tags, see User tags.
- Recipients: The number of users that were targeted by this campaign.
- Inboxed: The number of users that received messages from this campaign in their Inbox (not delivered to their Junk Email folder).
- Clicked: The number of users that selected the URL or opened the attachment in the phishing message.
- Click rate: In phishing campaigns, the percentage as calculated by "Clicked / Inboxed". This value is an indicator of the effectiveness of the campaign. In other words, were the recipients able to identify the message as phishing, and therefore avoided the payload URL? Click rate isn't used in malware campaigns.
- Visited: How many users actually made it through to the payload website. If there are Clicked values, but Safe Links blocked access to the website, this value is zero.
Select a column header to sort by that column. To remove columns, select ![]() Customize columns. By default, all available columns are selected.
Customize columns. By default, all available columns are selected.
Use ![]() Export to export the data in the details table to a CSV file.
Export to export the data in the details table to a CSV file.
On the Campaigns page, the Campaign origin tab below the chart shows the message sources on a map of the world.
Filters on the Campaigns page
At the top of the Campaign page, there are several filter settings to help you find and isolate specific campaigns. The filters you select affect the chart and the details table.
By default, the view is filtered by yesterday and today. To change the date filter, select the date range, and then select Start Date and End date values up to 30 days ago.
You can also filter the results by one or more message or campaign properties. The basic syntax is:
<Property> <Equal any of | Equal none of> <Property value or values>
- Select the message or campaign property from the Campaign Type dropdown list (Campaign Type is the default value that's selected).
- The property values that you need to enter are completely dependent on the property. Some properties allow freeform text with multiple values separated by commas, and some properties allow multiple values selected from a list.
The available properties and their associated values are described in the following table:
| Property | Type |
|---|---|
| Basic | |
| Campaign Type | Select one or more values¹:
|
| Campaign Name | Text. Separate multiple values by commas. |
| Campaign Subtype | Text. Separate multiple values by commas. |
| Sender address | Text. Separate multiple values by commas. |
| Recipients | Text. Separate multiple values by commas. |
| Sender domain | Text. Separate multiple values by commas. |
| Recipient domain | Text. Separate multiple values by commas. |
| Subject | Text. Separate multiple values by commas. |
| Sender display name | Text. Separate multiple values by commas. |
| Sender mail from address | Text. Separate multiple values by commas. |
| Sender mail from domain | Text. Separate multiple values by commas. |
| Malware family | Text. Separate multiple values by commas. |
| Tags | Text. Separate multiple values by commas. For more information about user tags, see User tags. |
| Delivery action | Select one or more values¹:
|
| Additional action | Select one or more values¹:
|
| Directionality | Select one or more values¹:
|
| Detection technology | Select one or more values¹:
|
| Original delivery location | Select one or more values¹:
|
| Latest delivery location | Same values as Original delivery location |
| System overrides | Select one or more values¹:
|
| System override source | Select one or more values¹:
|
| Advanced | |
| Internet Message ID | Text. Separate multiple values by commas. Available in the Message-ID header field in the message header. An example value is <08f1e0f6806a47b4ac103961109ae6ef@server.domain> (note the angle brackets). |
| Network Message ID | Text. Separate multiple values by commas. A GUID value that's available in the X-MS-Exchange-Organization-Network-Message-Id header field in the message header. |
| Sender IP | Text. Separate multiple values by commas. |
| Attachment SHA256 | Text. Separate multiple values by commas. To find the SHA256 hash value of a file, run the following command in PowerShell: Get-FileHash -Path "<Path>\<Filename>" -Algorithm SHA256. |
| Cluster ID | Text. Separate multiple values by commas. |
| Alert ID | Text. Separate multiple values by commas. |
| Alert Policy ID | Text. Separate multiple values by commas. |
| Campaign ID | Text. Separate multiple values by commas. |
| ZAP URL signal | Text. Separate multiple values by commas. |
| Urls | |
| URL domain | Text. Separate multiple values by commas. |
| URL domain and path | Text. Separate multiple values by commas. |
| URL | Text. Separate multiple values by commas. |
| URL path | Text. Separate multiple values by commas. |
| Click verdict | Select one or more values¹:
|
| File | |
| Attachment filename | Text. Separate multiple values by commas. |
¹ Not using this property filter or using this property filter with no values selected has the same result as using this property filter with all values selected.
After you select a property from the Campaign Type dropdown, select Equal any of or Not equal any of, and then enter or select a value in the property box, the filter query appears below the filter area.
To add more conditions, select another property/value pair, and then select AND or OR. Repeat these steps as many times as necessary.
To remove existing property/value pairs, select ![]() next to the entry.
next to the entry.
When you're finished building your filter query, select Refresh.
To save your filter query, select Save query > ![]() Save query. In the Save query flyout that opens, configure the following settings:
Save query. In the Save query flyout that opens, configure the following settings:
- Query name: Enter a unique value.
- Select one of the following values:
- Exact dates: Select the date range.
- Relative dates: Select from one to 30 days.
- Track this query
When you're finished in the Save query flyout, select Save, and then select OK in the confirmation dialog.
When you return to the Campaigns page, you can load a saved filter by selecting Save query > ![]() Saved query settings.
Saved query settings.
Campaign details
When you select an entry from the details table by clicking anywhere in the row other than the check box next to the name, a flyout opens that contains details about the campaign.
What's shown in the campaign details flyout is described in the following subsections.
Campaign information
At the top of the campaign details flyout, the following campaign information is available:
- Campaign ID: The unique campaign identifier.
- Activity: The duration and activity of the campaign.
- The following data for the date range filter you selected (or that you select in the timeline):
- Impact
- Messages: The total number of recipients.
- Inboxed: The number of messages that were delivered to the Inbox, not to the Junk Email folder.
- Clicked link: How many users selected the payload URL in the phishing message.
- Visited link: How many users visited the URL.
- Targeted(%): The percentage as calculated by: (the number of campaign recipients in your organization) / (the total number of recipients in the campaign across all organizations in the service). This value is calculated over the entire lifetime of the campaign, and isn't changed by date filters.
- Start date/time and end data/time filters for the campaign flow as described in the next section.
- An interactive timeline of campaign activity: The timeline shows activity over the entire lifetime of the campaign. You can hover over the data points in the graph to see the number of detected messages.
Campaign flow
In the middle of the campaign details flyout, important details about the campaign are presented in a horizontal flow diagram (known as a Sankey diagram). These details help you to understand the elements of the campaign and the potential impact in your organization.
Tip
The information that's displayed in the flow diagram is controlled by the date range filter in the timeline as described in the previous section.
If you hover over a horizontal band in the diagram, you see the number of related messages (for example, messages from a particular source IP, messages from the source IP using the specified sender domain, etc.).
The diagram contains the following information:
Sender IPs
Sender domains
Filter verdicts: Verdict values are related to the available phishing and spam filtering verdicts as described in Anti-spam message headers. The available values are described in the following table:
Value Spam filter verdict Description Allowed SFV:SKN
<br/SFV:SKIThe message was marked as not spam and/or skipped filtering before being evaluated by spam filtering. For example, the message was marked as not spam by a mail flow rule (also known as a transport rule).
<br/ The message skipped spam filtering for other reasons. For example, the sender and recipient appear to be in the same organization.Blocked SFV:SKSThe message was marked as spam before being evaluated by spam filtering. For example, by a mail flow rule. Detected SFV:SPMThe message was marked as spam by spam filtering. Not Detected SFV:NSPMThe message was marked as not spam by spam filtering. Released SFV:SKQThe message skipped spam filtering because it was released from quarantine. Tenant Allow¹ SFV:SKAThe message skipped spam filtering because of the settings in an anti-spam policy. For example, the sender was in the allowed senders list or allowed domain list. Tenant Block² SFV:SKAThe message was blocked by spam filtering because of the settings in an anti-spam policy. For example, the sender was in the allowed senders list or allowed domain list. User Allow¹ SFV:SFEThe message skipped spam filtering because the sender was in a user's Safe Senders list. User Block² SFV:BLKThe message was blocked by spam filtering because the sender was in a user's Blocked Senders list. ZAP n/a Zero-hour auto purge (ZAP) moved the delivered message to the Junk Email folder or quarantine. You configure the action in anti-spam policies. ¹ Review your anti-spam policies, because the allowed message would have likely been blocked by the service.
² Review your anti-spam policies, because these messages should be quarantined, not delivered.
Message destinations: Investigate messages that were delivered to recipients (either to the Inbox or the Junk Email folder), even if users didn't select the payload URL in the message. You can also remove the quarantined messages from quarantine. For more information, see Quarantined email messages in EOP.
- Deleted folder
- Dropped
- External: The recipient is located in your on-premises email organization in hybrid environments.
- Failed
- Forwarded
- Inbox
- Junk folder
- Quarantine
- Unknown
URL clicks: These values are described in the next section.
Note
In all layers that contain more than 10 items, the top 10 items are shown, while the rest are bundled together in Others.
URL clicks
When a phishing message is delivered to a recipient's Inbox or Junk Email folder, there's always a chance that the user will select the payload URL. Not selecting the URL is a small measure of success, but you need to determine why the phishing message was delivered to the mailbox in the first place.
If a user selected the payload URL in the phishing message, the actions are displayed in the URL clicks area of the diagram in the campaign details view.
- Allowed
- BlockPage: The recipient selected the payload URL, but their access to the malicious website was blocked by a Safe Links policy in your organization.
- BlockPageOverride: The recipient selected the payload URL in the message, Safe Links tried to stop them, but they were allowed to override the block. Inspect your Safe Links policies to see why users are allowed to override the Safe Links verdict and continue to the malicious website.
- PendingDetonationPage: Safe Attachments in Microsoft Defender for Office 365 is opening and investigating the payload URL in a virtual environment.
- PendingDetonationPageOverride: The recipient was allowed to override the payload detonation process and open the URL without waiting for the results.
Tabs
Tip
The information that's displayed on the tabs is controlled by the date range filter in the campaign details flyout as described in the Campaign information section.
The tabs in the campaign details flyout allow you to further investigate the campaign. The following tabs are available:
URL clicks: If users didn't select the payload URL in the message, this section is blank. If a user was able to select the URL, the following values are populated:
- User*
- Tags
- URL*
- Click time
- Click verdict
Sender IPs
- Sender IP*
- Total count
- Inboxed
- Not Inboxed
- SPF passed: The sender was authenticated by the Sender Policy Framework (SPF). A sender that doesn't pass SPF validation indicates an unauthenticated sender, or the message is spoofing a legitimate sender.
Senders
- Sender: This is the actual sender address in the SMTP MAIL FROM command, which isn't necessarily the From: email address that users see in their email clients.
- Total count
- Inboxed
- Not Inboxed
- DKIM passed: The sender was authenticated by Domain Keys Identified Mail (DKIM). A sender that doesn't pass DKIM validation indicates an unauthenticated sender, or the message is spoofing a legitimate sender.
- DMARC passed: The sender was authenticated by Domain-based Message Authentication, Reporting, and Conformance (DMARC). A sender that doesn't pass DMARC validation indicates an unauthenticated sender, or the message is spoofing a legitimate sender.
Attachments
- Filename
- SHA256
- Malware family
- Total count
URLs
- URL*
- Total Count
* Selecting this value opens a new flyout that contains more details about the specified item (user, URL, etc.) on top of the campaign details view. To return to the campaign details flyout, select Done in the new flyout.
On each tab, select a column header to sort by that column. To remove columns, select ![]() Customize columns. By default, all available columns on each tab are selected.
Customize columns. By default, all available columns on each tab are selected.
Additional actions
The actions at the bottom the campaign details flyout allow you to investigate and record details about the campaign:
- Select Yes or No in Do you think this campaign has accurately grouped these messages together?.
- Explore messages: Use the power of Threat Explorer to further investigate the campaign by selecting one of the following values in the dropdown list:
- All messages: Opens a new Threat Explorer search tab using the Campaign ID value as the search filter.
- Inboxed messages: Opens a new Threat Explorer search tab using the Campaign ID and Delivery location: Inbox as the search filter.
- Internal messages: Opens a new Threat Explorer search tab using the Campaign ID and Directionality: Intra-org as the search filter.
- Download threat report: Download the campaign details to a Word document (by default, named CampaignReport.docx). The download contains details over the entire lifetime of the campaign (not just the date filter you selected).