Online proctored exams
Why take an online proctored exam?
Online proctored exams are a convenient way to earn certifications from your home or office rather than a test center. You’ll save travel time and the stress of finding the test center on exam day. Microsoft partners with Pearson VUE to deliver certification exams through online proctoring.
Visit: About online exams with Pearson VUE.
Before registering for an online proctored exam
Online proctored exams are convenient, but there are some technical requirements. It’s a good idea to review the process thoroughly before scheduling.
- Complete the system test on the computer you’ll be using to take the exam. If your system doesn’t pass the system test, it will likely fail during the exam. We recommend taking the exam at a test center instead.
- Take a clear photo of your identification documents. This step is required for validating your identity at the time of testing. If the photo isn’t clear, the proctor won’t allow you to take the test. There are no exceptions to this rule.
- Review the testing protocol to know what to expect during the exam. Understand the video and audio monitoring requirements. If you have concerns about the online testing protocol, we recommend that you schedule your exam at a test center.
- We’re committed to ensuring everyone who’s interested in taking Microsoft Certifications can do so in a way that’s fair and accurately reflects their skills. If you use assistive technologies, you must request an accommodation to use them during the exam.
To register for an online proctored exam, visit: Register and schedule an exam.
How to start an online proctored exam
We recommend logging in 15 minutes early to start the check-in process.
- Sign into Microsoft Learn with the personal Microsoft account (MSA) associated with your Microsoft certification profile.
- Click on your photo avatar and select “Profile.”
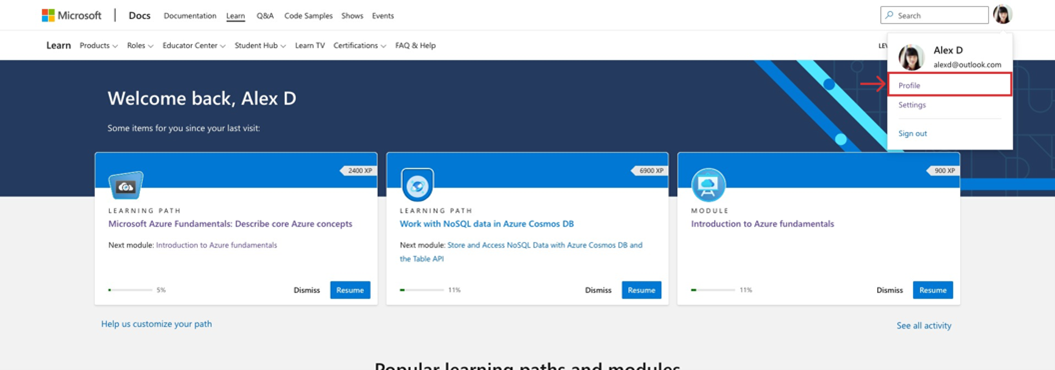
- Select “Certifications” in the profile navigation menu.
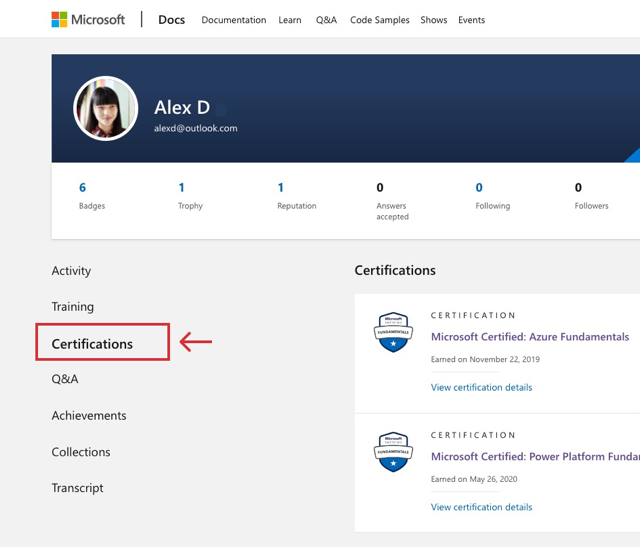
- Your appointments will be listed at the top of the screen. Find the exam appointment you wish to start and select the “Go to the exam” button on the appointment screen.
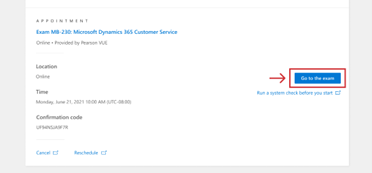
- Follow the on-screen instructions and download and install the secure browser. For more details, visit: About online exams with Pearson VUE.