About online exams with Pearson VUE
Introduction to online proctored exams with Pearson VUE
Microsoft partners with Pearson VUE to deliver online exams to your home or office. A proctor will monitor your exam via webcam and microphone to maintain the integrity of exam results. Learn more about the online proctoring experience by visiting the Pearson VUE site.
Participating countries/regions and supported languages
Online exams are available in most, but not all, countries/regions. Many exams are localized into various languages; however, greeter support, proctor support, and proctoring software will be communicated in English (there may be limited Japanese availability) even if your exam is in another language.
Before you register for an online exam
- If you need special equipment, extra time, or other accommodations during an exam, please request these accommodations before scheduling so we can provide the best experience. Learn how to request an accommodation at Request accommodations.
- Make sure your computer meets the minimum system requirements by reviewing Pearson VUE’s detailed information on what's required. For network administrators who need advanced networking requirements, review the OnVue Technical Requirements for the Candidate.
- Complete the required system test on the same computer and in the same location you’ll be taking the exam to make sure your computer, internet connection, and location are compatible with the OnVUE software requirements.
- Review the technical tips and testing environment requirements below.
- Confirm your ID is compliant with Pearson VUE’s ID Policy and that the name on your Microsoft Certification profile matches exactly the name on the government issued ID you’ll present when you take the exam. To learn more about how to check the name on your certification profile, visit: Manage your certification profile.
- Update your Learn profile to include your mobile number and country code. If you lose connection during the exam, Pearson VUE will use this number to contact you. For instructions on how to update your profile, visit: Manage your certification profile.
- Read the Candidate Agreement. You must Agree to the Candidate Agreement during registration. You will be reminded of the exam rules and must agree to follow them before you can launch the exam.
- Explore the exam sandbox to learn more about the exam UI and the different types of questions you may encounter. In addition, review the videos on the Pearson VUE site so that you know how to prepare for your online proctored exam and what to expect during the exam.
Technical tips
Software and permissions
- Make sure the user account you’re using to log into your computer has local administrative permissions. For help on enabling administrative permissions, see documentation for Windows and Mac.
- Test on a personal computer rather than a work computer, if possible, as work computers often contain software that prevents OnVUE software from launching.
- You may need to configure your internet security and antivirus software to make an exception for the OnVUE Secure Browser executable file.
- Some antivirus software can cause performance issues. Consider disabling antivirus scanning while taking your exam.
- Make sure your security software won’t block the execution of JavaScript, Adobe Air applications, or Adobe Flash Player extensions.
Network
- Online proctored exams can be disrupted by proxy servers, network packet inspection/filtering, or strict network security configurations.
- If possible, use a hard-wired internet connection.
Testing environment requirements
Our policies, practices, and procedures may seem strict, but they maintain the integrity of our online proctored exams. That’s what makes your certification so valuable.
Office or home setting
Your office or home must meet the following requirements:
- Your office, conference room, or space must be walled, have a closed door, and be free from disruptions.
- No one else can be in or enter the room during your exam.
Communicating with the greeter and proctor
- Phone: during the check-in process, the greeter will ask for your phone number in case they need to call. After you’ve completed check-in, place your phone out of reach but close enough to be heard in case the proctor calls you.
- Chat window: Most communication with the greeter and proctor will be in the chat window.
- Microphone: During the check-in process and, if necessary, while taking your exam, you can communicate with the greeter and proctor via microphone.
- Language: Please note that your greeter and proctor may not know your preferred language even if your exam is available in that language.
Identity verification
You must present a current government-issued ID. Refer to the Pearson VUE Before test day page and click “View ID requirements” for acceptable examples.
- Use your mobile phone to capture the required headshot and ID.
- The name on the government issued ID you present must exactly match the name on your Microsoft Certification profile. See Manage your certification profile.
- If you’re in the process of updating or renewing your identification, please note that legal name-change forms, including ID renewal forms, are not accepted for online proctored exams.
Exam area scan
- Prior to the exam, unplug any additional monitors and turn them away from you. Turn off any other computers in the area as well.
- The work area should be clear of all materials. Please keep the following items out of arm's reach:
- Books
- Notepads
- Post-it notes
- Typed notes/papers
- Writing instruments such as pens, markers, whiteboards, or pencils.
- Use a mobile phone to capture the required exam area photos. If no phone is available, a webcam can be used.
- Mobile phone photos must be uploaded to launch your exam; a greeter will review them along with your headshot and ID. The greeter will look for security risks and notify you of issues prior to launching the exam.
No personal belongings
- During the exam, you may not access or use hand-held computers or other electronic devices, pagers, watches, wallets, purses, hats (or other head coverings), bags, coats, books, notes, or any other materials not specifically approved.
- In the event of a support issue, the proctor may contact you on your mobile phone at the number provided during check-in. Please make sure the mobile phone number in your profile includes the country code. It’s okay to keep your cell phone nearby but out of arm's reach.
Clothing
For security and exam integrity, you may be asked to:
- Turn out pockets so the greeter can see they’re empty
- Roll up long sleeves to show there is no writing on your arms.
- Lift a tie to show there’s nothing hidden underneath.
- Pull back long hair back to show there is nothing attached to your ear (such as a Bluetooth earpiece).
No eating, smoking, or chewing gum
- Eating, smoking, and chewing gum are prohibited during the exam unless you have an approved accommodation. An accommodation request is not required to have a beverage present but it must be in a transparent, spill-proof container.
No exam assistance
- You may not receive assistance or coaching from others while taking the exam or allow anyone to view your computer screen during the exam.
- The proctor cannot answer questions related to exam content.
Facial Comparison Policy
- By registering for an online proctored exam, you understand and agree that Pearson VUE may use facial comparison technology to verify your identity by comparing your face to your identification. Facial images captured during the testing process also help improve the application. If you don’t want facial comparison technology to be used, please schedule your exam at a test center.
Recording during the exam
- When taking the exam, you’ll be recorded, and the proctor will monitor you by video and audio. Monitoring includes your face, voice, and the room where you are seated during the exam. If you don’t wish to be recorded, please notify the proctor immediately and reschedule your exam at a test center.
Candidate conduct requirements
- To maintain the integrity of our exams, we must enforce the following:
- You may not copy or record questions or answers from the exam.
- You may not share or discuss the questions or answers in the exam with others.
- If a proctor feels the Candidate Rules Agreement has been broken by a candidate, a candidate is suspected of cheating or tampering with the exam software, or if someone other than a child under 13 is in the exam room, they will terminate the exam and report the infraction to Microsoft, along with audio and/or video evidence. The exam may be invalidated, and Microsoft may decertify and even ban the candidate from the Microsoft Certification Program.
Register for an online exam
For detailed instructions on how to register, visit: Register and schedule an exam.
Launching the exam and the check-in process
- The launch and check-in process takes approximately 15 minutes but may take longer depending on your personal computer configuration.
- Before launching your exam, review the OnVUE FAQs for troubleshooting tips and Pearson VUE’s guide to online testing.
- On exam day, run the system test again on the equipment and internet connection you’ll use during the exam.
- Log onto your computer as an administrator to determine if any background processes are running and stop them. For help on enabling administrative permissions, see documentation for Windows and Mac.
- Turn off browser pop-up blockers.
- Place your mobile phone away from you but within arm’s reach in case the proctor needs to contact you.
- Ensure your Microsoft Certification profile is updated to include your mobile number, including country code, in case Pearson VUE needs to contact you during the exam.
To begin your testing session and connect with a greeter:
- You can check in from 30 minutes before and up to 15 minutes after your appointment time.
- Sign in to your Learn profile with the Microsoft account (MSA) associated with your Microsoft Certification profile. Click on your Learn profile avatar and select Profile from the drop-down menu.
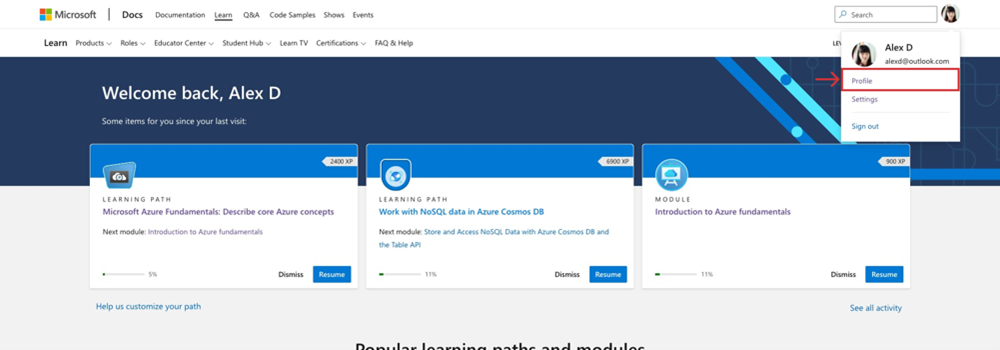
- Choose Certifications from the menu inside your Learn profile. (If you can’t access your Microsoft Learn profile, try again using an Incognito or InPrivate browser.) If you’re still having trouble, open a case with certification support, and a forum moderator will assist.
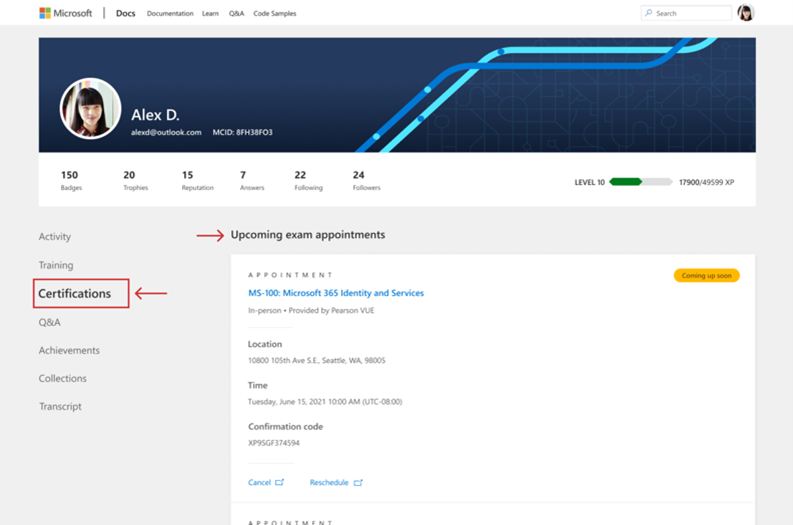
- Your appointments will appear at the top of the Certifications page.
- Select the “Go to the exam” link at the bottom of your exam appointment to be taken to Pearson VUE.
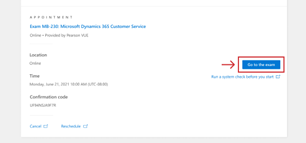
- Select the exam name under “Purchased Online Exams”.
- Select “Begin exam” on your dashboard, proceed through the self-check-in process, and wait for your proctor. (Note: you must select “Begin exam", to launch the exam process.)
- Once self-check-in is complete, a greeter verifies your identity, reviews your room scan, and places you in the proctor queue. If the greeter has questions about your ID or room scan, they’ll work with you to resolve them before you begin. If they do not have any questions, you’ll be placed into the proctor queue
- Please note: if you haven’t heard from a proctor within 30 minutes, we may have lost connection. If this happens, use Pearson OnVUE Support live chat for assistance. (Keep in mind that mobile devices must be out of arm’s reach during the testing session.)
- Your proctor won’t contact you during the exam unless there’s an issue.
- If there is a technical issue during the exam, the proctor will attempt to contact you via chat. If that doesn't work, they’ll contact you by phone.
- If there is an issue after the exam contact Microsoft certification support.
Access your score report
Visit: Exam scoring and score reports
Remove proctor software
When your exam ends, you should remove all executable and ancillary files, including the Pearson VUE Secure Browser. To remove the Pearson VUE Secure Browser, please follow the standard application uninstall process for Windows or uninstall process for Mac.