CppProperties.json reference
Open Folder projects that don't use CMake can store project configuration settings for IntelliSense in a CppProperties.json file. (CMake projects use a CMakeSettings.json file.) A configuration consists of name/value pairs and defines #include paths, compiler switches, and other parameters. For more information about how to add configurations in an Open Folder project, see Open Folder projects for C++. The following sections summarize the various settings. For a complete description of the schema, navigate to CppProperties_schema.json, whose full path is given at the top of the code editor when CppProperties.json is open.
Configuration properties
A configuration may have any of the following properties:
| Name | Description |
|---|---|
inheritEnvironments |
Specifies which environments apply to this configuration. |
name |
The configuration name that will appear in the C++ configuration dropdown |
includePath |
A comma-separated list of folders that should be specified in the include path (maps to /I for most compilers) |
defines |
The list of macros that should be defined (maps to /D for most compilers) |
compilerSwitches |
One or more additional switches that can influence IntelliSense behavior |
forcedInclude |
Header to be automatically included in every compilation unit (maps to /FI for MSVC or -include for clang) |
undefines |
The list of macros to be undefined (maps to /U for MSVC) |
intelliSenseMode |
The IntelliSense engine to be used. You can specify one of the predefined architecture-specific variants for MSVC, gcc, or Clang. |
environments |
User-defined sets of variables that behave like environment variables in a command prompt and are accessed with the ${env.VARIABLE} macro. |
intelliSenseMode values
The code editor shows the available options when you start to type:
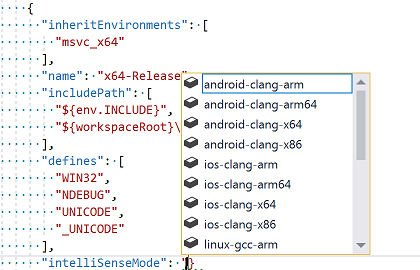
This list shows the supported values:
windows-msvc-x86windows-msvc-x64windows-msvc-armwindows-msvc-arm64android-clang-x86android-clang-x64android-clang-armandroid-clang-arm64ios-clang-x86ios-clang-x64ios-clang-armios-clang-arm64windows-clang-x86windows-clang-x64windows-clang-armwindows-clang-arm64linux-gcc-x86linux-gcc-x64linux-gcc-arm
Note: The values msvc-x86 and msvc-x64 are supported for legacy reasons only. Use the windows-msvc-* variants instead.
Pre-defined Environments
Visual Studio provides the following predefined environments for Microsoft C++ which map to the corresponding Developer Command Prompt. When you inherit one of these environments, you can refer to any of the environment variables by using the global property env with this macro syntax: ${env.VARIABLE}.
| Variable Name | Description |
|---|---|
vsdev |
The default Visual Studio environment |
msvc_x86 |
Compile for x86 using x86 tools |
msvc_x64 |
Compile for AMD64 using 64-bit tools |
msvc_arm |
Compile for ARM using x86 tools |
msvc_arm64 |
Compile for ARM64 using x86 tools |
msvc_x86_x64 |
Compile for AMD64 using x86 tools |
msvc_arm_x64 |
Compile for ARM using 64-bit tools |
msvc_arm64_x64 |
Compile for ARM64 using 64-bit tools |
When the Linux workload is installed, the following environments are available for remotely targeting Linux and WSL:
| Variable Name | Description |
|---|---|
linux_x86 |
Target x86 Linux remotely |
linux_x64 |
Target x64 Linux remotely |
linux_arm |
Target ARM Linux remotely |
User-defined environments
You can optionally use the environments property to define sets of variables in CppProperties.json either globally or per-configuration. These variables behave like environment variables in the context of an Open Folder project. You can access them with the ${env.VARIABLE} syntax from tasks.vs.json and launch.vs.json after they're defined here. However, they aren't necessarily set as actual environment variables in any command prompt that Visual Studio uses internally.
Visual Studio 2019 version 16.4 and later: Configuration-specific variables defined in CppProperties.json are automatically picked up by debug targets and tasks without the need to set inheritEnvironments. Debug targets are launched automatically with the environment you specify in CppProperties.json.
Visual Studio 2019 version 16.3 and earlier: When you consume an environment, then you have to specify it in the inheritsEnvironments property even if the environment is defined as part of the same configuration; the environment property specifies the name of the environment. The following example shows a sample configuration for enabling IntelliSense for GCC in an MSYS2 installation. Note how the configuration both defines and inherits the mingw_64 environment, and how the includePath property can access the INCLUDE variable.
"configurations": [
{
"inheritEnvironments": [
"mingw_64"
],
"name": "Mingw64",
"includePath ,": [
"${env.INCLUDE}",
"${workspaceRoot}\\**",
],
"intelliSenseMode": "linux-gcc-x64",
"environments": [
{
"MINGW64_ROOT": "C:\\msys64\\mingw64",
"BIN_ROOT": "${env.MINGW64_ROOT}\\bin",
"FLAVOR": "x86_64-w64-mingw32",
"TOOLSET_VERSION": "9.1.0",
"PATH": "${env.MINGW64_ROOT}\\bin;${env.MINGW64_ROOT}\\..\\usr\\local\\bin;${env.MINGW64_ROOT}\\..\\usr\\bin;${env.MINGW64_ROOT}\\..\\bin;${env.PATH}",
"INCLUDE": "${env.MINGW64_ROOT}\\include\\c++\\${env.TOOLSET_VERSION};${env.MINGW64_ROOT}\\include\\c++\\${env.TOOLSET_VERSION}\\tr1;${env.MINGW64_ROOT}\\include\\c++\\${env.TOOLSET_VERSION}\\${env.FLAVOR};",
"environment": "mingw_64"
}
]
}
]
When you define an "environments" property inside a configuration, it overrides any global variables that have the same names.
Built-in macros
You have access to the following built-in macros inside CppProperties.json:
| Macro | Description |
|---|---|
${workspaceRoot} |
The full path to the workspace folder |
${projectRoot} |
The full path to the folder where CppProperties.json is placed |
${env.vsInstallDir} |
The full path to the folder where the running instance of Visual Studio is installed |
Example
If your project has an include folder and also includes *windows.h* and other common headers from the Windows SDK, you may want to update your CppProperties.json configuration file with the following includes:
{
"configurations": [
{
"name": "Windows",
"includePath": [
// local include folder
"${workspaceRoot}\\include",
// Windows SDK and CRT headers
"${env.WindowsSdkDir}\\include\\${env.WindowsSDKVersion}\\ucrt",
"${env.NETFXSDKDir}\\include\\um",
"${env.WindowsSdkDir}\\include\\${env.WindowsSDKVersion}\\um",
"${env.WindowsSdkDir}\\include\\${env.WindowsSDKVersion}\\shared",
"${env.VCToolsInstallDir}\\include"
]
}
]
}
Note
%WindowsSdkDir% and %VCToolsInstallDir% are not set as global environment variables. Make sure you start devenv.exe from a Developer Command Prompt that defines these variables. (Type "developer" in the Windows Start Menu to find a Developer Command Prompt shortcut.)
Troubleshoot IntelliSense errors
If you aren't seeing the IntelliSense that you expect, you can troubleshoot by going to Tools > Options > Text Editor > C/C++ > Advanced and setting Enable Logging to true. To start with, try setting Logging Level to 5, and Logging Filters to 8.
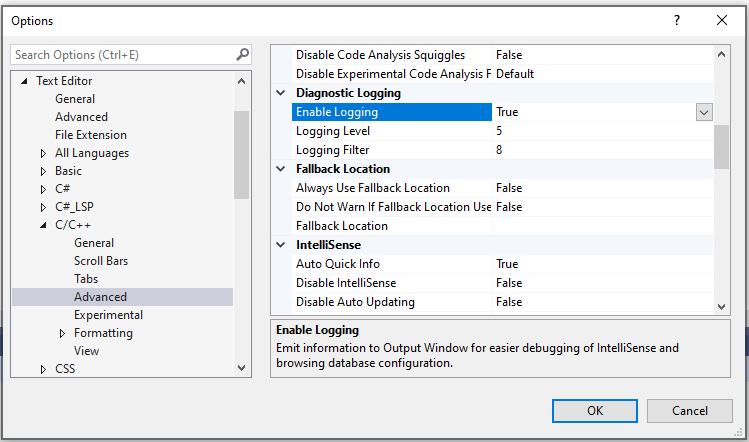
Output is piped to the Output Window and is visible when you choose Show Output From: Visual C++ Log. The output contains, among other things, the list of actual include paths that IntelliSense is trying to use. If the paths don't match the ones in CppProperties.json, try closing the folder and deleting the .vs subfolder that contains cached browsing data.
To troubleshoot IntelliSense errors caused by missing include paths, open the Error List tab, and then filter its output to "IntelliSense only" and error code E1696 "cannot open source file ...".