Use a webhook as a trigger for Azure Logic Apps and Power Automate
Webhooks are simple HTTP callbacks used to provide event notifications. Azure Logic Apps and Power Automate both allow you to use webhooks as triggers. A logic app or flow listens for this trigger and performs an action whenever the trigger fires. This tutorial demonstrates how to use a webhook as a trigger.
Note
We'll use GitHub as an example of a service that can send notifications via webhooks, but the techniques demonstrated here can be extended to any service that uses webhooks.
Prerequisites
- One of the following subscriptions:
- Azure, if you're using Logic Apps
- Power Automate
- Basic experience building logic apps or flows, and custom connectors.
- If you're using Logic Apps, first create an Azure Logic Apps custom connector.
- Basic understanding of webhooks.
- Basic understanding of the OpenAPI Specification (formerly known as Swagger).
- A GitHub account.
- The sample OpenAPI definition for this tutorial.
The OpenAPI definition
Webhooks are implemented in Logic Apps and Power Automate as part of a custom connector, so you need to provide an OpenAPI definition that defines the shape of the webhook. If you want to create a trigger but you don't have an OpenAPI definition, you can use the triggers UI in the custom connector wizard to define webhook triggers.
The OpenAPI definition contains three parts that are critical to making the webhook work:
- Creating the webhook
- Defining the incoming hook request from the API (in this case, GitHub)
- Deleting the webhook
Creating the webhook
The webhook is created on the GitHub side by an HTTP POST to /repos/{owner}/{repo}/hooks. When a new logic app or flow is created, it posts to this URL using the trigger defined in the OpenAPI definition. It also posts to the URL if the trigger is modified. In the following, the post property contains the schema of the request that is posted to GitHub.
"/repos/{owner}/{repo}/hooks": {
"x-ms-notification-content": {
"description": "Details for Webhook",
"schema": {
"$ref": "#/definitions/WebhookPushResponse"
}
},
"post": {
"description": "Creates a Github webhook",
"summary": "Triggers when a PUSH event occurs",
"operationId": "webhook-trigger",
"x-ms-trigger": "single",
"parameters": [
{
"name": "owner",
"in": "path",
"description": "Name of the owner of targeted repository",
"required": true,
"type": "string"
},
{
"name": "repo",
"in": "path",
"description": "Name of the repository",
"required": true,
"type": "string"
},
{
"name": "Request body of webhook",
"in": "body",
"description": "This is the request body of the Webhook",
"schema": {
"$ref": "#/definitions/WebhookRequestBody"
}
}
],
"responses": {
"201": {
"description": "Created",
"schema": {
"$ref": "#/definitions/WebhookCreationResponse"
}
}
}
}
},
Important
The "x-ms-trigger": "single" property is a schema extension that tells Logic Apps and Power Automate to display this webhook in the list of available triggers in the designer, so be sure to include it.
Define the incoming hook request from the API
The shape of the incoming hook request (the notification from GitHub to Logic Apps or Power Automate) is defined in the custom x-ms-notification-content property, as shown in the previous sample. It doesn't need to contain the entire contents of the request, just the portions you want to use in your logic app or flow.
Delete the webhook
The OpenAPI definition must include a definition for how to delete the webhook. Logic Apps and Power Automate attempt to delete the webhook if you update the trigger, and if you delete the logic app or flow.
"/repos/{owner}/{repo}/hooks/{hook_Id}": {
"delete": {
"description": "Deletes a Github webhook",
"operationId": "DeleteTrigger",
"parameters": [
{
"name": "owner",
"in": "path",
"description": "Name of the owner of targeted repository",
"required": true,
"type": "string"
},
{
"name": "repo",
"in": "path",
"description": "Name of the repository",
"required": true,
"type": "string"
},
{
"name": "hook_Id",
"in": "path",
"description": "ID of the Hook being deleted",
"required": true,
"type": "string"
}
]
}
},
No tuitional header is included for the delete webhook call. The same connection used in the connector is also used for the delete webhook call.
Important
In order for Logic Apps or Power Automate to delete a webhook, the API must include a Location HTTP header in the 201 response at the time the webhook is created. The Location header should contain the path to the webhook that is used with the HTTP DELETE. For example, the Location included with GitHub's response follows this format: https://api.github.com/repos/<user name>/<repo name>/hooks/<hook ID>.
Enable authentication in GitHub
The API that sends the webhook request to Logic Apps or Power Automate typically uses some form of authentication, and GitHub is no exception. GitHub supports several types of authentication; we use GitHub personal access tokens for this tutorial.
Navigate to GitHub and sign in if you haven't already.
In the upper right, select your profile picture, and then, in the menu, choose Settings.
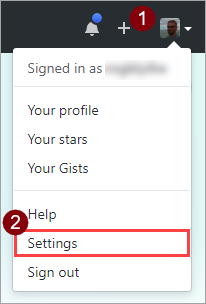
In the menu on the left, choose Developer settings, then choose Personal access tokens.
Choose the Generate new token button, then confirm your password if requested.

In the Token description box, enter a description.
Select the admin:repo_hook checkbox.
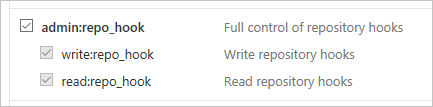
Choose the Generate token button.
Make note of your new token.
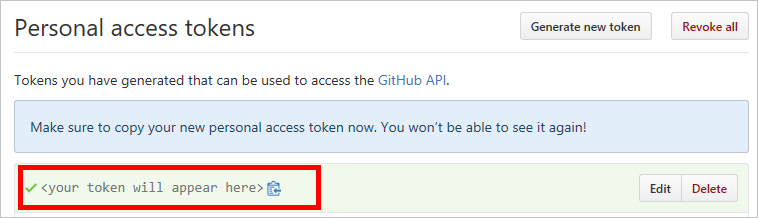
Important
You won't be able to access this token again. You should copy and paste it somewhere to use later in the tutorial.
Import the OpenAPI definition
Start by importing the OpenAPI definition for Logic Apps, or for Power Automate.
Import the OpenAPI definition for Logic Apps
Go to the Azure portal and open the Logic Apps connector you created earlier in Create an Azure Logic Apps custom connector.
In your connector's menu, choose Logic Apps Connector, then choose Edit.
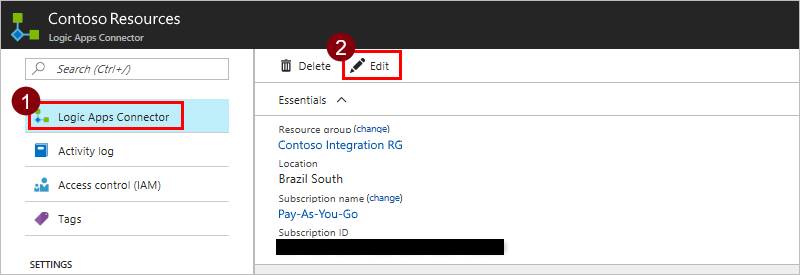
Under General, choose Upload an OpenAPI file, then navigate to the OpenAPI file that you downloaded.
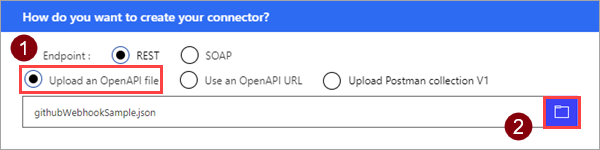
Import the OpenAPI definition for Power Automate
Go to flow.microsoft.com.
In the upper right corner, choose the gear icon, then choose Custom connectors.
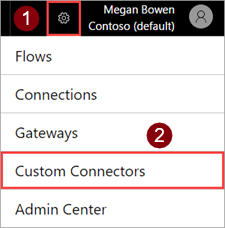
Choose Create custom connector, then choose Import a Postman collection.
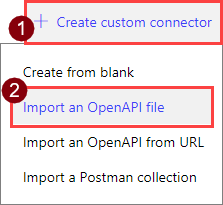
Enter a name for the custom connector, then navigate to the OpenAPI file that you downloaded, and choose Connect.
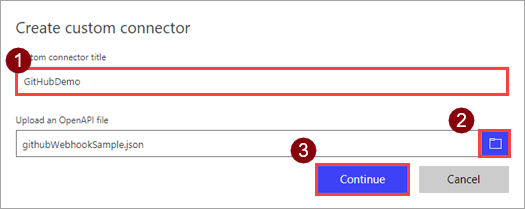
Parameter Value Custom connector title "GitHubDemo"
Finish creating the custom connector
On the General page, choose Continue.
On the Security page, under Authentication type, select Basic authentication.
In the Basic authentication section, for the label fields, enter the text User name and Password. These are only labels that will be displayed when the trigger is used in a logic app or flow.
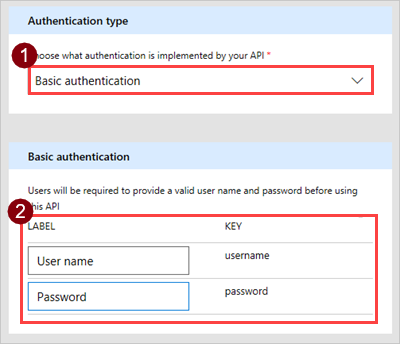
At the top of the wizard, make sure the name is set to "GitHubDemo", then choose Create connector.
You're now ready to use the trigger in a logic app or flow, or you can read on about how to create triggers from the UI.
Create webhook triggers from the UI
In this section, we show you how to create a trigger in the UI without having any trigger definitions in your OpenAPI definition. Start with a baseline OpenAPI definition, or start from scratch in the custom connector wizard.
On the General page, make sure you specify a description and URL.
Parameter Value Description "GitHub is a social source code repository." URL "api.github.com" On the Security page, configure basic authentication like you did in the previous section.
On the Definition page, choose + New trigger, and fill out the description for your trigger. In this example, you are creating a trigger that fires when a pull request is made to a repository.
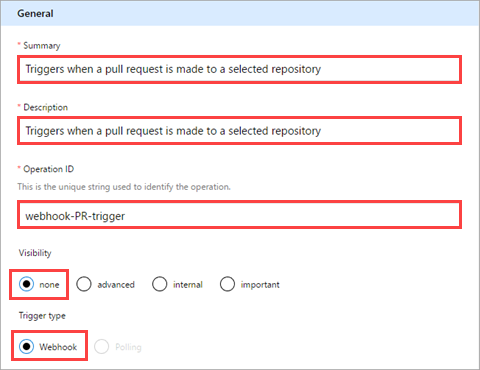
Parameter Value Summary "Triggers when a pull request is made to a selected repository" Description "Triggers when a pull request is made to a selected repository" Operation ID "webhook-PR-trigger" Visibility "none" (see below for more information) Trigger type "Webhook" The Visibility property for operations and parameters in a logic app or flow has the following options:
- none: displayed normally in the logic app or flow
- advanced: hidden under an additional menu
- internal: hidden from the user
- important: always shown to the user first
The Request area displays information based on the HTTP request for the action. Choose Import from sample.

Define the request for the webhook trigger, then choose Import. We provide a sample for you to import (below the image). For more information, see the GitHub API reference. Logic Apps and Power Automate automatically add standard
content-typeand security headers, so you don’t need to define those while importing from a sample.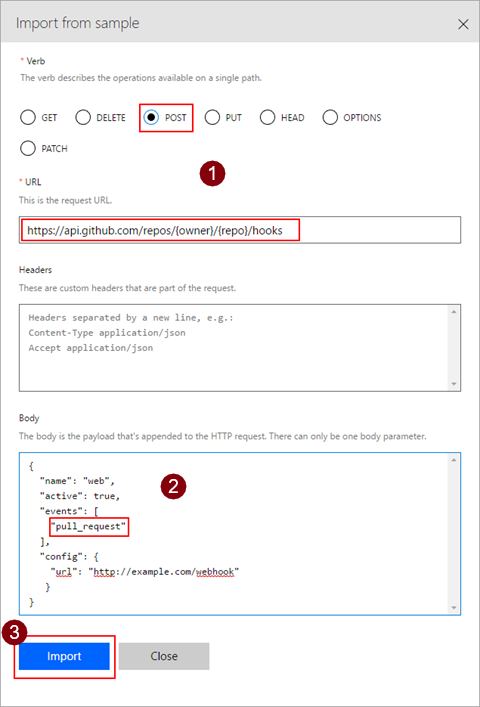
Parameter Value Verb "POST" URL "https://api.github.com/repos/{owner}/{repo}/hooks" Body See below { "name": "web", "active": true, "events": [ "pull_request" ], "config": { "url": "http://example.com/webhook" } }The Response area displays information based on the HTTP response for the action. Choose Add default response.
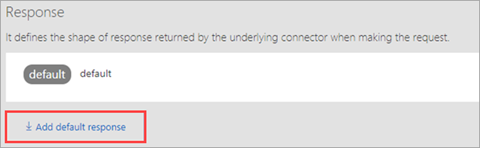
Define the response for the webhook trigger, then choose Import. Again, we provide a sample for you to import. For more information, see the GitHub API reference.
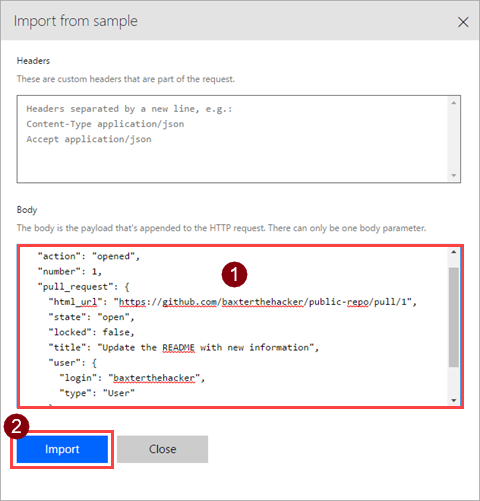
{ "action": "opened", "number": 1, "pull_request": { "html_url": "https://github.com/baxterthehacker/public-repo/pull/1", "state": "open", "locked": false, "title": "Update the README with new information", "user": { "login": "baxterthehacker", "type": "User" } } }In the Trigger configuration area, select the parameter that should receive the callback URL value from GitHub. This is the
urlproperty in theconfigobject.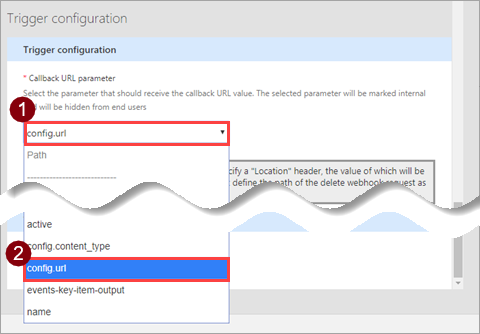
At the top of the wizard, enter a name, then choose Create connector.
Use the webhook as a trigger
Now that you've got everything configured, you can use the webhook in a logic app or flow. Next, create a flow that will send a push notification to the Power Automate mobile app whenever your GitHub repo receives a git push.
In flow.microsoft.com, at the top of the page, choose My flows.
Choose Create from blank, then on the next page, choose Search hundreds of connectors and triggers.

In the designer for Power Automate, search for the custom connector you registered earlier.
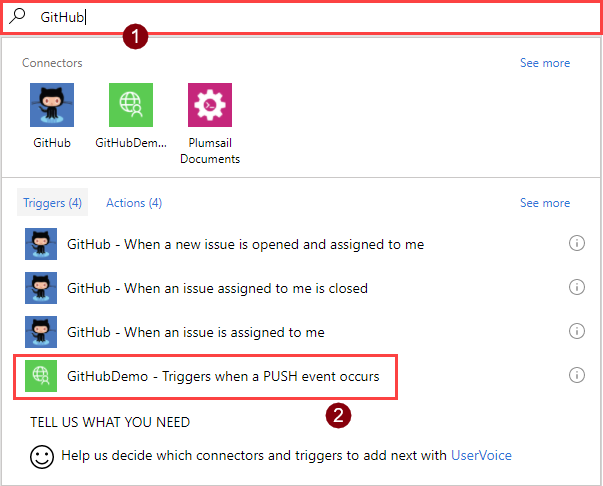
Choose the item in the list to use it as a trigger.
Since this is the first time you've used this custom connector, you have to connect to it. Enter connection information, then choose Create.
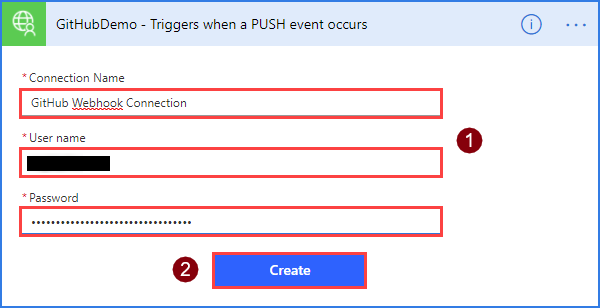
Parameter Value Connection name A descriptive name User name Your GitHub username Password The personal access token you created earlier Enter details about the repo you want to monitor. You might recognize the fields from the WebhookRequestBody object in the OpenAPI file.
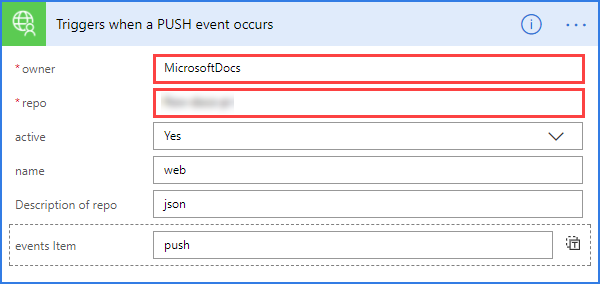
Parameter Value owner The owner of the repo to monitor repo The repo to monitor Important
You should use a repo that your account has rights to. The easiest way to do this would be to use your own repo.
Choose + New step, and then choose Add an action.
Search for and select the Push notification action.
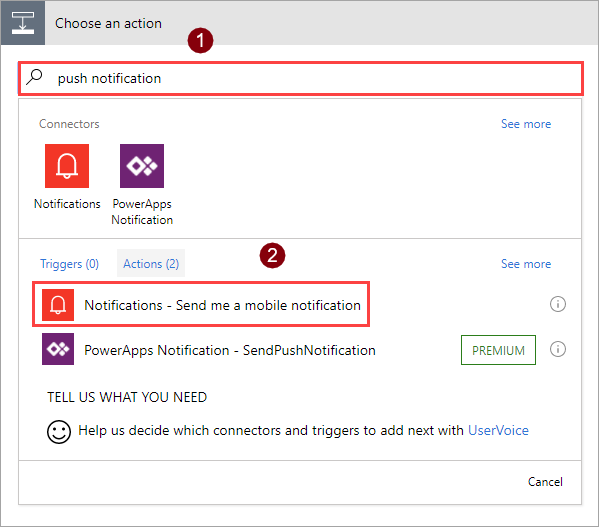
Enter some text in the Text field and the other fields, using values from the dynamic content dialog box. Note that these values come from the WebhookPushResponse object in the OpenAPI file.
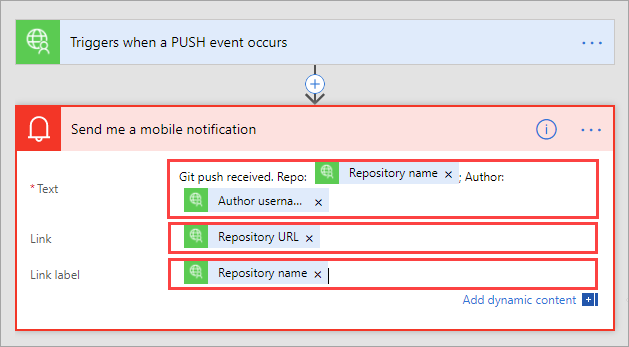
Parameter Value Connection name A descriptive name User name Your GitHub username Password The personal access token you created earlier At the top of the page, give the flow a name and choose Create flow.

Verification and troubleshooting
To verify everything is set up correctly, choose My flows, then choose the information icon next to the new flow to view the run history:
You should already see at least one "Succeeded" run from the webhook creation. This indicates that the webhook was created successfully on the GitHub side.
If the run failed, you can drill into the run details to see why it failed. If the failure was due to a "404 Not Found" response, it's likely your GitHub account doesn't have the correct permissions to create a webhook on the repo you used.
Summary
If everything is correctly configured, you'll now receive push notifications in the Power Automate mobile app whenever a git push occurs on the GitHub repository you selected. Using the process above, you can use any webhook-capable service as a trigger in your flows.
Next steps
Provide feedback
We greatly appreciate feedback on issues with our connector platform, or new feature ideas. To provide feedback, go to Submit issues or get help with connectors and select your feedback type.