Using a PeopleSoft System
The PeopleSoft system is accessible from a BizTalk Server system by using the PeopleSoft adapter. This adapter is one of a group of eight line-of-business (LOB) adapters shipped by Microsoft for use with BizTalk Server.
The PeopleSoft lab work is divided into two parts. This first lab (Lab 1) allows you to use the PeopleSoft system without needing BizTalk Server or any Microsoft products (except perhaps Internet Explorer, but you can use any browser). In this lab, you will connect to the PeopleSoft system to locate and modify a simple data record.
In the second lab (Lab 2), you will create a BizTalk project and orchestration. After you create the application, you will deploy it and use it to connect to a PeopleSoft system by using the PeopleSoft adapter. The goal is to access data through the BizTalk application by using the adapter.
Prerequisites
To perform the procedures for this lab, you need a browser and an Internet connection, along with a user account on a PeopleSoft system. You need to know the location to browse to for gaining Web access to your PeopleSoft system. You do not need BizTalk Server or any other Microsoft technologies.
Lab 1 - Using a PeopleSoft System
In this lab, you will use the PeopleSoft system without using any components of BizTalk Server. The goal is to test your connectivity to PeopleSoft to ensure that the second lab will work correctly. Initially you connect to the PeopleSoft system through its Web interface that allows you to log on by using a browser such as Internet Explorer.
Procedures for Lab 1 - Using a PeopleSoft System
To log on to PeopleSoft by using a browser
Log on to the PeopleSoft system by browsing to a PeopleSoft logon page. Enter your User ID and Password and then click Sign In.
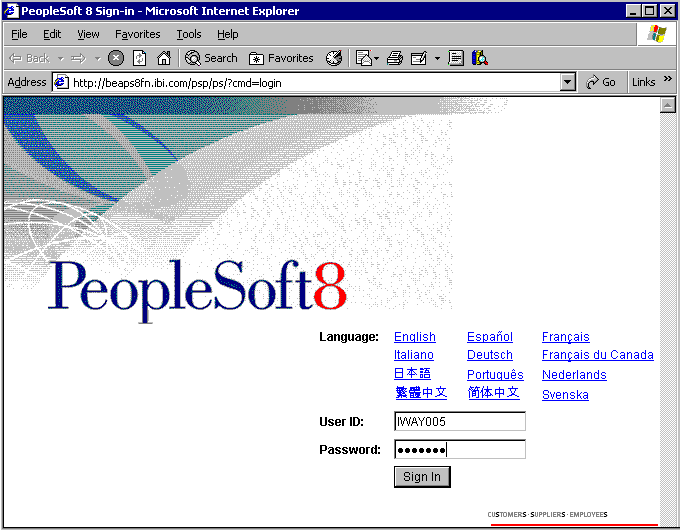
To locate and modify PeopleSoft data
A successful logon places you at the page to personalize the content you see by choosing its layout. Scroll down and expand Set Up Financials/Supply Chain, click Common Definitions, click Location, and then click Location again. This brings you to the Location search interface.
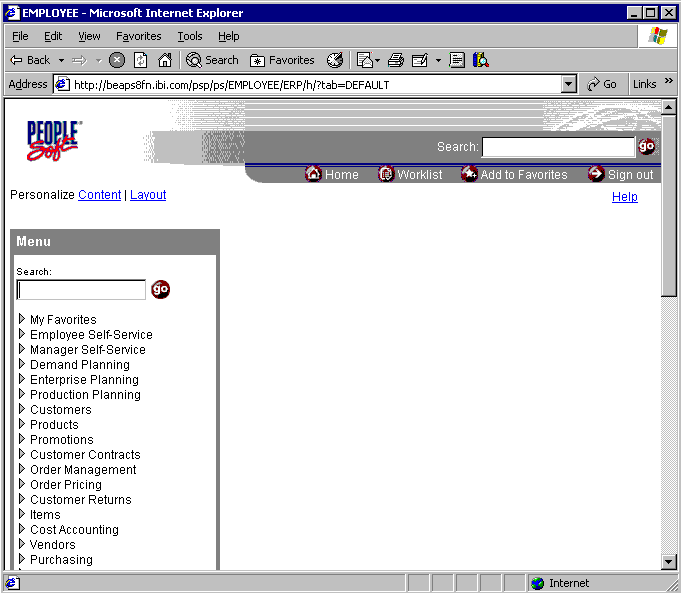
To begin the search, set SetID to =, set Location Code to begins with, enter A, and then click Search. This displays cities whose names start with A in the Search Results section of the interface.
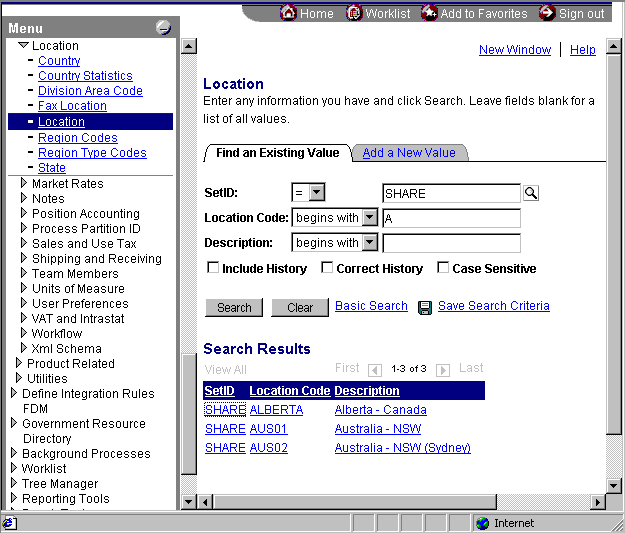
Click one of the locations to get its detail information. For example, in the figure below, the user clicked the AUS01 link in the Location Code column.
Enter some new data into one of the fields (such as the Address 2 field) and click Save in the lower-left corner. This saves the newly entered data into the record.
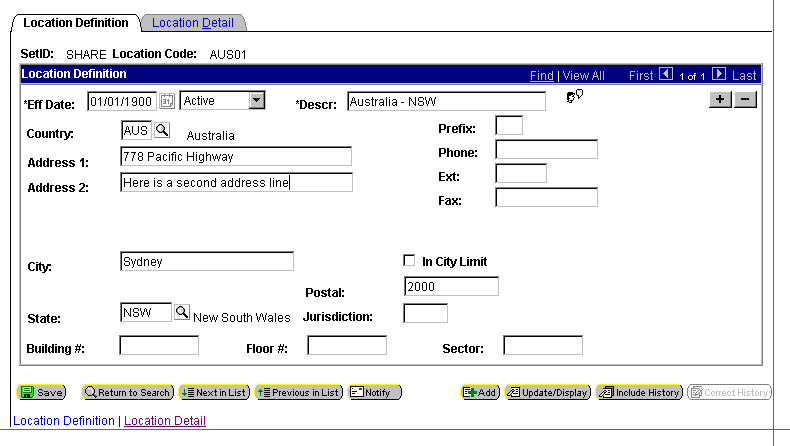
To verify the success of this change, repeat the process from step 2, find this same record again, and observe the changes made to the record.
In the upper-right portion of the window, click Sign out to end your PeopleSoft session.
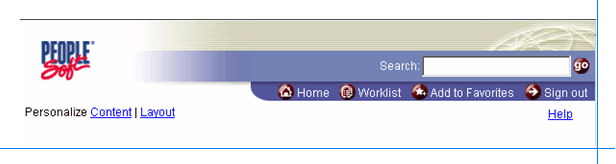
Note
In the next lab there are instructions for using the PeopleSoft adapter to retrieve the information for the location record (AUS01) that you modified.
Summary
In this lab you logged on to the PeopleSoft system through a browser. After you were connected, you searched for data, and then manipulated and updated a record's address field. After committing the change, you could view the modified data in the browser to verify that the change executed properly.