Step 3c: Insert Opportunity Details into a SQL Server Database
By now we have built the orchestration to send a query to Salesforce and receive a response. In this section, we’ll update that orchestration to insert the response from Salesforce into an OrderDetails table in an on-premise SQL Server database, Orders. To achieve this, we’ll perform the following broad set of steps:
Create an OrderDetails table in an Orders database in an on-premise SQL Server database.
Use the Consume Adapter Service Add-in available with BizTalk Adapter Pack to generate the schema for the Insert operation on the OrderDetails table.
Create a map to transform the Salesforce response message to the message for inserting into OrderDetails table in SQL Server.
Update the orchestration to use the transform to insert the response message into the OrderDetails table.
Create SQL Server Database and Table
To create the database and table
Open SQL Server Management Studio and connect as an administrator.
Right-click the Databases node and click New Database. Specify the database name as
Ordersand specify other details to create a new database.Open a query editor and run the following query to create an OrderDetails table in the Orders database:
USE [Orders] GO /****** Object: Table [dbo].[OrderDetails] Script Date: 07-12-2012 22:15:47 ******/ SET ANSI_NULLS ON GO SET QUOTED_IDENTIFIER ON GO SET ANSI_PADDING ON GO CREATE TABLE [dbo].[OrderDetails]([ID] [int] IDENTITY(1,1) NOT NULL, [TITLE] [varchar](200) NULL, [ProductName] [varchar](200) NULL, [Quantity] [float] NULL, [Amount] [float] NULL, PRIMARY KEY CLUSTERED ( [ID] ASC )WITH (PAD_INDEX = OFF, STATISTICS_NORECOMPUTE = OFF, IGNORE_DUP_KEY = OFF, ALLOW_ROW_LOCKS = ON, ALLOW_PAGE_LOCKS = ON) ON [PRIMARY]) ON [PRIMARY] GO SET ANSI_PADDING OFF GO
Create Schema for Insert Operation on OrderDetails Table
Installing BizTalk Adapter Pack provides a Consume Adapter Service Add-in that can be used within a BizTalk Server project to generate the schema for the Insert operation on the OrderDetails table. This section provides steps to follow to create the message schema.
To create the schema for Insert operation
Right-click the BtsSalesforceIntegration project, point to Add, and then click Add Generated Items. In the Add Generated Items dialog box, click Consume Adapter Service, and then click Add.
In the Consume Adapter Service Add-in, from the Select a binding drop-down, click sqlBinding, and then click Configure.
In the Configure Adapter dialog box, under Security tab, for Client credential type, select Windows to use Windows authentication to connect to SQL Server database.
In the Configure Adapter dialog box, under URI Properties tab, for Initial Catalog specify the database name (Orders) to connect to. For Server specify the computer name where SQL Server you are connecting to is installed. If the SQL Server database is on the same computer as the BizTalk Server project, you can just put a period (.). Click OK.
In the Consume Adapter Service Add-in click Connect. After the connection is established, select the contract type as Client(Outbound operations). Under the Select a category box, expand Tables, click OrderDetails table, and in the right pane click Insert and then click Add.
Specify a Filename Prefix if you want to prefix the generated schemas with an identifier. For this tutorial, let’s specify the prefix as InsertOrders and then click OK.
A bunch of schemas are added to the project. The schema that we’ll use for inserting messages into the OrderDetails table is InsertOrdersTableOperation.dbo.OrderDetails.xsd.
Map Salesforce Response and Insert Schemas
Now that we have both the schemas (response from Salesforce and inserting into OrderDetails), we must map the response schema from Salesforce into the insert schema for OrderDetails so that the response message from Salesforce can be inserted in the SQL Server database table.
To map the schemas
Right-click the BtsSalesforceIntegration project, point to Add, click New Item, and then click Map. Specify the map name as
QueryResult_Orders.btmand then click Add.On the map surface, for the source schema, select QueryResult and for the destination schema, select InsertOrdersTableOperation.dbo.OrderDetails.xsd and then within that, the Insert node.
Map the two schemas as shown in the following screenshot:
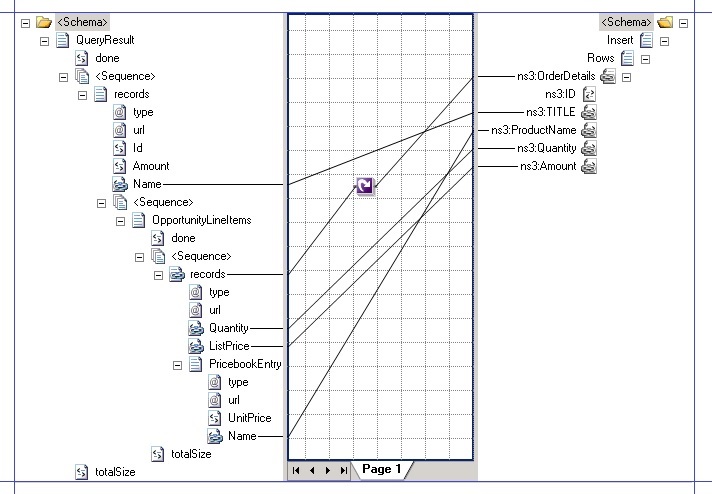
Notice that the map uses a Looping functoid between the records and the OrderDetails link. This ensures that all one or more than one occurrences of nodes under records are mapped to similar occurrences of nodes under the OrderDetails.
Save changes to the map.
Update the Orchestration to Insert Messages into SQL Server
In this section, we’ll use the map in the orchestration to transform the Salesforce response message into a message for inserting order details in a SQL Server table. We’ll also add a port to send that message to SQL Server.
To update the orchestration
Create a message variable for the insert schema. From the orchestration view, right-click the Messages node, and then click New Message. Set the message name as InsertOrders and message type as BtsSalesforceIntegration.InsertOrdersTableOperation_dbo_OrderDetails.Insert.
Add a Construct Message shape after the ReceiveQueryResult shape. Set the name of the shape to
ConstructOrdersand set the Messages Constructed property to InsertOrders.Within the ConstructOrders shape, add a Transform shape. Double-click the Transform shape to open the Transform Configuration dialog box. In the dialog box, select the Existing Map option, and then from the drop-down select BtsSalesforceIntegration.QueryResult_Orders. Set Source to QueryResultMsg, Destination to InsertOrders, and then click OK.
After the ConstructOrders shape, add a Send shape. Name the shape
SendOrdersand set the message type as InsertOrders.Add a port to insert order details into Salesforce. In the Port Configuration wizard, select the following options:
Specify the port name as
SendToSQL.Select the option to create a new port type.
Set Communication Pattern to One-Way.
Set Port direction of communication to I’ll always be sending messages on this port and set Port binding to Specify later.
Connect the Request operation of port to the SendOrders Send shape to complete the orchestration. The following screenshot depicts the completed orchestration, end-to-end.
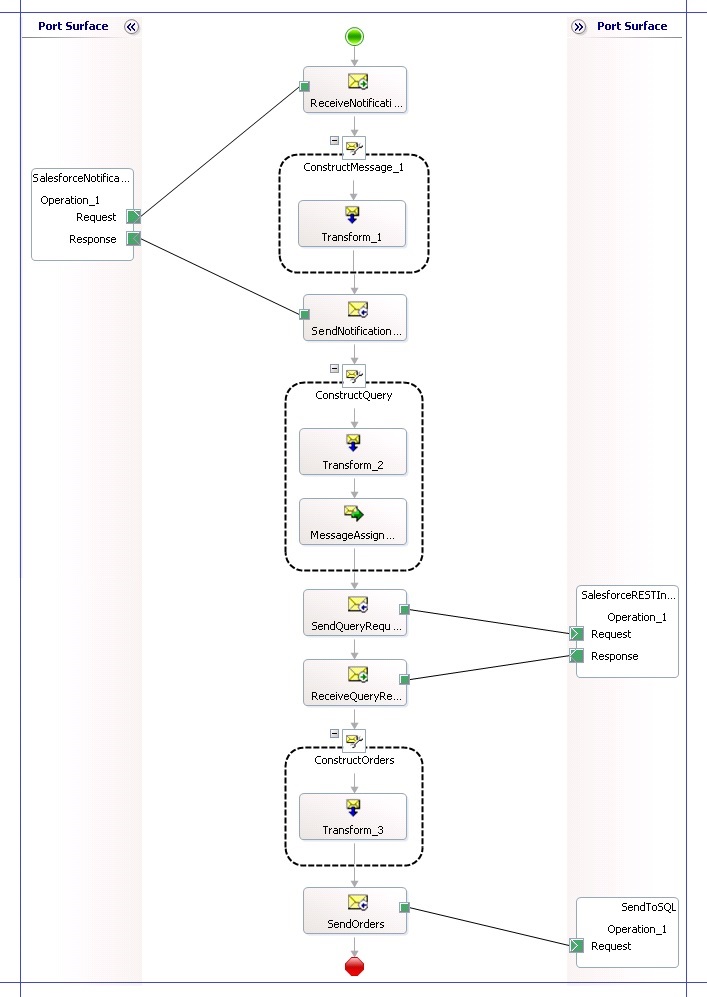
Add a strong name key file to the project and save changes to the project.
With the steps in this topic, we have completed the orchestration, to receive an opportunity notification from Salesforce, query Salesforce for more details about the opportunity, and then insert the query response into a SQL Server database. In the subsequent topics, we’ll build some other key components of the solution that are used to authenticate with Salesforce and process Salesforce response within BizTalk Server.