Configure environmental tokens and variables for automatic deployment
Use Visual Studio Team Services (VSTS) variables in your BizTalk Server binding files.
Overview
In a VSTS environment, you can add variables, and set them to a value. For example, you can create a sendPortPath variable, and set its value to a physical folder on your BizTalk Server.
Within the BizTalk Server application binding file, the configurable variables can be anything within an XML tag, such as the receive location name, host, send port URI, and so on.
These variables are specific to your VSTS environment, and can be used to deploy the same application to multiple BizTalk Server environments.
We show you how to add the VSTS variable in your binding file, and how to create the variable within VSTS.
Add variables to the binding file
Open the application binding file:
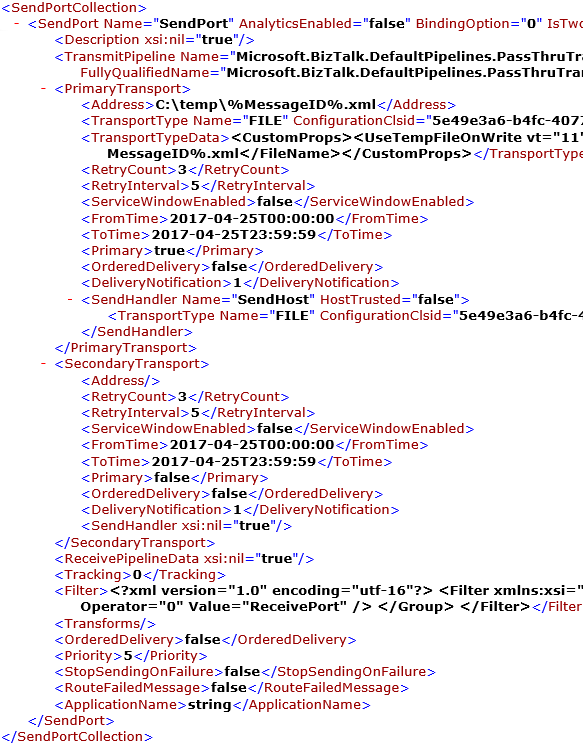
Find the element you want to change:
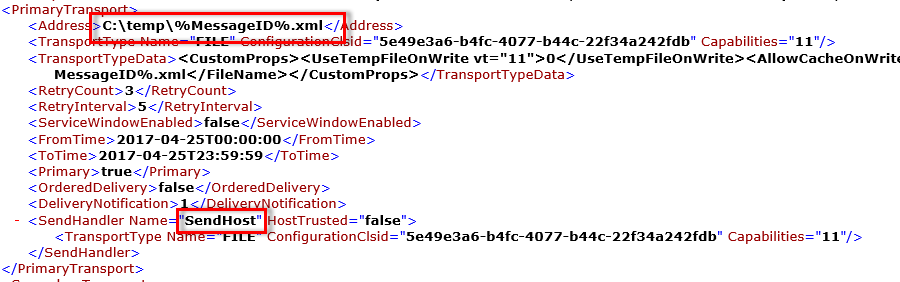
Remove the populated value, and replace it with you variables:
$(YourValue). For example, enter$(SendPort1):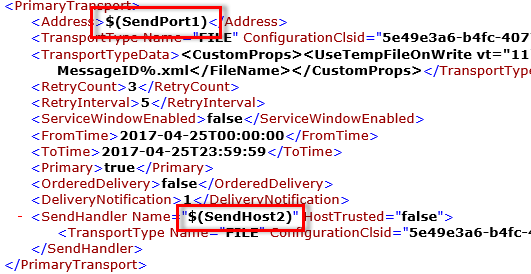
When done, save the binding file, and add it to your JSON build template (steps in Step 1: Add Application project & update .json template).
Create the variables in Azure DevOps
In your Azure DevOps account, select Build and release, and select Releases.
Select your Release definition, and select Variables:

Select Add, and create the variable names and values:
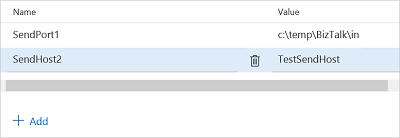
Save your changes. When the deploy is initiated, the values are added from the binding file.
See also
Configure automatic deployment with Visual Studio Team Services