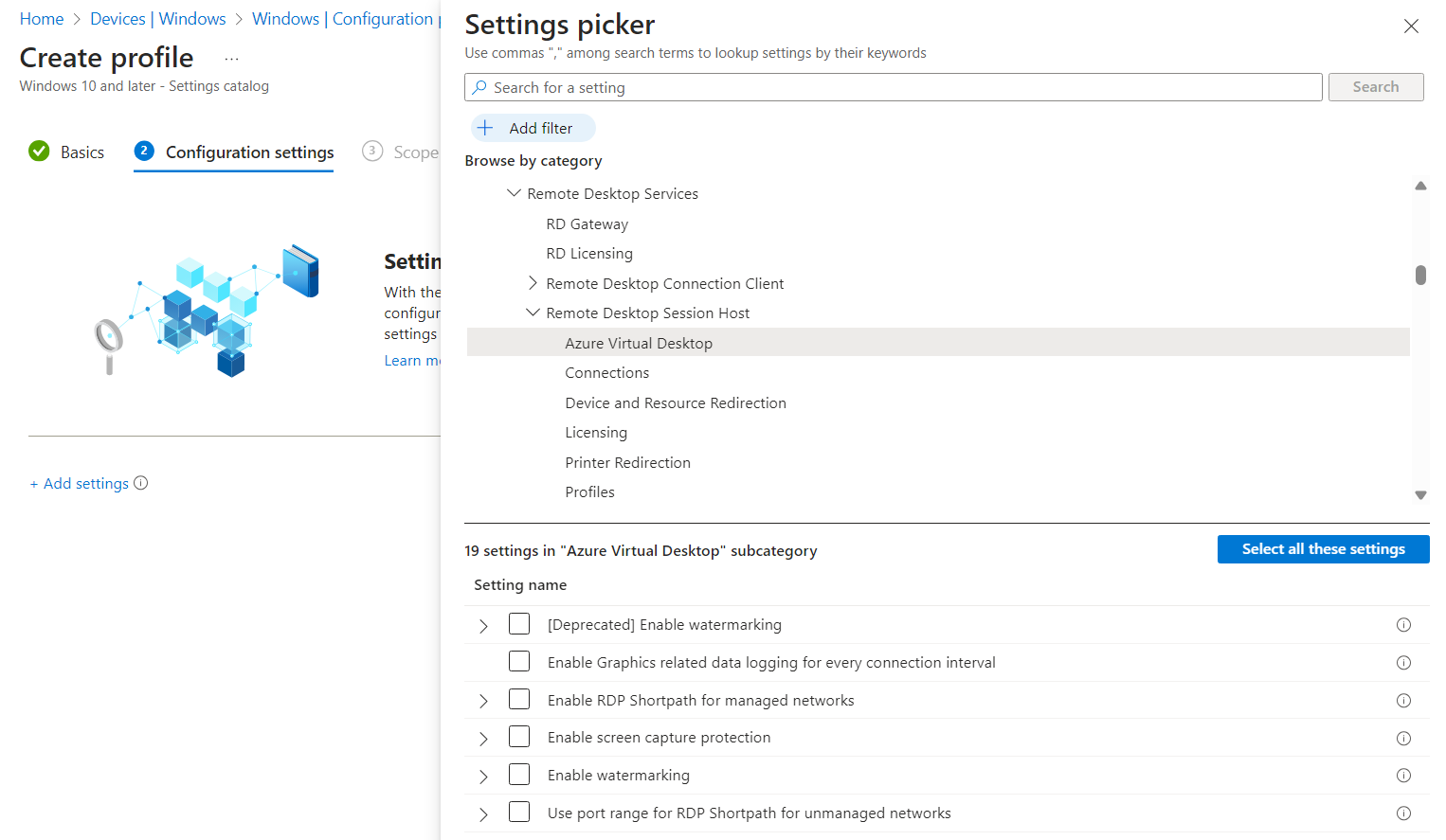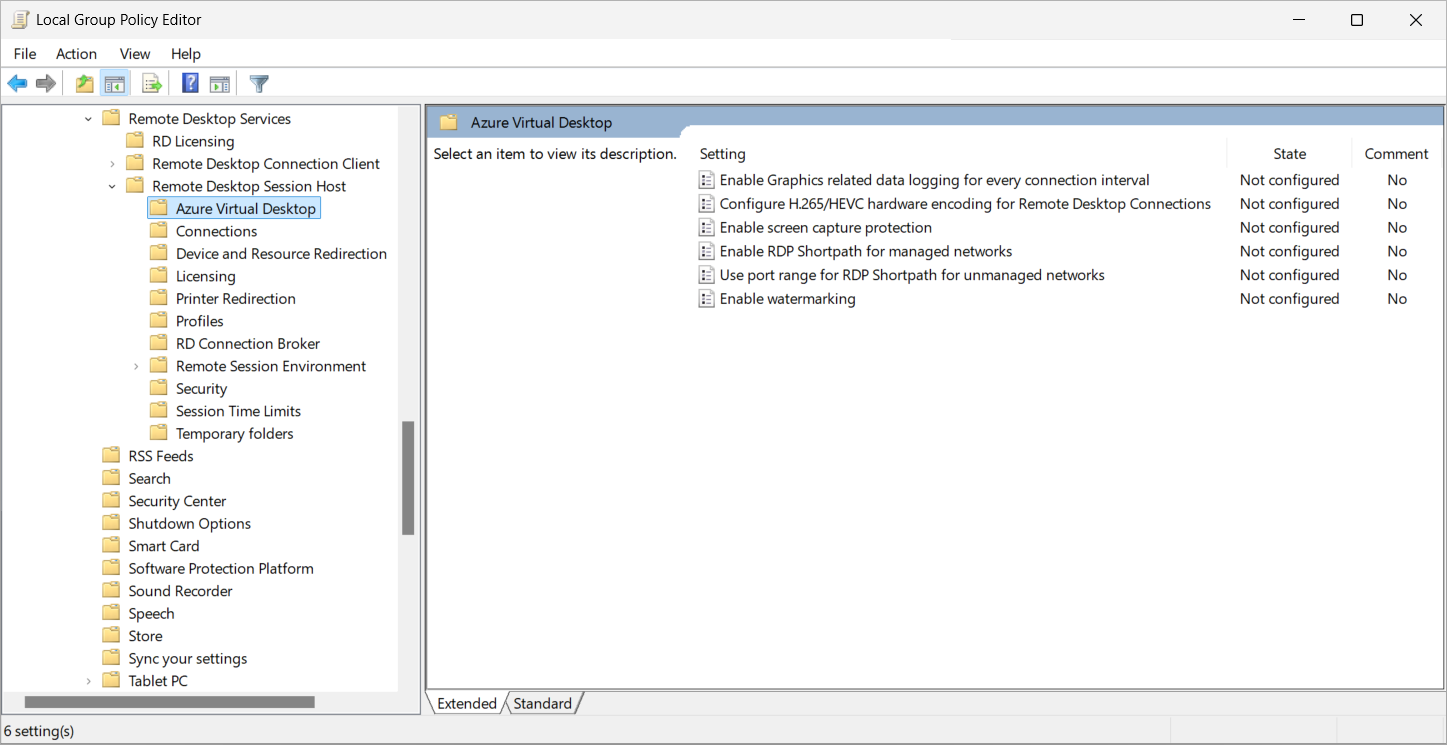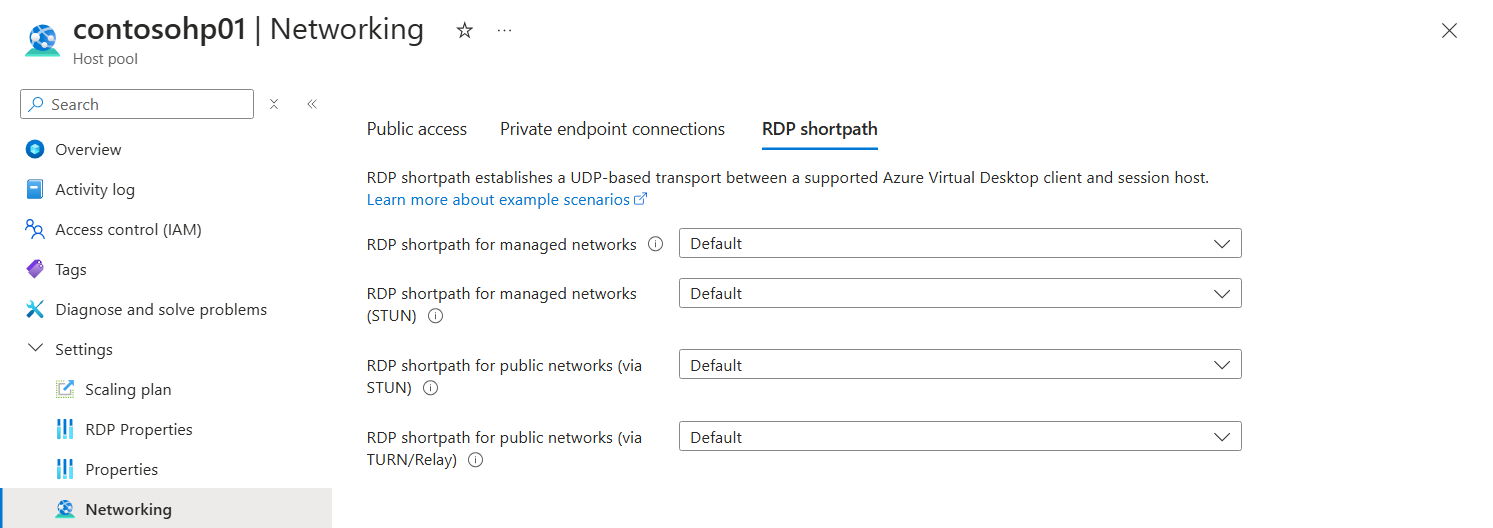Configure RDP Shortpath for Azure Virtual Desktop
Important
- RDP Shortpath for public networks via STUN for Azure Virtual Desktop is available in the Azure public cloud and Azure Government cloud.
- RDP Shortpath for public networks via TURN for Azure Virtual Desktop is only available in the Azure public cloud.
Users can connect to a remote session from Azure Virtual Desktop using the Remote Desktop Protocol (RDP) with a UDP or TCP-based transport. RDP Shortpath establishes a UDP-based transport between a local device Windows App or the Remote Desktop app on supported platforms and session host.
UDP-based transport offers better connection reliability and more consistent latency. TCP-based reverse connect transport provides the best compatibility with various networking configurations and has a high success rate for establishing RDP connections. If a UDP connection can't be established, a TCP-based reverse connect transport is used as a fallback connection method.
There are four options for RDP Shortpath that provide flexibility for how you want client devices to a remote session using UDP:
RDP Shortpath for managed networks: A direct UDP connection between a client device and session host using a private connection, such as ExpressRoute private peering or a virtual private network (VPN). You enable the RDP Shortpath listener on session hosts and allow an inbound port to accept connections.
RDP Shortpath for managed networks with ICE/STUN: A direct UDP connection between a client device and session host using a private connection, such as ExpressRoute private peering or a virtual private network (VPN). When the RDP Shortpath listener isn't enabled on session hosts and an inbound port isn't allowed, ICE/STUN is used to discover available IP addresses and a dynamic port that can be used for a connection. The port range is configurable.
RDP Shortpath for public networks with ICE/STUN: A direct UDP connection between a client device and session host using a public connection. ICE/STUN is used to discover available IP addresses and a dynamic port that can be used for a connection. The RDP Shortpath listener and an inbound port aren't required. The port range is configurable.
RDP Shortpath for public networks via TURN: A relayed UDP connection between a client device and session host using a public connection where TURN relays traffic through an intermediate server between a client and session host. An example of when you use this option is if a connection uses Symmetric NAT. A dynamic port is used for a connection; the port range is configurable. For a list of Azure regions that TURN is available, see supported Azure regions with TURN availability. The connection from the client device must also be within a supported location. The RDP Shortpath listener and an inbound port aren't required.
Which of the four options your client devices can use is also dependent on their network configuration. To learn more about how RDP Shortpath works, together with some example scenarios, see RDP Shortpath.
This article lists the default configuration for each of the four options and how to configure them. It also provides steps to verify that RDP Shortpath is working and how to disable it if needed.
Tip
RDP Shortpath for public networks with STUN or TURN will work automatically without any additional configuration, if networks and firewalls allow the traffic through and RDP transport settings in the Windows operating system for session hosts and clients are using their default values.
Default configuration
Your session hosts, the networking settings of the related host pool, and client devices need to be configured for RDP Shortpath. What you need to configure depends on which of the four RDP Shortpath options you want to use and also the network topology and configuration of client devices.
Here are the default behaviors for each option and what you need to configure:
| RDP Shortpath option | Session host settings | Host pool networking settings | Client device settings |
|---|---|---|---|
| RDP Shortpath for managed networks | UDP and TCP are enabled in Windows by default. You need to enable the RDP Shortpath listener on session hosts using Microsoft Intune or Group Policy, and allow an inbound port to accept connections. |
Default (enabled) | UDP and TCP are enabled in Windows by default. |
| RDP Shortpath for managed networks with ICE/STUN | UDP and TCP are enabled in Windows by default. You don't need any extra configuration, but you can limit the port range used. |
Default (enabled) | UDP and TCP are enabled in Windows by default. |
| RDP Shortpath for public networks with ICE/STUN | UDP and TCP are enabled in Windows by default. You don't need any extra configuration, but you can limit the port range used. |
Default (enabled) | UDP and TCP are enabled in Windows by default. |
| RDP Shortpath for public networks via TURN | UDP and TCP are enabled in Windows by default. You don't need any extra configuration, but you can limit the port range used. |
Default (enabled) | UDP and TCP are enabled in Windows by default. |
Prerequisites
Before you enable RDP Shortpath, you need:
A client device running one of the following apps:
Windows App on the following platforms:
- Windows
- macOS
- iOS/iPadOS
- Android/Chrome OS (preview)
Remote Desktop app on the following platforms:
- Windows, version 1.2.3488 or later
- macOS
- iOS/iPadOS
- Android/Chrome OS
For RDP Shortpath for managed networks, you need direct connectivity between the client and the session host. This means that the client can connect directly to the session host on port 3390 (default) and isn't blocked by firewalls (including the Windows Firewall) or a Network Security Group. Examples of a managed network are ExpressRoute private peering or a site-to-site or point-to-site VPN (IPsec), such as Azure VPN Gateway.
For RDP Shortpath for public networks, you need:
Internet access for both clients and session hosts. Session hosts require outbound UDP connectivity from your session hosts to the internet or connections to STUN and TURN servers. To reduce the number of ports required, you can limit the port range used with STUN and TURN.
Make sure session hosts and clients can connect to the STUN and TURN servers. You can find details of the IP subnets, ports, and protocols used by the STUN and TURN servers at Network configuration.
If you want to use Azure PowerShell locally, see Use Azure CLI and Azure PowerShell with Azure Virtual Desktop to make sure you have the Az.DesktopVirtualization PowerShell module installed. Alternatively, use the Azure Cloud Shell.
Parameters to configure RDP Shortpath using Azure PowerShell are added in version 5.2.1 preview of the Az.DesktopVirtualization module. You can download and install it from the PowerShell Gallery.
Enable the RDP Shortpath listener for RDP Shortpath for managed networks
For the option RDP Shortpath for managed networks, you need to enable the RDP Shortpath listener on your session hosts and open an inbound port to accept connections. You can do this using Microsoft Intune or Group Policy in an Active Directory domain.
Important
You don't need to enable the RDP Shortpath listener for the other three RDP Shortpath options, as they use ICE/STUN or TURN to discover available IP addresses and a dynamic port that is used for a connection.
Select the relevant tab for your scenario.
To enable the RDP Shortpath listener on your session hosts using Microsoft Intune:
Sign in to the Microsoft Intune admin center.
Create or edit a configuration profile for Windows 10 and later devices, with the Settings catalog profile type.
In the settings picker, browse to Administrative templates > Windows Components > Remote Desktop Services > Remote Desktop Session Host > Azure Virtual Desktop.
Check the box for Enable RDP Shortpath for managed networks, then close the settings picker.
Expand the Administrative templates category, then toggle the switch for Enable RDP Shortpath for managed networks to Enabled.
Select Next.
Optional: On the Scope tags tab, select a scope tag to filter the profile. For more information about scope tags, see Use role-based access control (RBAC) and scope tags for distributed IT.
On the Assignments tab, select the group containing the computers providing a remote session you want to configure, then select Next.
On the Review + create tab, review the settings, then select Create.
Make sure Windows Firewall and any other firewalls you have allows the port you configured inbound to your session hosts. Follow the steps in Firewall policy for endpoint security in Intune.
Once the policy applies to the computers providing a remote session, restart them for the settings to take effect.
Check that UDP is enabled on session hosts
For session hosts, UDP is enabled by default in Windows. To check the RDP transport protocols setting in the Windows registry to verify that UDP is enabled:
Open a PowerShell prompt on a session host.
Run the following commands, which check the registry and outputs the current RDP transport protocols setting:
$regKey = Get-ItemProperty -Path "HKLM:\SOFTWARE\Policies\Microsoft\Windows NT\Terminal Services" If ($regKey.PSObject.Properties.name -contains "SelectTransport" -eq "True") { If (($regkey | Select-Object -ExpandProperty "SelectTransport") -eq 1) { Write-Output "The RDP transport protocols setting has changed. Its value is: Use only TCP." } elseif (($regkey | Select-Object -ExpandProperty "SelectTransport") -eq 2) { Write-Output "The default RDP transport protocols setting has changed. Its value is: Use either UDP or TCP." } } else { Write-Output "The RDP transport protocols setting hasn't been changed from its default value. UDP is enabled." }The output should be similar to the following example:
The RDP transport protocols setting hasn't been changed from its default value.If the output states that the value is Use only TCP it's likely that the value has been changed by Microsoft Intune or Group Policy in an Active Directory domain. You need to enable UDP in one of the following ways:
Edit the existing Microsoft Intune policy or Active Directory Group Policy that targets your session hosts. The policy setting is at one of these locations:
For Intune policy: Administrative Templates > Windows Components > Remote Desktop Services > Remote Desktop Session Host > Connections > Select RDP transport protocols.
For Group Policy: Computer Configuration > Policies > Administrative Templates > Windows Components > Remote Desktop Services > Remote Desktop Session Host > Connections > Select RDP transport protocols.
Either set the setting to Not configured, or set it to Enabled, then for Select Transport Type, select Use both UDP and TCP.
Update the policy on the session hosts, then restart them for the settings to take effect.
Configure host pool networking settings
You can granularly control how RDP Shortpath is used by configuring the networking settings of a host pool using the Azure portal or Azure PowerShell. Configuring RDP Shortpath on the host pool enables you to optionally set which of the four RDP Shortpath options you want to use and is used alongside the session host configuration.
Where there's a conflict between the host pool and session host configuration, the most restrictive setting is used. For example, if RDP Shortpath for manage networks is configured, where the listener is enabled on the session host and the host pool is set to disabled, RDP Shortpath for managed networks won't work.
Select the relevant tab for your scenario.
Here's how to configure RDP Shortpath in the host pool networking settings using the Azure portal:
Sign in to the Azure portal.
In the search bar, type Azure Virtual Desktop and select the matching service entry.
Select Host pools, then select the host pool you want to configure.
Under Settings, select Networking, then select RDP Shortpath.
For each option, select a value from the drop-down each based on your requirements. Default corresponds to Enabled for each option.
Select Save.
Check that UDP is enabled on Windows client devices
For Windows client devices, UDP is enabled by default. To check in the Windows registry to verify that UDP is enabled:
Open a PowerShell prompt on a Windows client device.
Run the following commands, which check the registry and outputs the current setting:
$regKey = Get-ItemProperty -Path "HKLM:\SOFTWARE\Policies\Microsoft\Windows NT\Terminal Services\Client" If ($regKey.PSObject.Properties.name -contains "fClientDisableUDP" -eq "True") { If (($regkey | Select-Object -ExpandProperty "fClientDisableUDP") -eq 1) { Write-Output "The default setting has changed. UDP is disabled." } elseif (($regkey | Select-Object -ExpandProperty "fClientDisableUDP") -eq 0) { Write-Output "The default setting has changed, but UDP is enabled." } } else { Write-Output "The default setting hasn't been changed from its default value. UDP is enabled." }The output should be similar to the following example:
The default setting hasn't been changed from its default value. UDP is enabled.If the output states that UDP is disabled, it's likely that the value has been changed by Microsoft Intune or Group Policy in an Active Directory domain. You need to enable UDP in one of the following ways:
Edit the existing Microsoft Intune policy or Active Directory Group Policy that targets your session hosts. The policy setting is at one of these locations:
For Intune policy: Administrative Templates > Windows Components > Remote Desktop Services > Remote Desktop Connection Client > Turn Off UDP On Client.
For Group Policy: Computer Configuration > Policies > Administrative Templates > Windows Components > Remote Desktop Services > Remote Desktop Connection Client > Turn Off UDP On Client.
Either set the setting to Not configured, or set it to Disabled.
Update the policy on the client devices, then restart them for the settings to take effect.
Check client device STUN/TURN server connectivity and NAT type
You can validate a client device can connect to the STUN/TURN endpoints, whether NAT is in use and its type, and verify that basic UDP functionality works by running the executable avdnettest.exe. Here's a download link to the latest version of avdnettest.exe.
You can run avdnettest.exe by double-clicking the file, or running it from the command line. The output looks similar to this output if connectivity is successful:
Checking DNS service ... OK
Checking TURN support ... OK
Checking ACS server 20.202.68.109:3478 ... OK
Checking ACS server 20.202.21.66:3478 ... OK
You have access to TURN servers and your NAT type appears to be 'cone shaped'.
Shortpath for public networks is very likely to work on this host.
If your environment uses Symmetric NAT, then you can use a relayed connection with TURN. For more information you can use to configure firewalls and Network Security Groups, see Network configurations for RDP Shortpath.
Optional: Enable Teredo support
While not required for RDP Shortpath, Teredo adds extra NAT traversal candidates and increases the chance of the successful RDP Shortpath connection in IPv4-only networks. You can enable Teredo on both session hosts and clients with PowerShell:
Open a PowerShell prompt as an administrator.
Run the following command:
Set-NetTeredoConfiguration -Type EnterpriseclientRestart the session hosts and client devices for the settings to take effect.
Limit the port range used with STUN and TURN
By default, RDP Shortpath options that use STUN or TURN use an ephemeral port range of 49152 to 65535 to establish a direct path between server and client. However, you might want to configure your session hosts to use a smaller, predictable port range.
You can set a smaller default range of ports 38300 to 39299, or you can specify your own port range to use. When enabled on your session hosts, Windows App or the Remote Desktop app randomly selects the port from the range you specify for every connection. If this range is exhausted, connections fall back to using the default port range (49152-65535).
When choosing the base and pool size, consider the number of ports you need. The range must be between 1024 and 49151, after which the ephemeral port range begins.
You can limit the port range this using Microsoft Intune or Group Policy in an Active Directory domain. Select the relevant tab for your scenario.
To limit the port range used with STUN and TURN using Microsoft Intune:
Sign in to the Microsoft Intune admin center.
Create or edit a configuration profile for Windows 10 and later devices, with the Settings catalog profile type.
In the settings picker, browse to Administrative templates > Windows Components > Remote Desktop Services > Remote Desktop Session Host > Azure Virtual Desktop.
Check the box for Use port range for RDP Shortpath for unmanaged networks, then close the settings picker.
Expand the Administrative templates category, then toggle the switch for Use port range for RDP Shortpath for unmanaged networks to Enabled.
Enter values for Port pool size (Device) and UDP base port (Device). The default values are 1000 and 38300 respectively.
Select Next.
Optional: On the Scope tags tab, select a scope tag to filter the profile. For more information about scope tags, see Use role-based access control (RBAC) and scope tags for distributed IT.
On the Assignments tab, select the group containing the computers providing a remote session you want to configure, then select Next.
On the Review + create tab, review the settings, then select Create.
Once the policy applies to the computers providing a remote session, restart them for the settings to take effect.
Verify RDP Shortpath is working
Once you configure RDP Shortpath, connect to a remote session from a client device and check the connection is using UDP. You can verify the transport in use with either the Connection Information dialog from Windows App or the Remote Desktop app, Event Viewer logs on the client device, or by using Log Analytics in the Azure portal.
Select the relevant tab for your scenario.
To make sure connections are using RDP Shortpath, you can check the connection information on the client:
Connect to a remote session.
Open the Connection Information dialog by going to the Connection tool bar on the top of the screen and select the signal strength icon, as shown in the following screenshot:

You can verify in the output that UDP is enabled, as shown in the following screenshots:
If a direct connection with RDP Shortpath for managed networks is used, the transport protocol has the value UDP (Private Network):
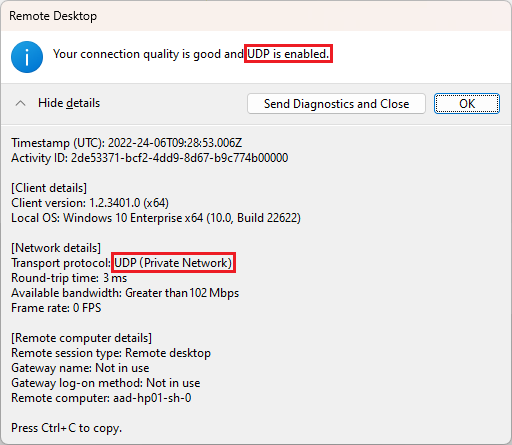
If STUN is used, the transport protocol has the value UDP:
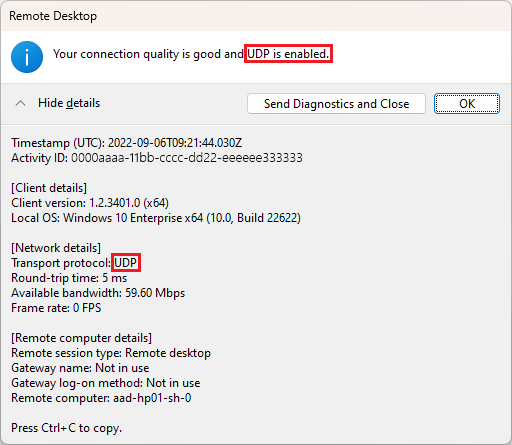
If TURN is used, the transport protocol has the value UDP (Relay):
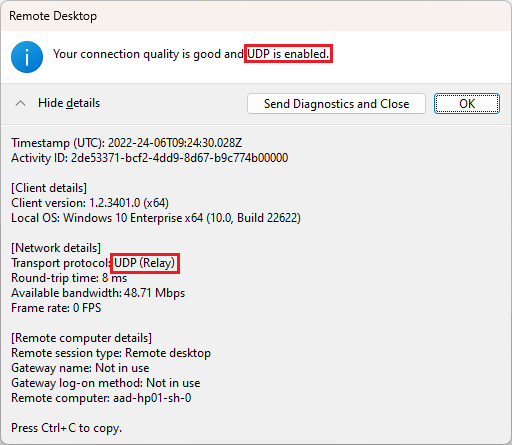
Related content
If you're having trouble establishing a connection using the RDP Shortpath transport for public networks, see Troubleshoot RDP Shortpath.