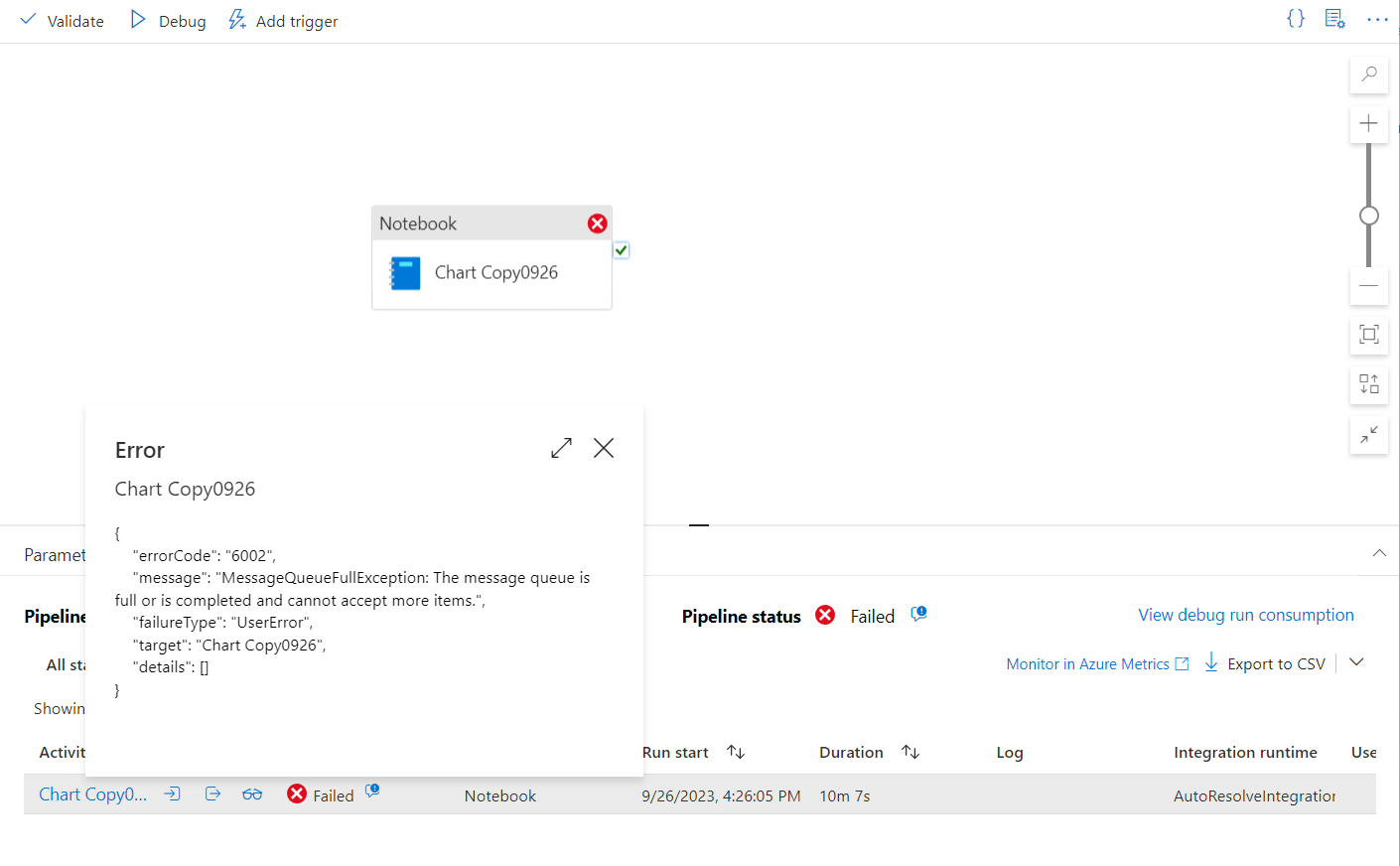Synapse Studio troubleshooting
This troubleshooting guide provides instruction on what information to provide when opening a support ticket on network connectivity issues. With the proper information, we can possibly resolve the issue more quickly.
Publish fails when session remains idle
Symptom
In some cases, if your browser session has been inactive for an extended period, your attempt to publish might fail due to a message about token expiration:
ERROR: Unauthorized Inner error code: ExpiredAuthenticationToken Message: Token Authentication failed with SecurityTokenExpiredException - MISE12034: AuthenticationTicketProvider Name:AuthenticationTicketProvider, GetVersion:1.9.2.0.;
Root cause and mitigation
Handling token expiration in Synapse Studio requires careful consideration, especially when working in a live workspace without Git integration. Here's how to manage your session to avoid losing work:
- With Git integration:
- Regularly commit your changes. This ensures that even if you need to refresh your browser to renew your session, your work is safely stored.
- After committing, you can refresh your browser to reset the session, then continue to publish your changes.
- Without Git integration:
- Before taking breaks or periods of inactivity, attempt to publish your changes. It is critical to remember that if your session has been idle for a long time, you might encounter a token expiration error when you try to publish upon returning.
- If you're concerned about the risk of losing unsaved changes due to a required refresh, consider structuring your work periods to include frequent save and publish actions and avoid leaving the session idle for extended periods.
Important
In a live workspace without Git, if you find that your session has been idle and you face a token expiration, you face a dilemma: refresh the page and risk losing unsaved changes, or attempt to publish if the token hasn't expired yet. To minimize this risk, try to keep active sessions or save frequently, depending on the nature of your work and the environment setup.
Serverless SQL pool service connectivity issue
Symptom 1
"Serverless SQL pool" option is grayed out in the Connect to dropdown list.
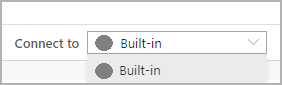
Symptom 2
Running the query with "serverless SQL pool" gives you the "Failed to establish connection to server" error message.
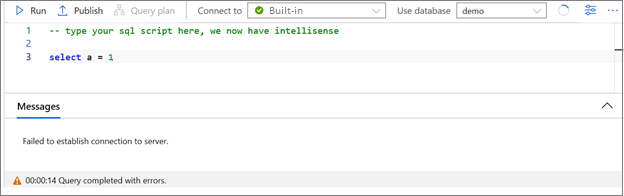
Troubleshooting steps
Note
The following troubleshooting steps are for Chromium Edge and Chrome. You might use other browsers (such as Firefox) with the same troubleshooting steps, but the "Developer Tool" window might have different layout from the screenshots. If possible, DO NOT use classical Edge for troubleshooting, as it might show inaccurate information in certain situation.
Open the Diagnostic Info panel, select the Download Diagnostic button. Keep the downloaded information for error reporting. You can instead, copy the "Session ID" and attach it when opening the support ticket.
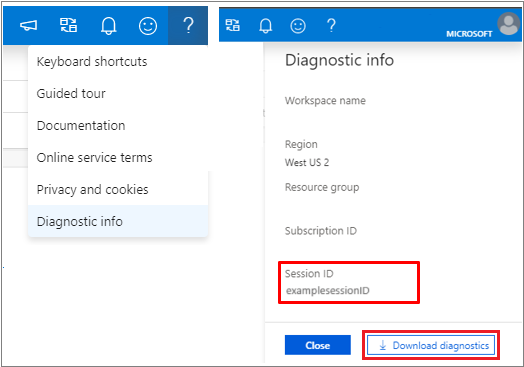
To begin troubleshooting, retry the operation you performed in Synapse Studio.
- For symptom 1, select the Refresh button in the SQL script tab and check whether you can see "serverless SQL pool".
- For symptom 2, try running the query again to see if it executes successfully.
If the problem still exists, press F12 in your browser to open Developer Tools (DevTools).
In the Developer Tools window, switch to the Network panel. Select the Clear button on the toolbar in Network panel if necessary.
Make sure Disable cache in Network panel is checked.
Retry the operation you performed in Azure Synapse Studio. You might see new items shown in the Network list in Developer Tools. Note your current system time to provide in the support ticket.
Find the item whose URL column matches the following pattern:
https://[*A*]-ondemand.database.windows.net:1443/databases/[*B*]/query?api-version=2018-08-01-preview&application=ArcadiaSqlOnDemandExplorer
Where *A* is your workspace name, and -ondemand could be -sqlod and where *B* should be a database name, such as master. There should be at most two items with the same URL value but different method values; OPTIONS and POST. Check whether these two items have 200 or 20x under the status column, where x could be any single digit.
If either one of them has something other than 20x and:
Status starts with "(failed)", either widen the Status column or hover your pointer over the status text to see the complete text. Include the text and/or screenshot when opening the support ticket.
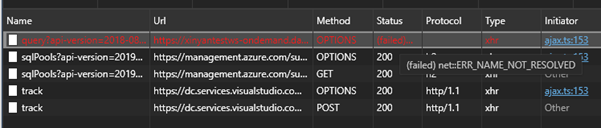
- If you see ERR_NAME_NOT_RESOLVED and you created your workspace within 10 minutes, wait for 10 minutes and retry to see whether the problem still exists.
- If you see ERR_INTERNET_DISCONNECTED or ERR_NETWORK_CHANGED, it might indicate your PC network connection is having issues. Check your network connection and retry the operation.
- If you see ERR_CONNECTION_RESET, ERR_SSL_PROTOCOL_ERROR or other error codes containing "SSL", it might indicate your local SSL configuration is having issues, or your network administrator has blocked access to the serverless SQL pool server. Open a support ticket and attach the error code in the description.
- If you see ERR_NETWORK_ACCESS_DENIED, you might need to check with the administrator on whether your local firewall policy has blocked access to either *.database.windows.net domain, or remote port 1443.
- Optionally, try the same operation immediately on a different machine and/or network environment to rule out a network configuration issue on your PC.
Status is
40x,50x, or other numbers, select the item(s) to see the details. You should see the item details to the right. Find the "Response Header" section; then check whether an item named "access-control-allow-origin" exists. If so, check whether it has one of the following values:*(single asterisk)https://web.azuresynapse.net/(or other value that the text in your browser address bar starts with)
If the response header contains one of these values, it means we should have already collected the failure information. You can open a support ticket if needed, and optionally attach the screenshot of the item details.
If you can't see the header, or the header does not have one of these values, attach a screenshot of the item details when you open the ticket.
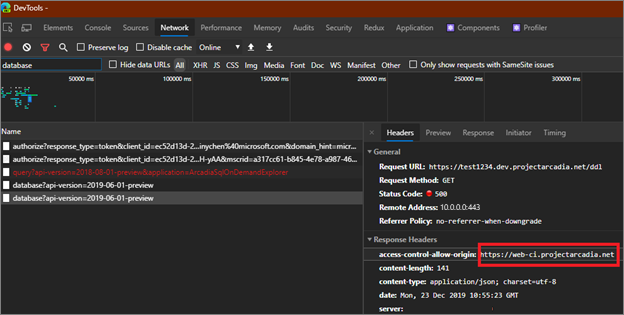
If the steps above do not solve your issue, you might need to open a support ticket. When submitting your support ticket, include the "Session ID" or "Diagnostic Info" downloaded at the beginning of this guide.
When reporting the issue, you might optionally take a screenshot of your Console tab in the Developer Tools and attach it to the support ticket. Scroll the content and take more than one screenshot if necessary to capture the entire message.
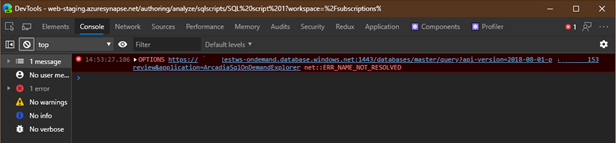
If you're attaching screenshots, provide the time (or an estimated time range) of when you took the screenshots. It will help us when looking into the problem.
Certain browsers support showing timestamps in the Console tab. For Chromium Edge/Chrome, open the "Settings" dialog in Developer Tools, and check "Show timestamps" in "Preferences" tab.
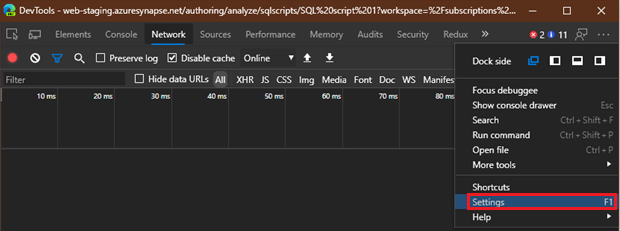
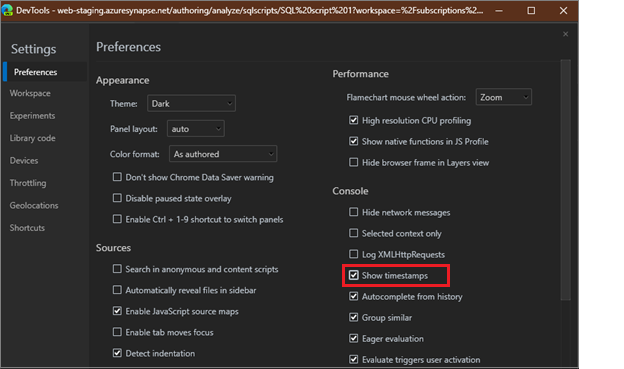
Notebook websocket connection issue
Symptom
Error message shows: Your notebook connection has closed unexpectedly. To re-establish the connection, run the notebook again. Diagnostic information: websocket_close_error (correlation id)
Root cause:
Notebook execution depends on establishing a WebSocket connection to the following URL:
wss://{workspace}.dev.azuresynapse.net/jupyterApi/versions/1/sparkPools/{spark-pool}/api/kernels/{kernel-id}/channels
{workspace}is the name of Synapse workspace{spark-pool}is the name of Spark pool you are currently working on{kernel-id}is a GUID used for distinguishing notebook sessions
When setting up WebSocket connection, Synapse Studio will include an access token (Microsoft Entra JWT bearer token) in the Sec-WebSocket-Protocol header of the WebSocket request.
Sometimes, WebSocket request might be blocked, or JWT token in the request header might be redacted in your network environment. This will cause Synapse Notebook unable to establish the connection to our server and run your notebook.
Action:
If possible, please try to switch your network environment, such as inside/outside corpnet, or access Synapse Notebook on another workstation.
If you can run notebook on the same workstation but in a different network environment, work with your network administrator to find out whether the WebSocket connection has been blocked.
If you can run notebook on a different workstation but in the same network environment, ensure you didn't install any browser plugin that might block the WebSocket request.
Otherwise, contact your network administrator and ensure the outbound WebSocket requests with the following URL pattern are allowed and their request header is not redacted: wss://{workspace}.dev.azuresynapse.net/{path}
{workspace}is the Synapse workspace name{path}indicates any sub-path (for example, slash character is included) in URI
This URL pattern is looser than the one shown in "Root Cause" section because it allows for us adding new WebSocket-dependent features to Synapse without any potential connectivity issue in the future.
Message queue full or is completed and cannot accept more items
Symptom
If you add a notebook which contains more than 256 code cells to a pipeline, pipeline runs fail with the error code 6002 and error message: MessageQueueFullException: The message queue is full or is completed and cannot accept more items.
Root cause:
There is a limitation of 256 cells when executing a Synapse notebook activity from a pipeline.
Action:
You could merge cells in order to reduce the number of cells below 256.
Next step
If the previous steps don't help to resolve your issue Create a support ticket