Σημείωση
Η πρόσβαση σε αυτήν τη σελίδα απαιτεί εξουσιοδότηση. Μπορείτε να δοκιμάσετε να εισέλθετε ή να αλλάξετε καταλόγους.
Η πρόσβαση σε αυτήν τη σελίδα απαιτεί εξουσιοδότηση. Μπορείτε να δοκιμάσετε να αλλάξετε καταλόγους.
This article describes how to submit a support ticket in the Azure portal for Azure Synapse Analytics. This process enables you to request a quota increase or to submit a technical support request for the engineering support team.
Create a support ticket
Use the following steps to create a new support request from the Azure portal for Azure Synapse Analytics.
On the Azure portal menu, select Help + support.
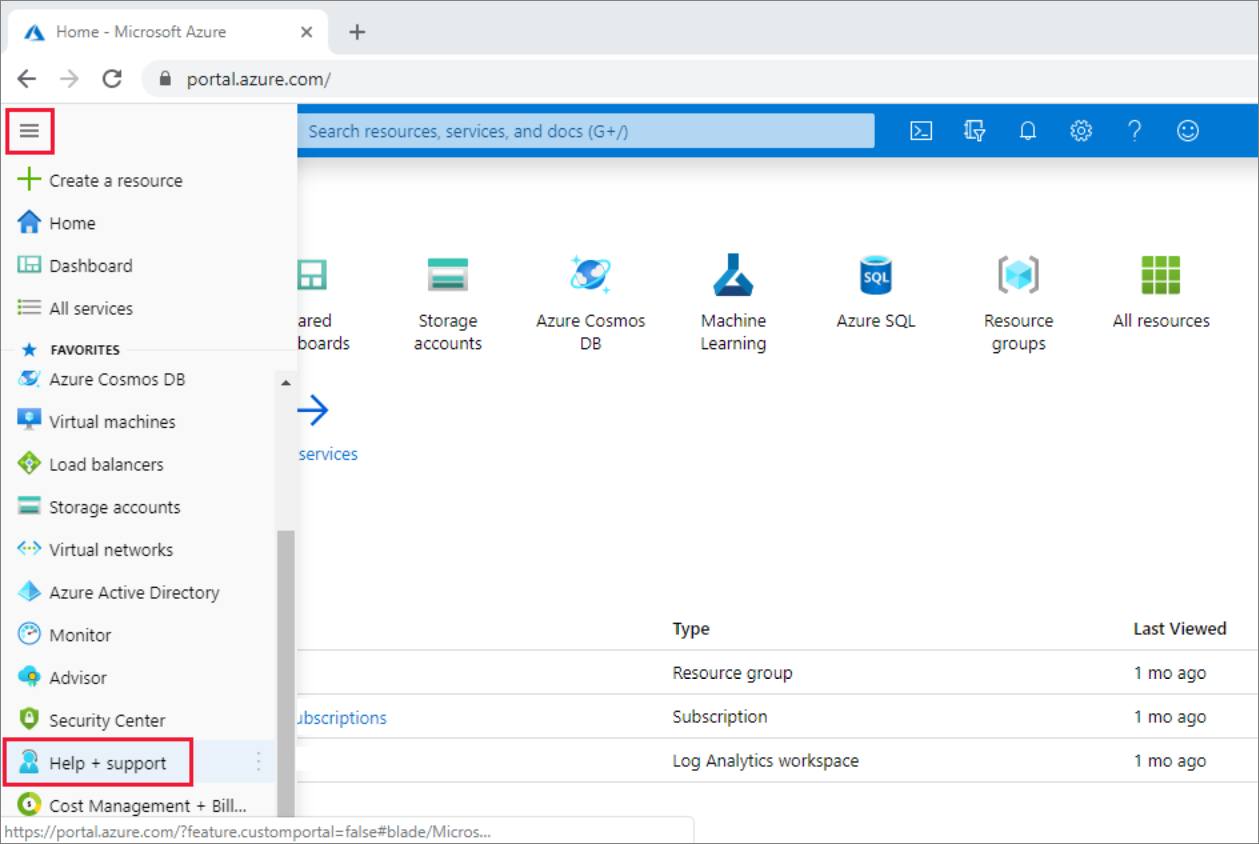
In Help + support, select New support request.
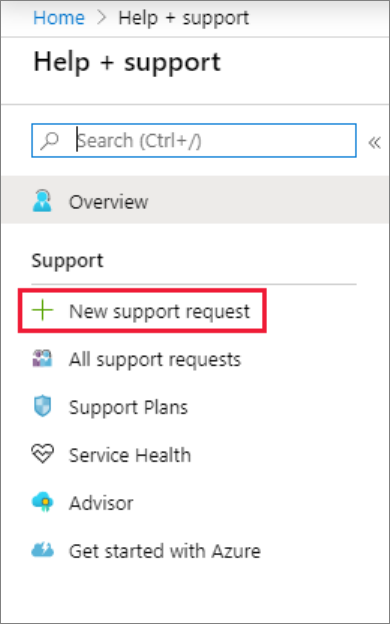
Review your Azure support plan.
- Billing, quota, and subscription management support are available at all support levels.
- Break-fix support is provided through Developer, Standard, Professional Direct, or Premier support. Break-fix issues are problems experienced by customers while using Azure where there is a reasonable expectation that Microsoft caused the problem.
- Developer mentoring and advisory services are available at the Professional Direct and Premier support levels.
If you have a Premier support plan, you can also report Azure Synapse Analytics issues on the Microsoft Premier online portal. See Azure support plans to learn more about the various support plans, including scope, response times, pricing, etc. For frequently asked questions about Azure support, see Azure support FAQs.
For Issue type, select the appropriate issue type. For break-fix problems, select Technical. For quota increase requests, select Service and subscription limits (quotas).
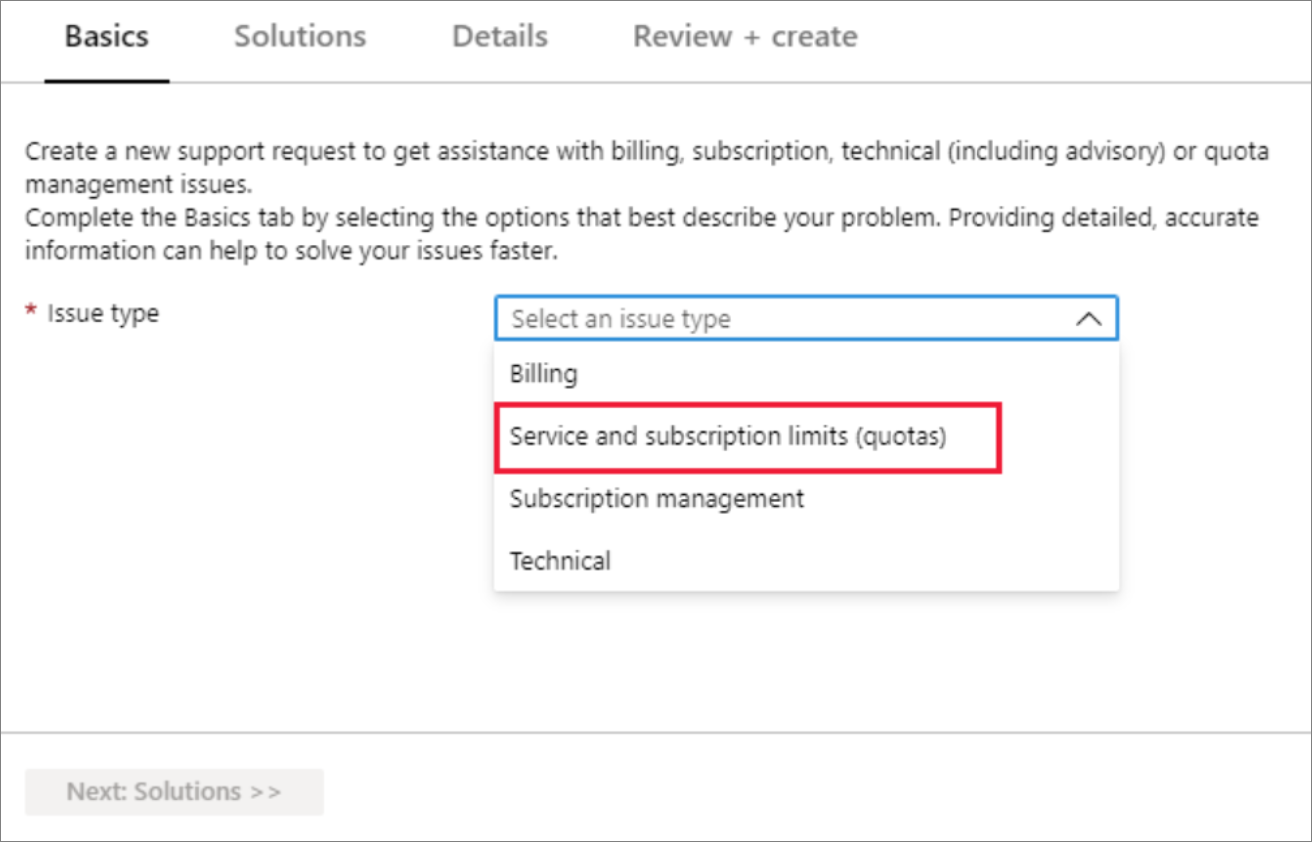
Note
This remainder of this article focusses on quota-increase requests. But you can also select Technical here for problem-resolution support requests. If you select Technical, you are asked to provide a summary and then identify a problem type by selecting Select problem type. You may see solutions to help resolve your issue. If the solutions presented do not resolve your issue, select Next:Details and complete the form to submit the support ticket.
For quota increase requests, select Azure Synapse Analytics for the Quota type. Then select Next: Solutions >>.
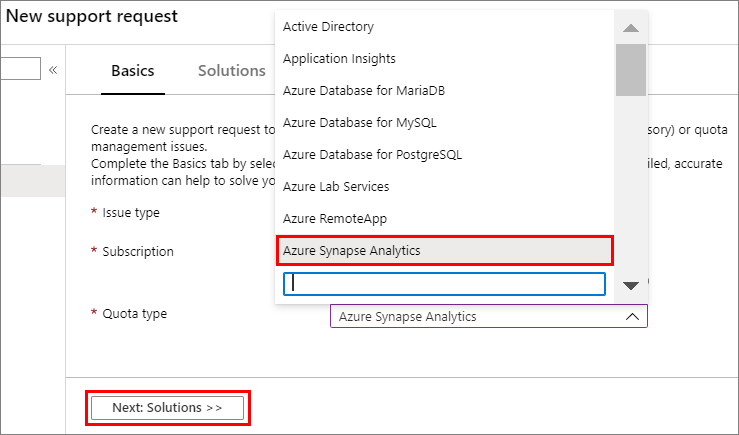
In the Details window, select Enter details to enter additional information.
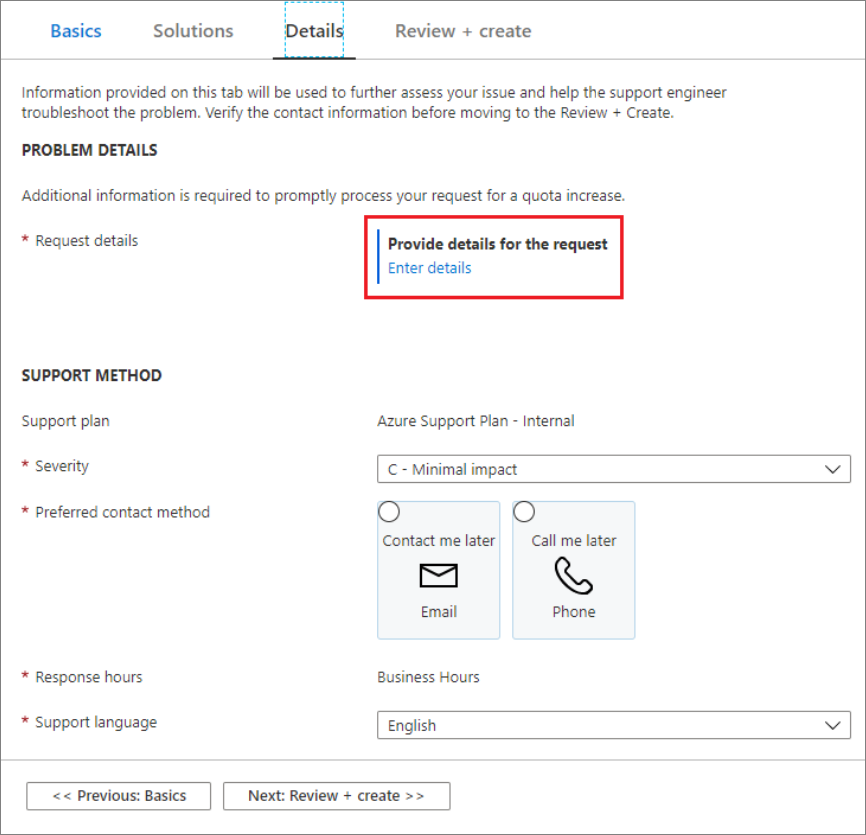
Quota request types
Selecting Enter details displays the Quota details window that allows you to add additional information. The following sections describe the different quota requests available for Azure Synapse Analytics.
Synapse SQL pool Data Warehouse Units (DWUs) per server
Use the following steps to request an increase in the DWUs per server.
Select the Synapse SQL pool DWUs per server quota type.
Select the Resource you want to apply the quota increase to by using the dropdown list.
Enter your new quota into the Request quota section.
Select Save and continue.
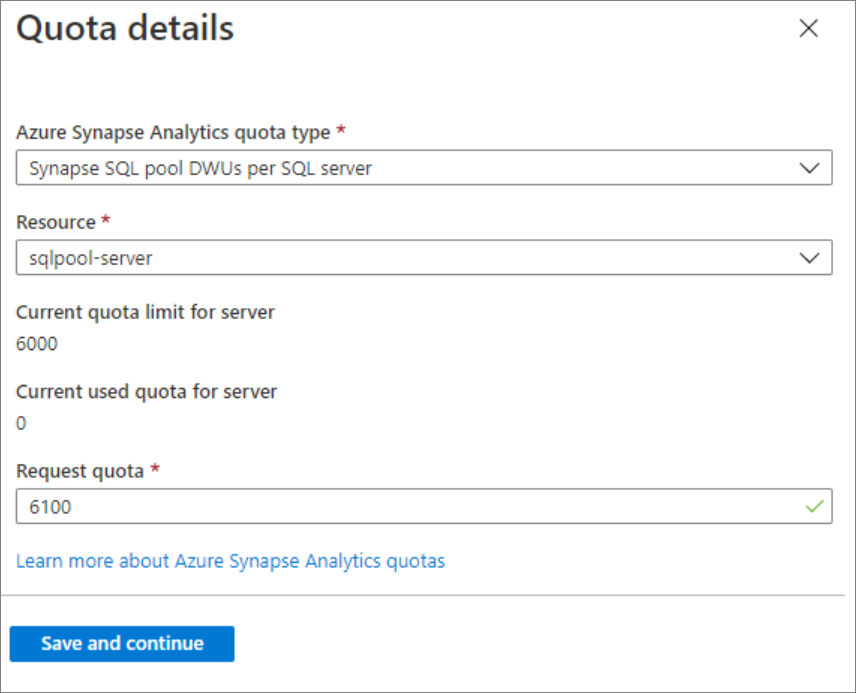
Servers per subscription
To request an increase in the number of servers per subscription, you'll need to complete the following steps:
Select the SQL Servers per subscription as the quota type.
In the Location list, select the Azure region to use. The quota is per subscription in each region.
In the Request quota field, enter your request for the maximum number of servers in that region.
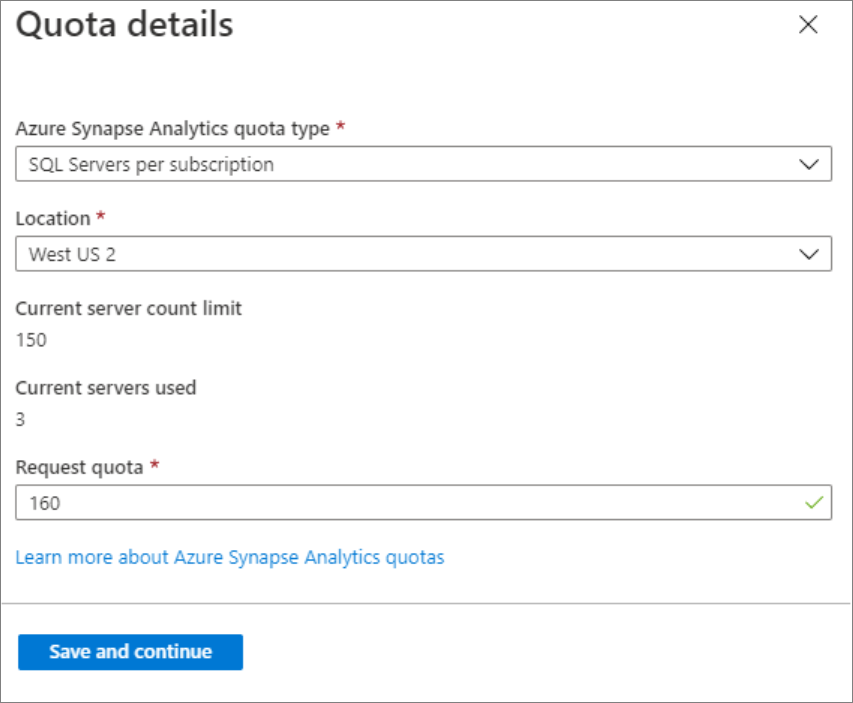
Select Save and continue.
Some offer types aren't available in every region. You may see the following error:
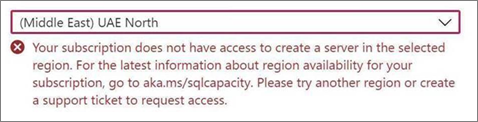
Enable subscription access to a region
To enable region access for a subscription, you'll need to complete the following steps:
Select the Synapse SQL pool (data warehouse) region access quota type.
Select the region by choosing a Location from the dropdown list.
Indicate your DWU performance requirement in the DWU required section.
Enter your Description of business requirements.
Select Save and continue.
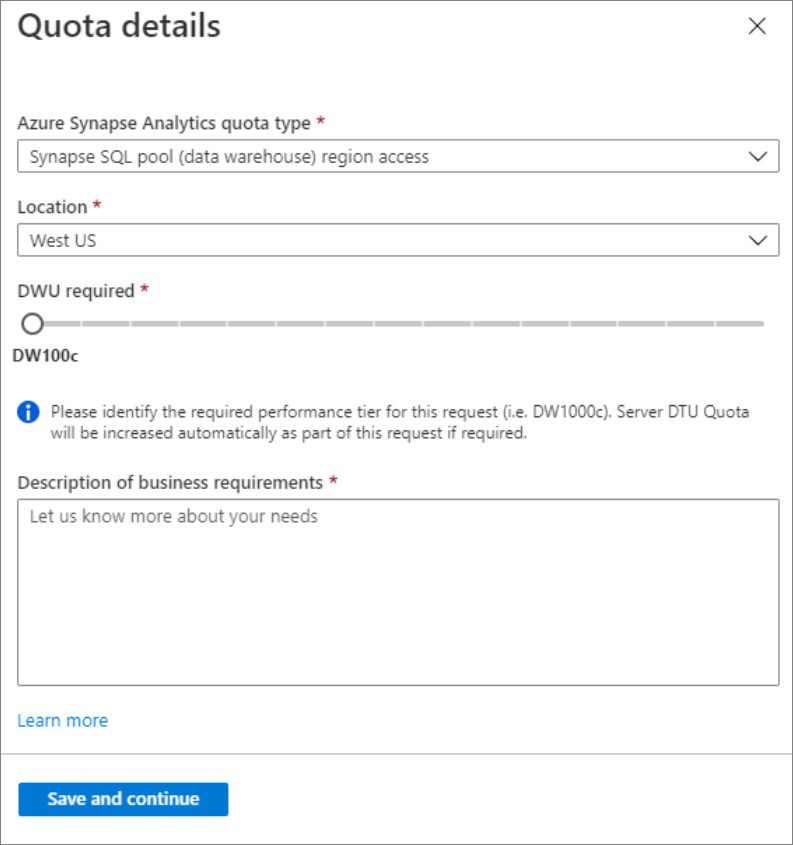
For other quota requests
Select Other quota request from the quota type drop-down menu for other quota request types:
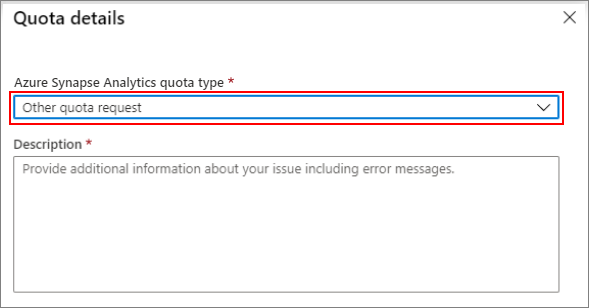
Submit your request
The final step is to fill in the remaining details of your SQL Database support request. Then select Next: Review + create>>.
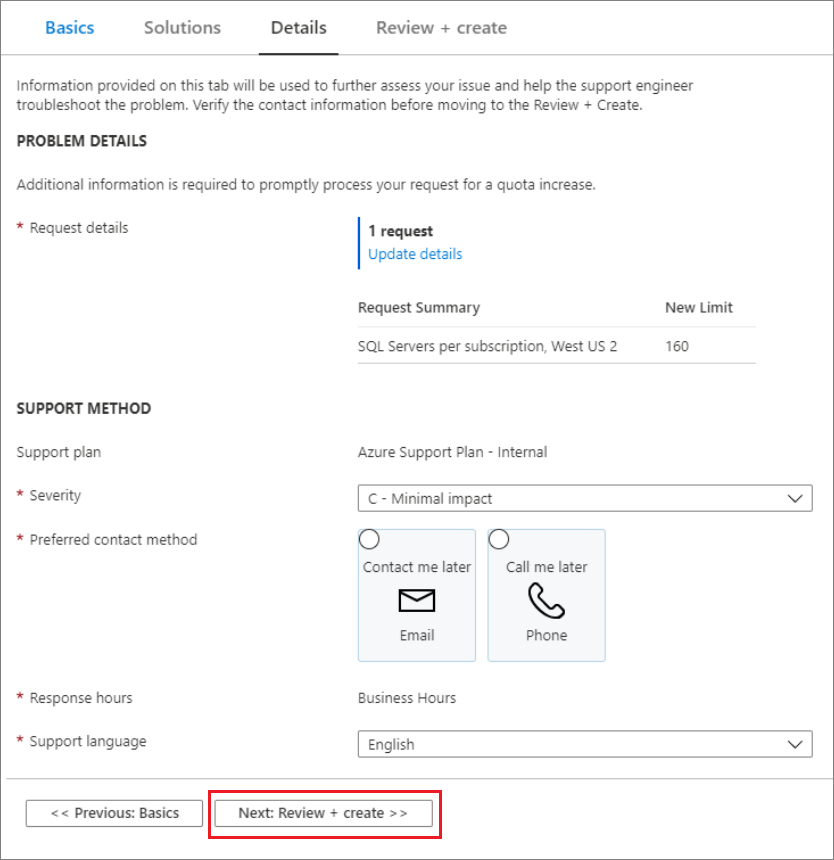
After reviewing the request details, select Create to submit the request.
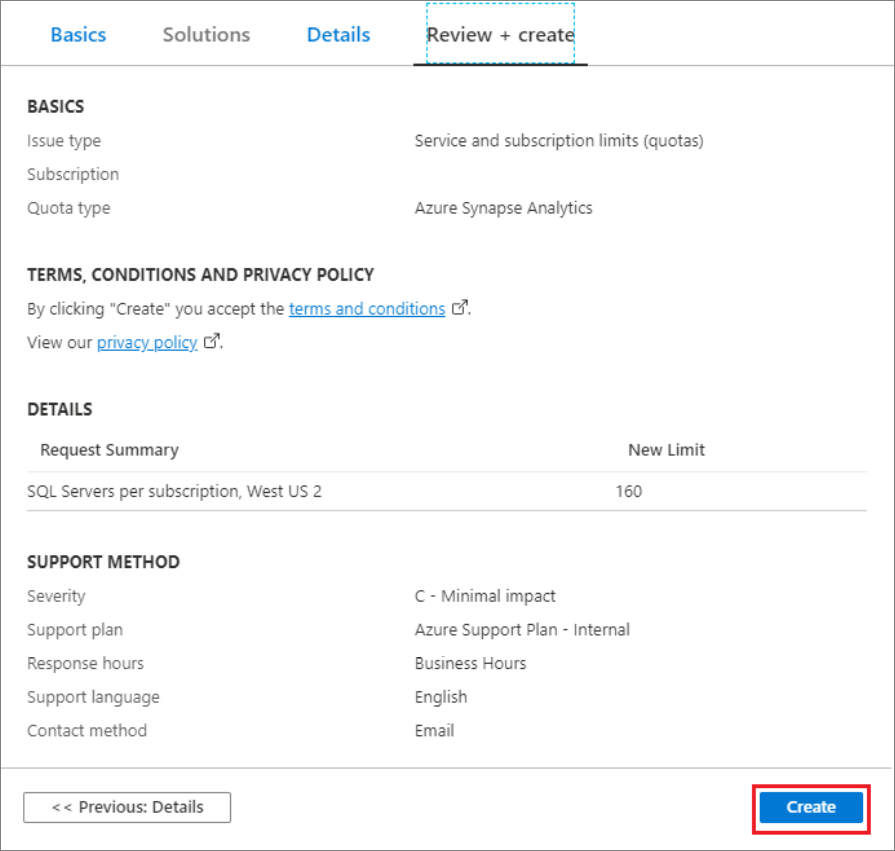
Monitor a support ticket
After you've submitted the support request, the Azure support team will contact you. To check your request status and details, select All support requests on the dashboard.
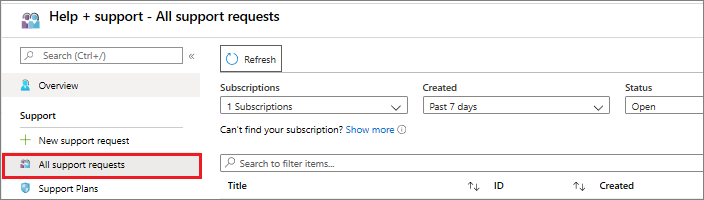
Other resources
You can also connect with the Azure Synapse Analytics community on Stack Overflow or through the Microsoft Q&A question page for Azure Synapse Analytics.