Quickstart: Pause and resume compute in dedicated SQL pool via the Azure portal
You can use the Azure portal to pause and resume the dedicated SQL pool compute resources.
If you don't have an Azure subscription, create a free Azure account before you begin.
Note
This article applies to dedicated SQL pools created in Azure Synapse Workspaces and not dedicated SQL pools (formerly SQL DW). There are different PowerShell cmdlets to use for each, for example, use Suspend-AzSqlDatabase for a dedicated SQL pool (formerly SQL DW), but Suspend-AzSynapseSqlPool for a dedicated SQL pool in an Azure Synapse Workspace. For more on the differences between dedicated SQL pool (formerly SQL DW) and dedicated SQL pools in Azure Synapse Workspaces, read What's the difference between Azure Synapse (formerly SQL DW) and Azure Synapse Analytics Workspace.
Sign in to the Azure portal
Sign in to the Azure portal.
Before you begin
Use Create and Connect - portal to create a dedicated SQL pool called mySampleDataWarehouse.
Pause compute
To reduce costs, you can pause and resume compute resources on-demand. For example, if you won't be using the database during the night and on weekends, you can pause it during those times, and resume it during the day.
Note
You won't be charged for compute resources while the database is paused. However, you will continue to be charged for storage.
Follow these steps to pause a dedicated SQL pool:
Sign in to the Azure portal.
Select Azure Synapse Analytics in the menu of the Azure portal, or search for Azure Synapse Analytics in the search bar.
Navigate to your Dedicated SQL pool page to open the SQL pool.
Notice Status is Online.
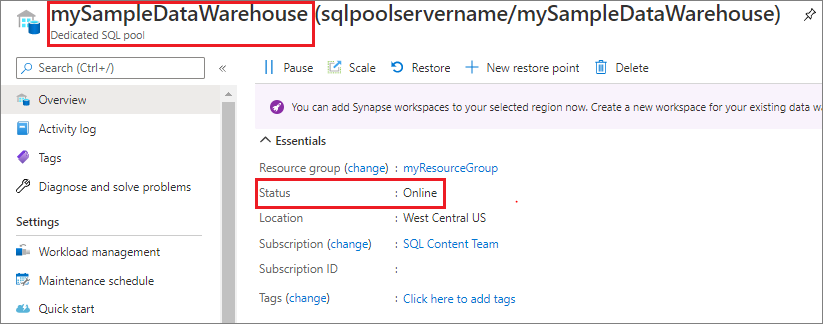
To pause the dedicated SQL pool, select the Pause button.
A confirmation question appears asking if you want to continue. Select Yes.
Wait a few moments, and then notice the Status is Pausing.
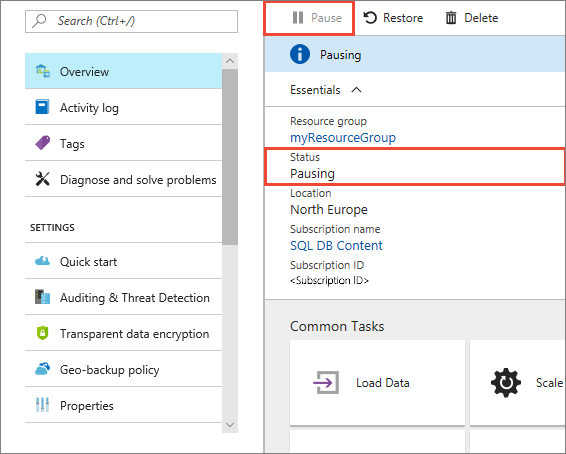
When the pause operation is complete, the status is Paused and the option button is Resume.
The compute resources for the dedicated SQL pool are now offline. You won't be charged for compute until you resume the service.
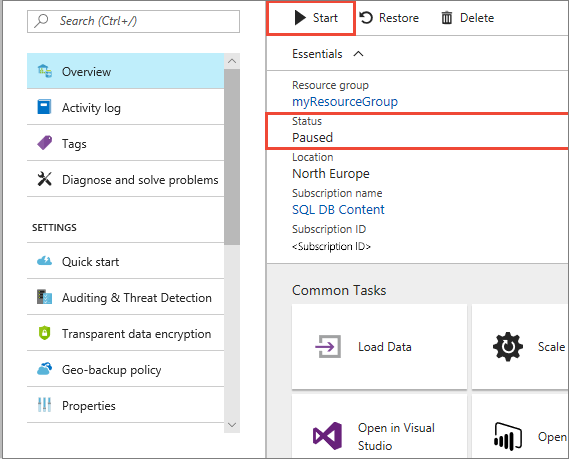
Resume compute
Follow these steps to resume a dedicated SQL pool.
Navigate to your Dedicated SQL pool to open the SQL pool.
On the
mySampleDataWarehousepage, notice Status is Paused.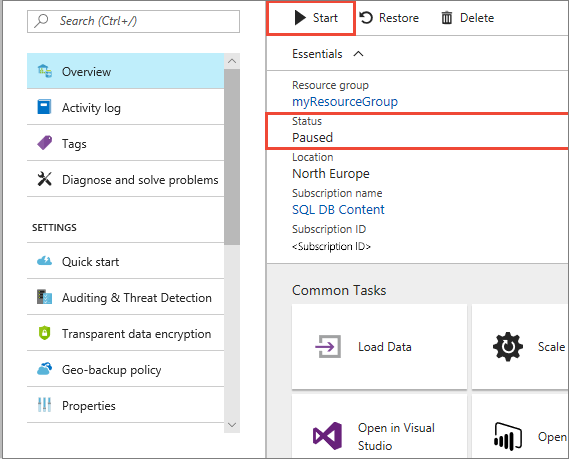
To resume SQL pool, select Resume.
A confirmation question appears asking if you want to start. Select Yes.
Notice the Status is Resuming.
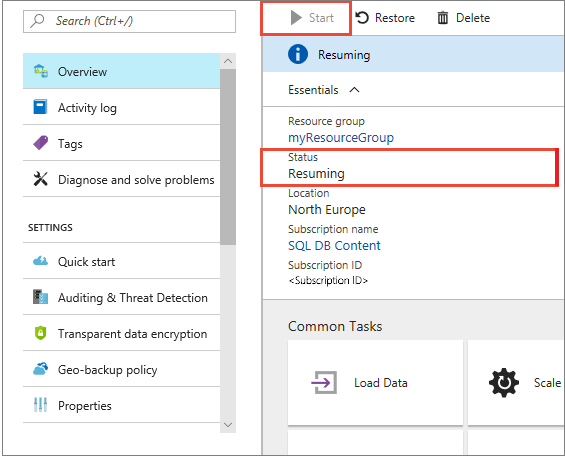
When the SQL pool is back online, the status is Online, and the option button is Pause.
The compute resources for SQL pool are now online and you can use the service. Charges for compute have resumed.
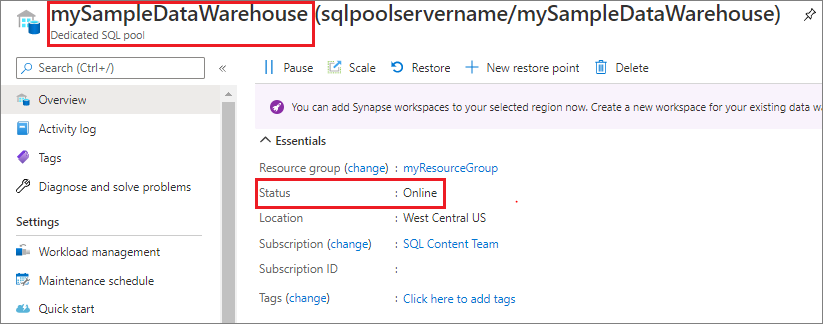
Clean up resources
You are being charged for data warehouse units and the data stored in your dedicated SQL pool. These compute and storage resources are billed separately.
- If you want to keep the data in storage, pause compute.
- If you want to remove future charges, you can delete the dedicated SQL pool.
Follow these steps to clean up resources as you desire.
Sign in to the Azure portal, and select your dedicated SQL pool.
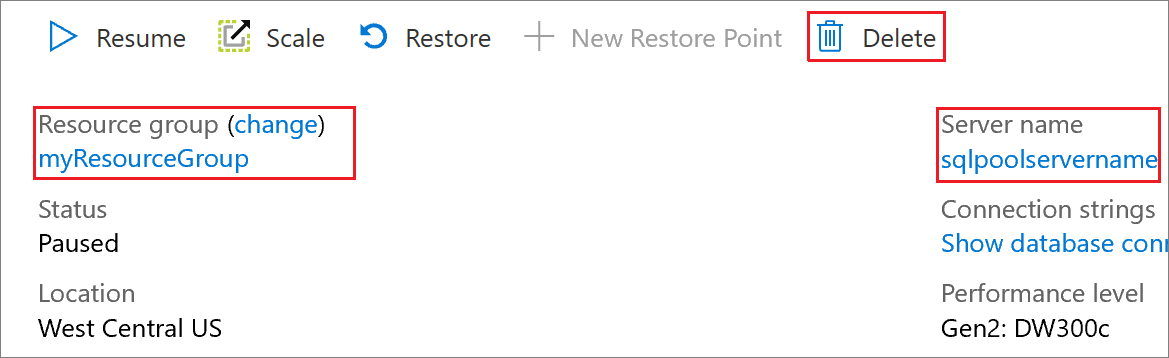
To pause compute, select the Pause button.
To remove the dedicated SQL pool so you are not charged for compute or storage, select Delete.
Next steps
You have now paused and resumed compute for your dedicated SQL pool. Continue to the next article to learn more about how to Load data into a dedicated SQL pool. For additional information about managing compute capabilities, see the Manage compute overview article.
For more on the differences between dedicated SQL pool (formerly SQL DW) and dedicated SQL pools in Azure Synapse Workspaces, read What's the difference between Azure Synapse (formerly SQL DW) and Azure Synapse Analytics Workspace.