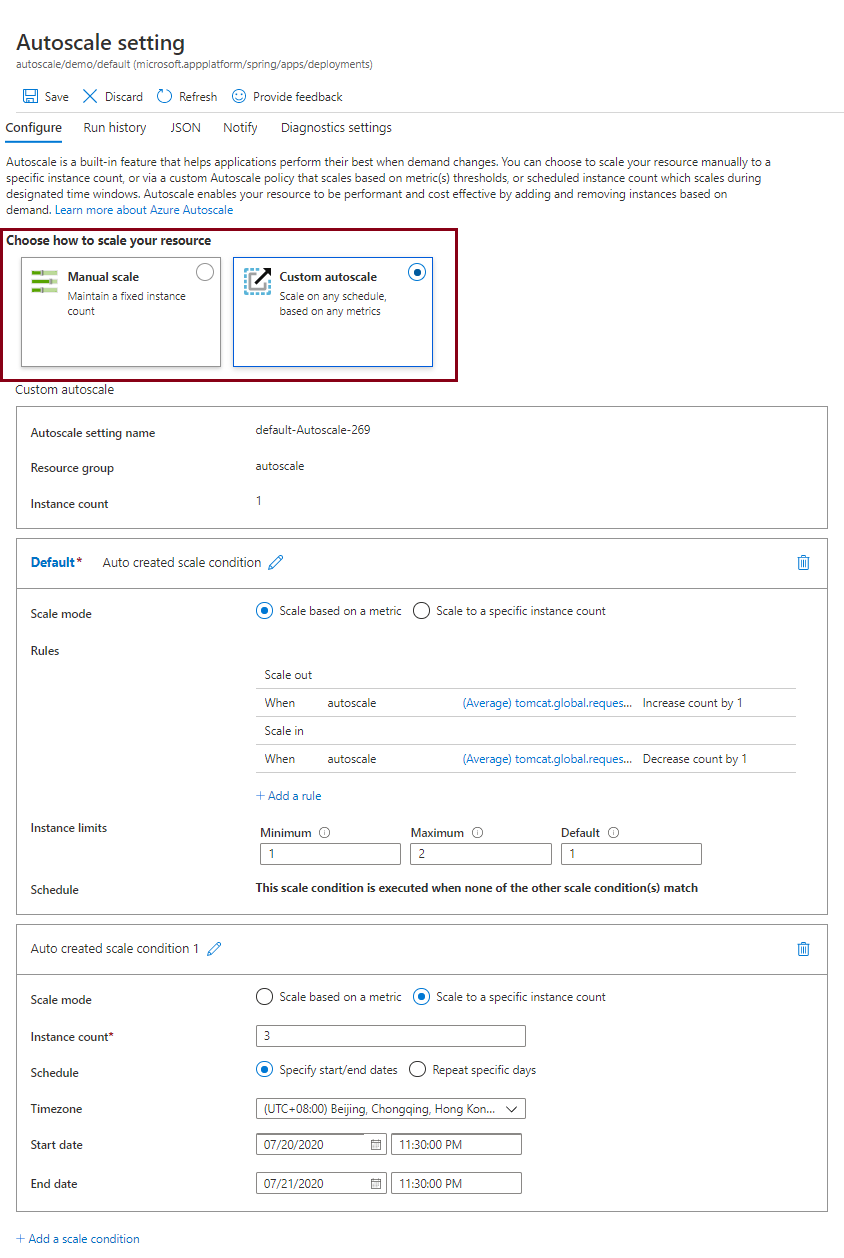Set up autoscale for applications
Note
The Basic, Standard, and Enterprise plans entered a retirement period on March 17, 2025. For more information, see the Azure Spring Apps retirement announcement.
The Standard consumption and dedicated plan entered a retirement period on September 30, 2024, with a complete shutdown by the end of March 2025. For more information, see Migrate Azure Spring Apps Standard consumption and dedicated plan to Azure Container Apps.
This article applies to: ✅ Java ✅ C#
This article applies to: ✅ Basic/Standard ✅ Enterprise
This article describes how to set up Autoscale settings for your applications using the Microsoft Azure portal or the Azure CLI.
Autoscale is a built-in feature of Azure Spring Apps that helps applications perform their best when demand changes. Azure Spring Apps supports scale-out and scale-in, which includes modifying the number of app instances and load balancing.
Prerequisites
To follow these procedures, you need:
- An Azure subscription. If you don't have an Azure subscription, create a free account before you begin.
- A deployed Azure Spring Apps service instance. Follow the quickstart on deploying an app via the Azure CLI to get started.
- At least one application already created in your service instance.
Navigate to the Autoscale page in the Azure portal
- Sign in to the Azure portal.
- Go to the Azure Spring Apps Overview page.
- Select the Apps tab under Settings in the menu on the left navigation pane.
- Select the application for which you want to set up Autoscale. In this example, select the application named demo. You should then see the application's Overview page.
- Go to the Scale out tab under Settings in the menu on the left navigation pane.
Set up Autoscale settings for your application in the Azure portal
There are two options for Autoscale demand management:
- Manual scale: Maintains a fixed instance count. In the Standard plan, you can scale out to a maximum of 500 instances. This value changes the number of separate running instances of the application.
- Custom autoscale: Scales on any schedule, based on any metrics.
In the Azure portal, choose how you want to scale. The following figure shows the Custom autoscale option and mode settings.
Set up Autoscale settings for your application in Azure CLI
You can also set Autoscale modes using the Azure CLI. The following commands create an Autoscale setting and an Autoscale rule.
Create Autoscale setting:
az monitor autoscale create \ --resource-group <resource-group-name> \ --name <autoscale-setting-name> \ --resource /subscriptions/<subscription-id>/resourcegroups/<resource-group-name>/providers/Microsoft.AppPlatform/Spring/<service-instance-name>/apps/<app-name>/deployments/<deployment-name> \ --min-count 1 \ --max-count 5 \ --count 1Create Autoscale rule:
az monitor autoscale rule create \ --resource-group <resource-group-name> \ --autoscale-name <autoscale-setting-name> \ --scale out 1 \ --cooldown 1 \ --condition "tomcat.global.request.total.count > 100 avg 1m where AppName == <app-name> and Deployment == <deployment-name>"
For information on the available metrics, see the User metrics options section of Metrics for Azure Spring Apps.
Upgrade to the Standard plan
If you're on the Basic plan and constrained by one or more of these limits, you can upgrade to the Standard plan. To upgrade, go to the Pricing plan menu by first selecting the Standard tier column and then selecting the Upgrade button.