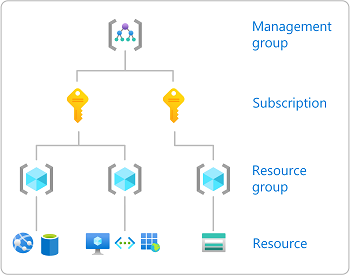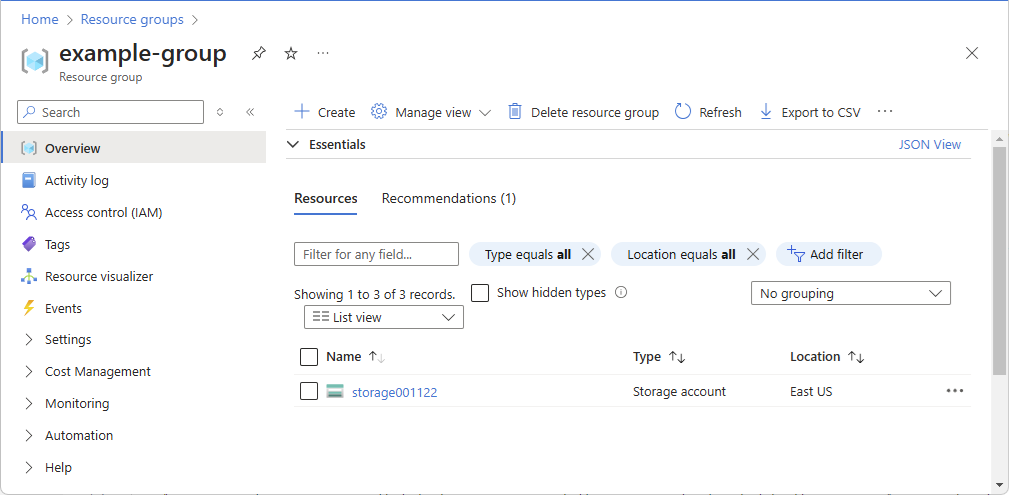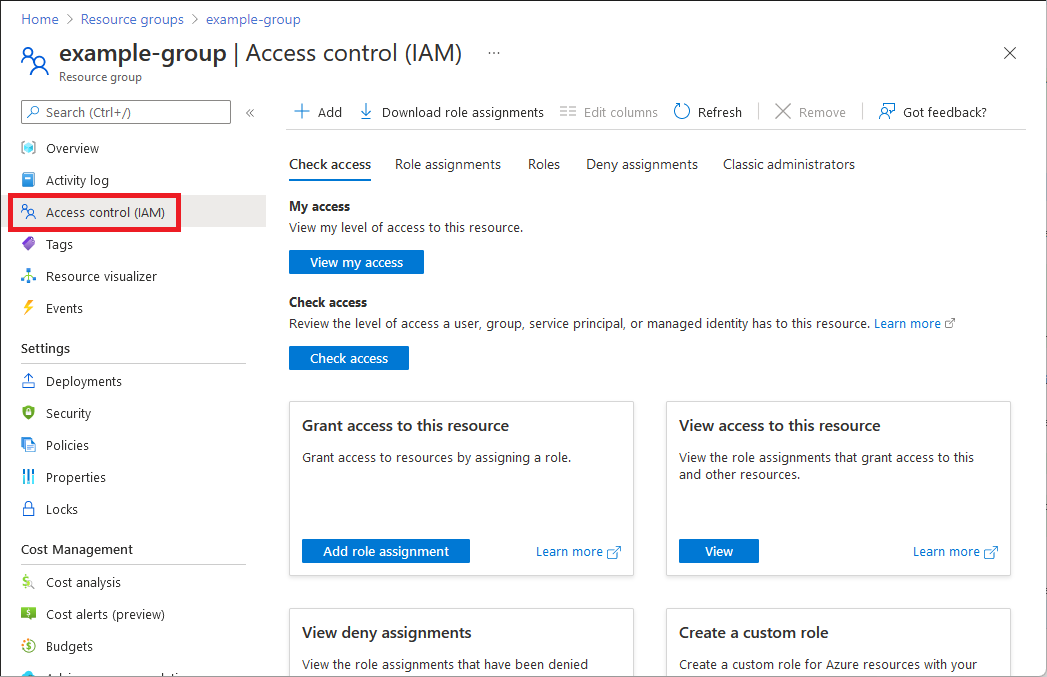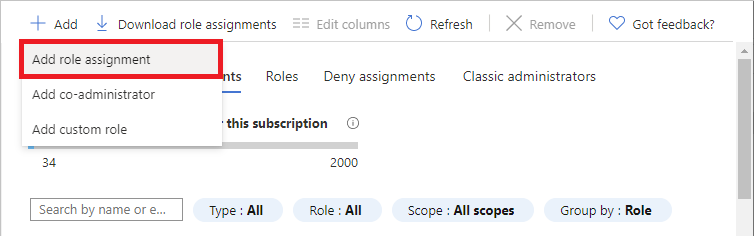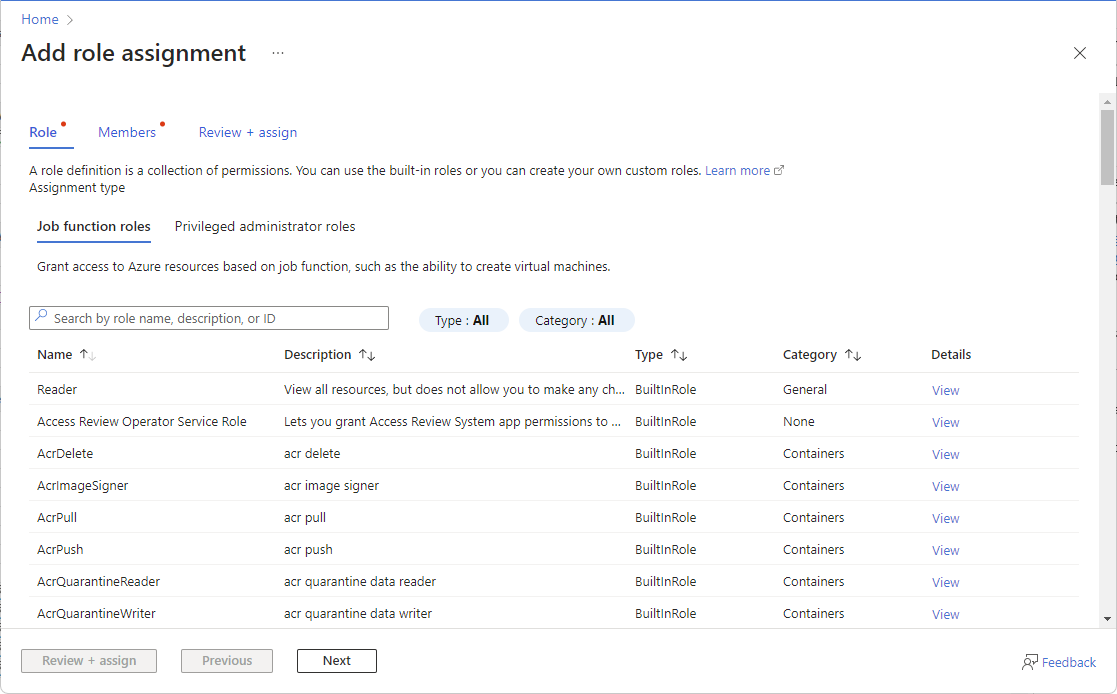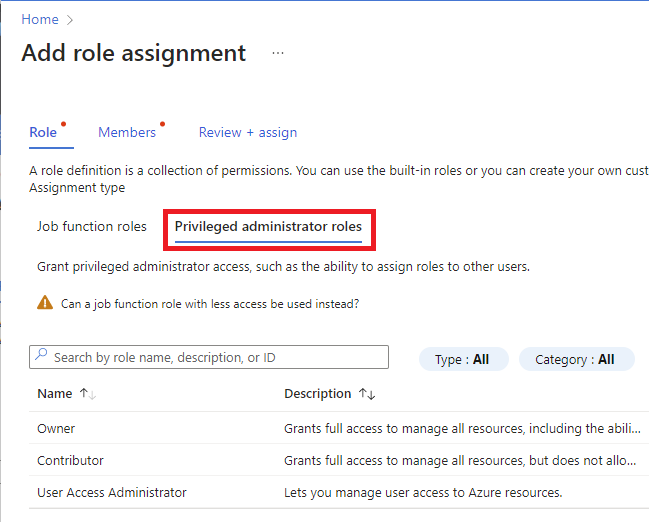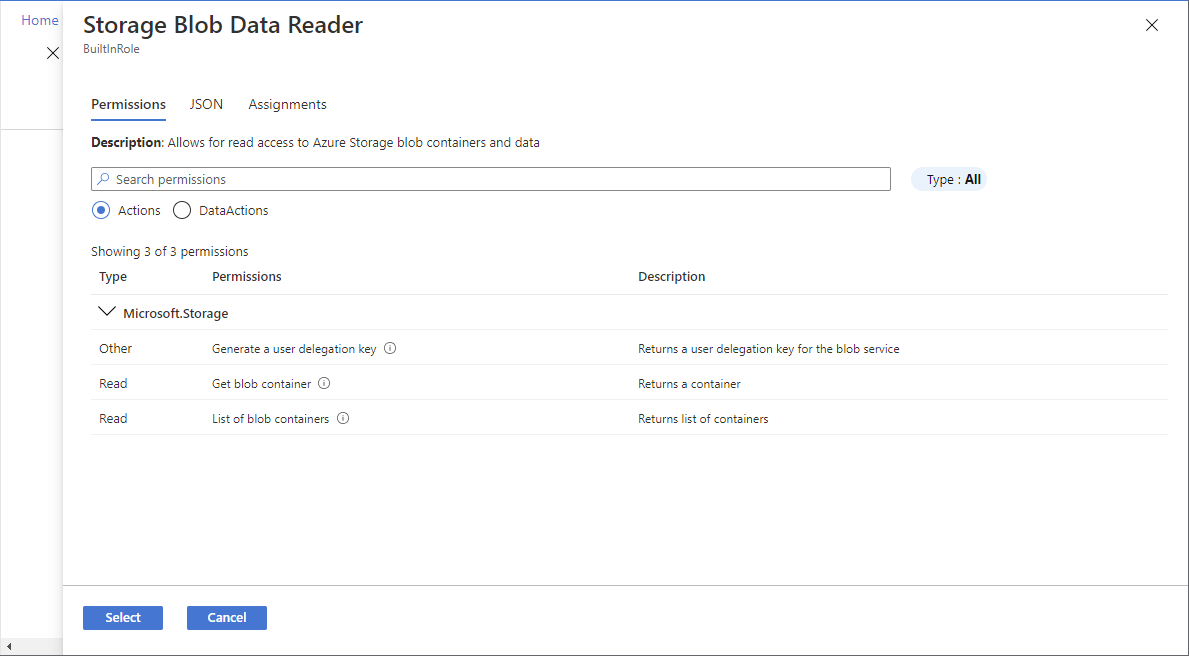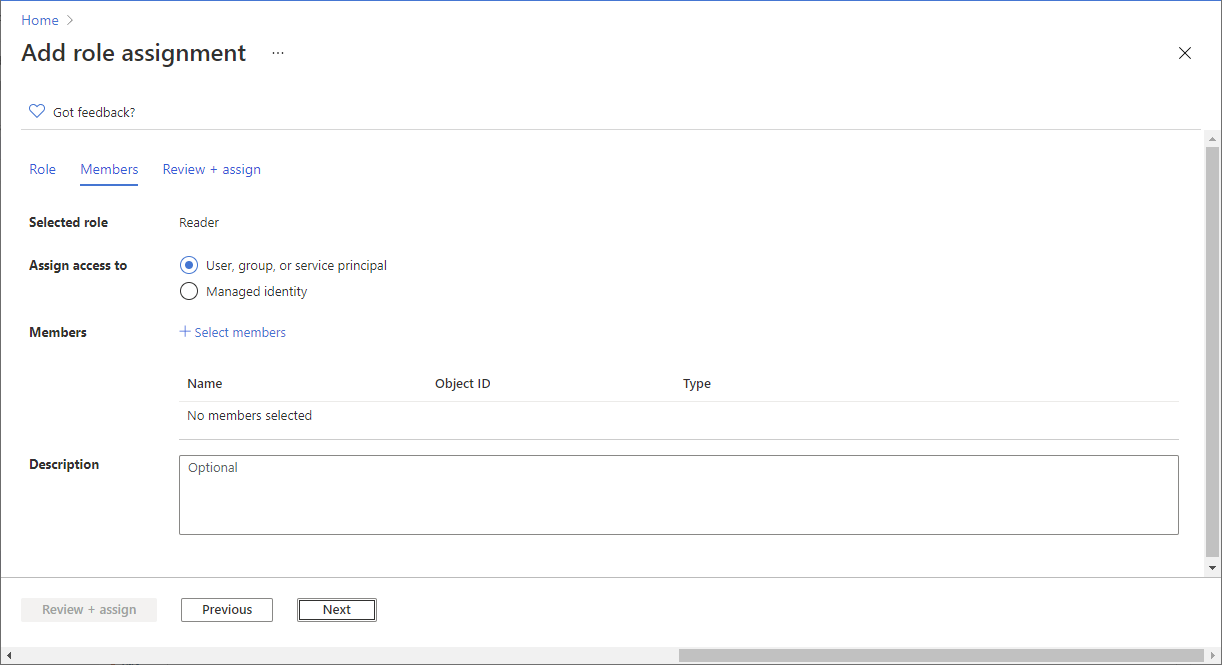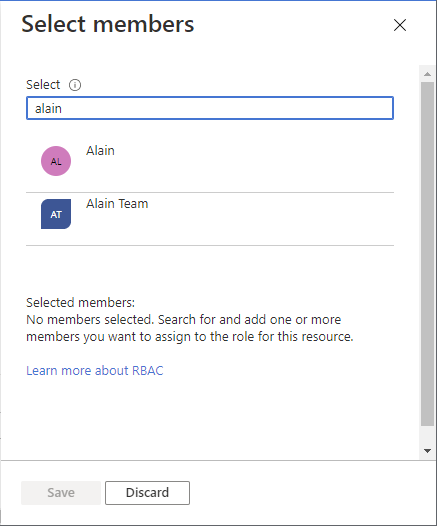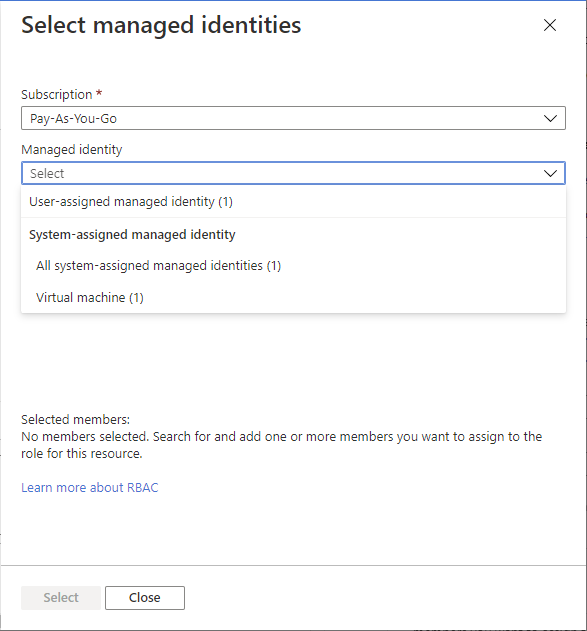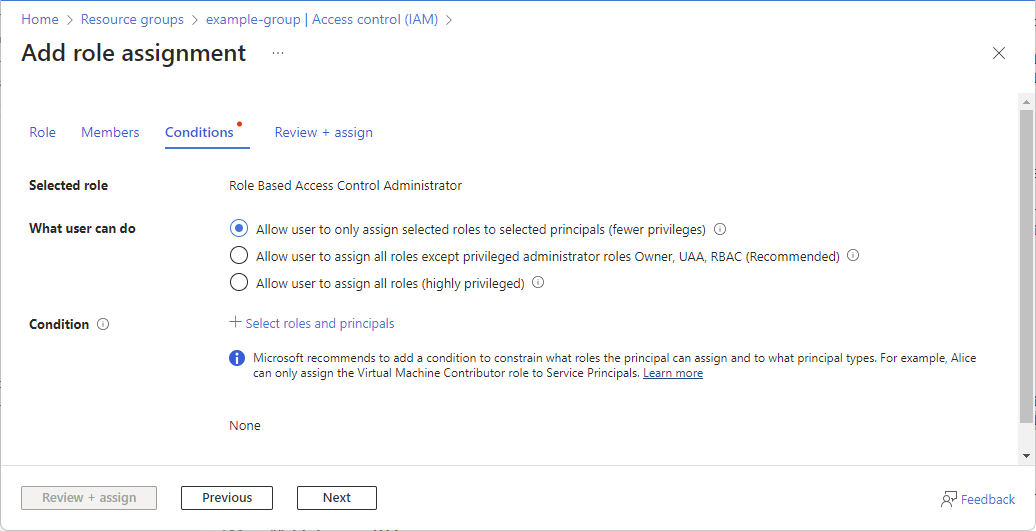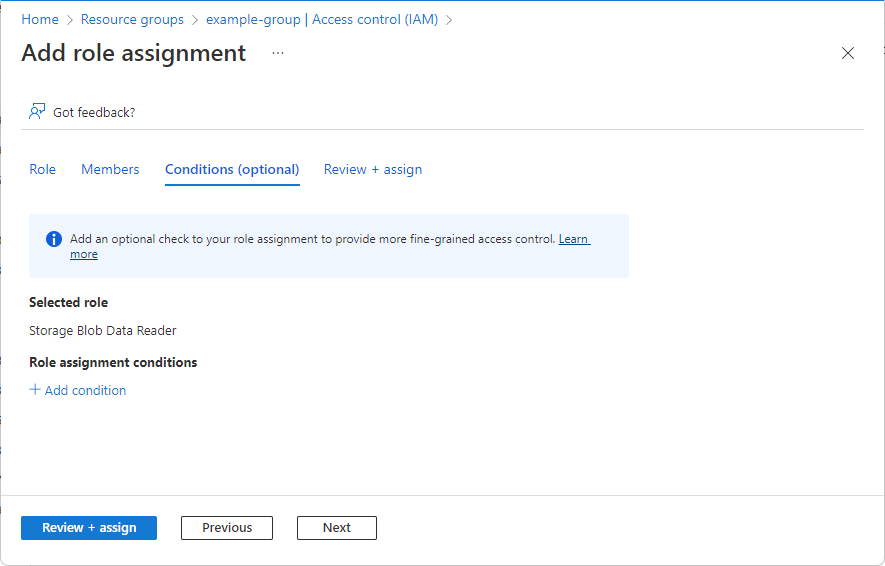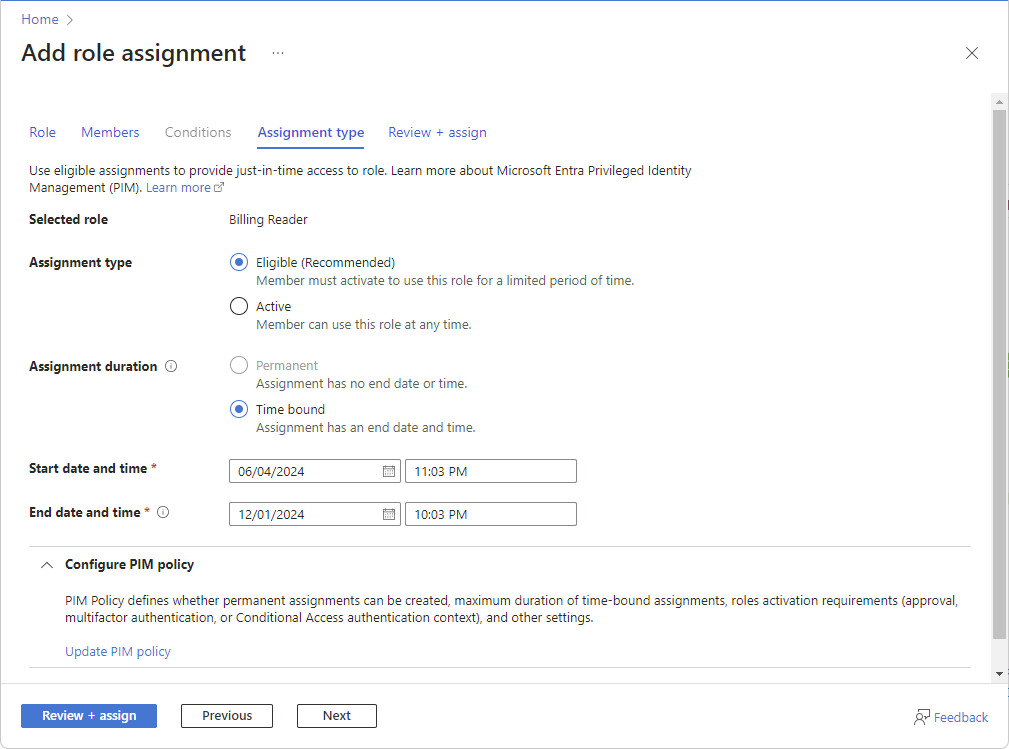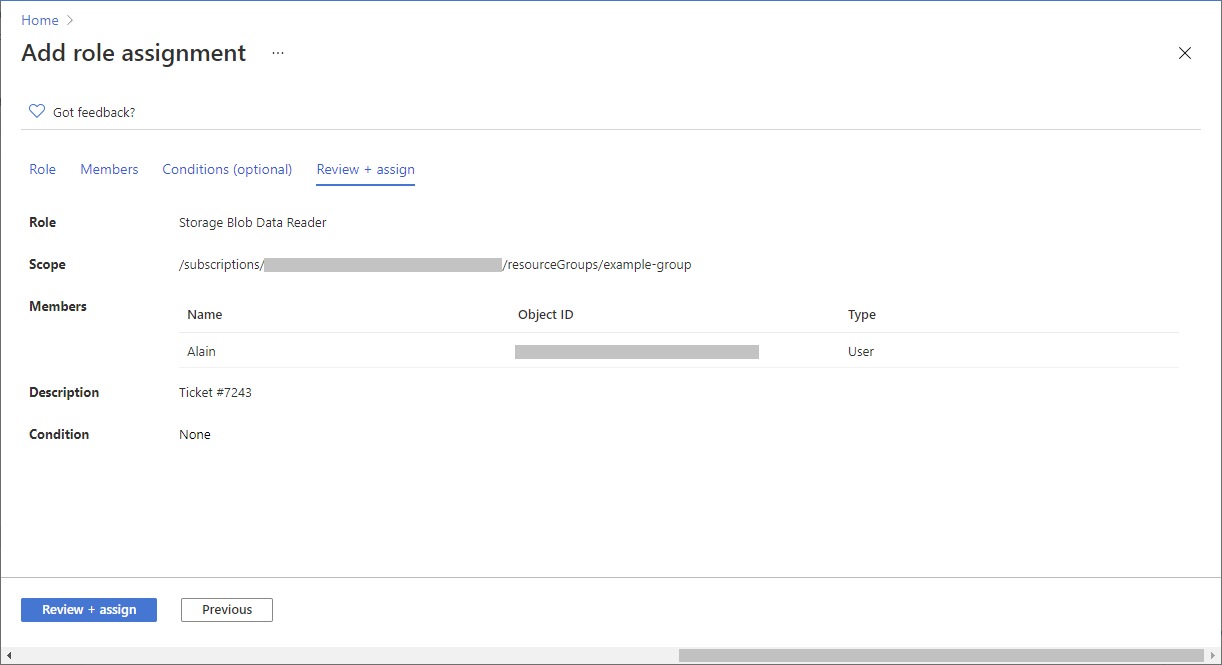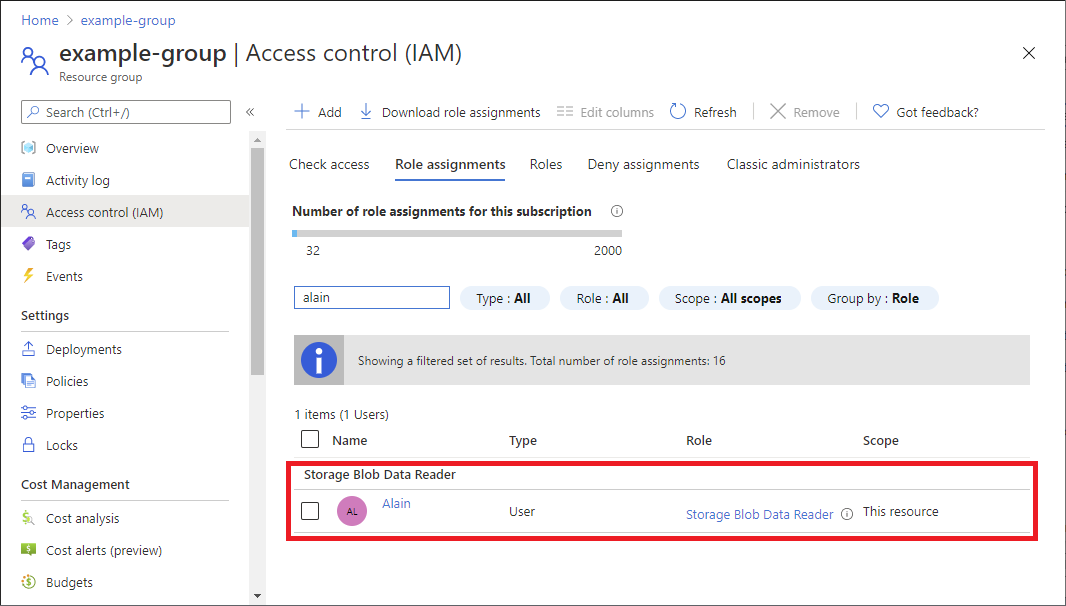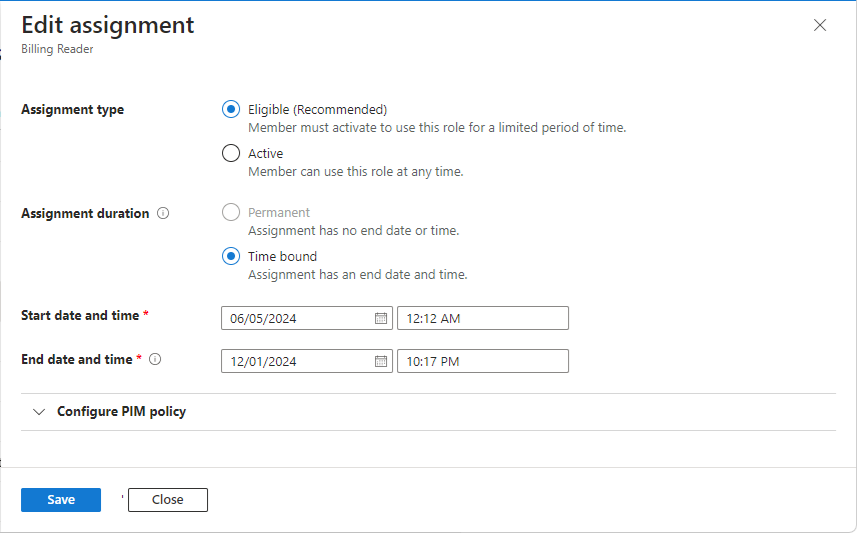Azure role-based access control (Azure RBAC) is the authorization system you use to manage access to Azure resources. To grant access, you assign roles to users, groups, service principals, or managed identities at a particular scope. This article describes how to assign roles using the Azure portal.
If you need to assign administrator roles in Microsoft Entra ID, see Assign Microsoft Entra roles to users.