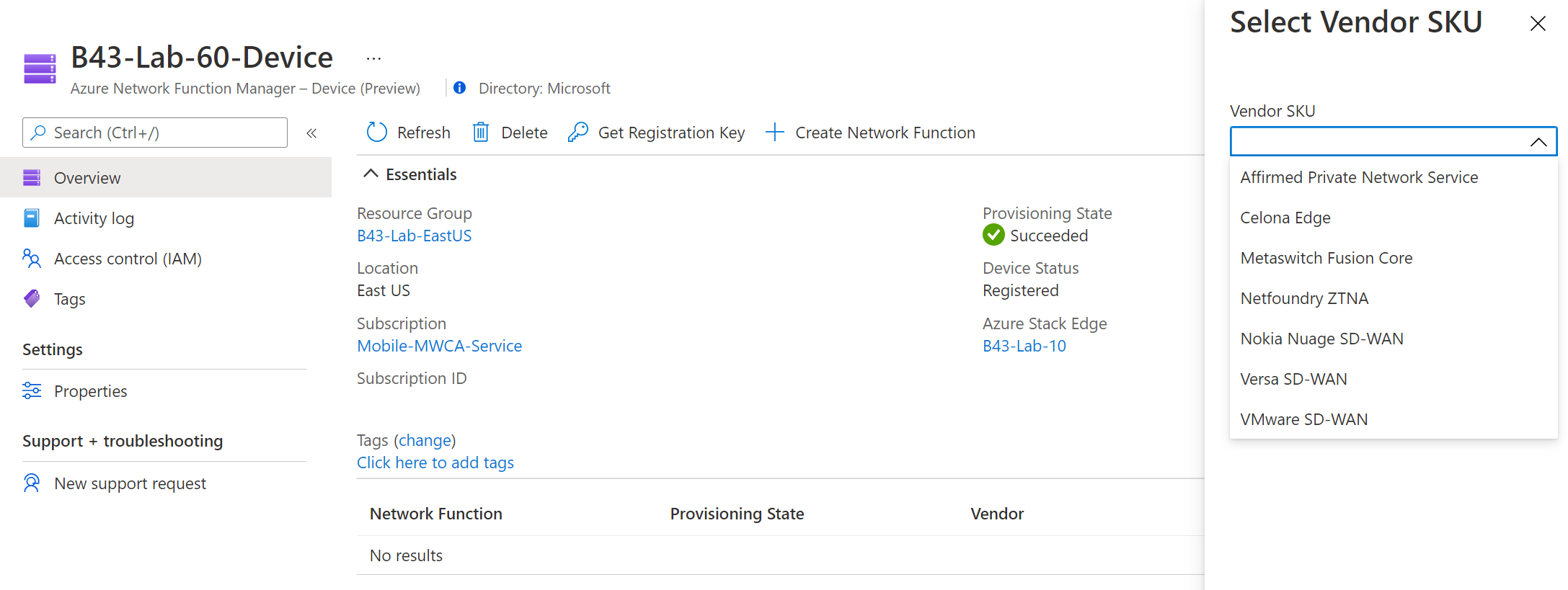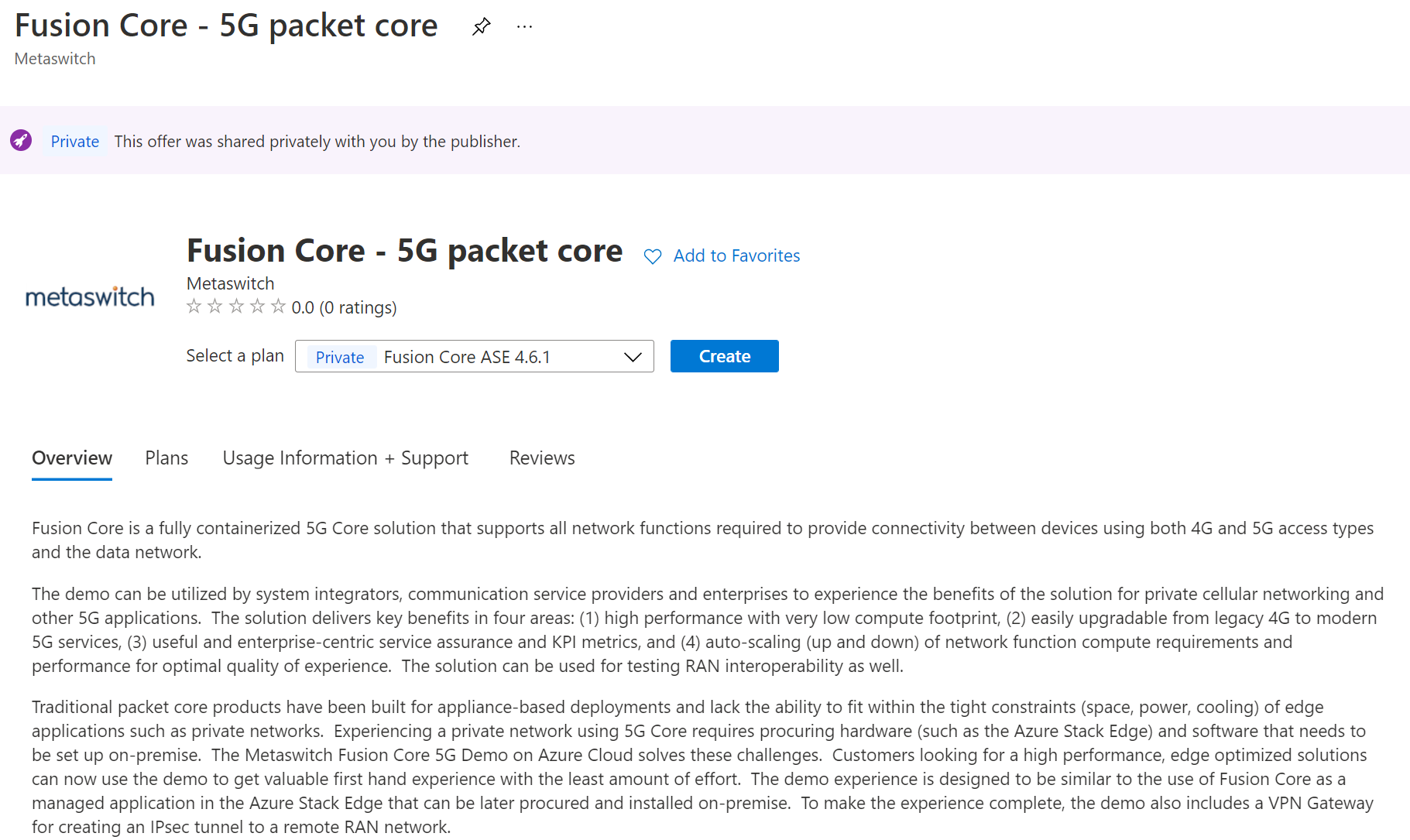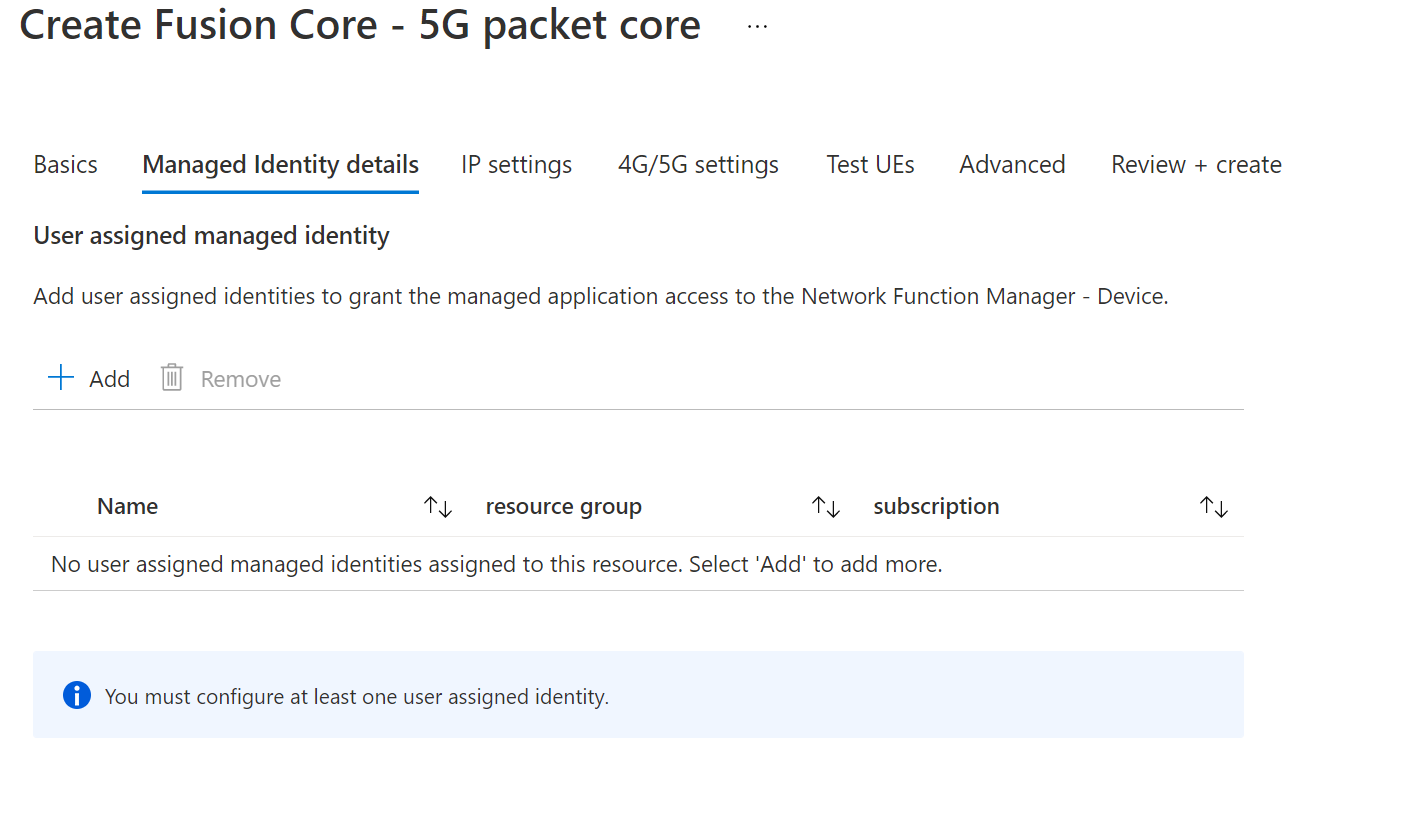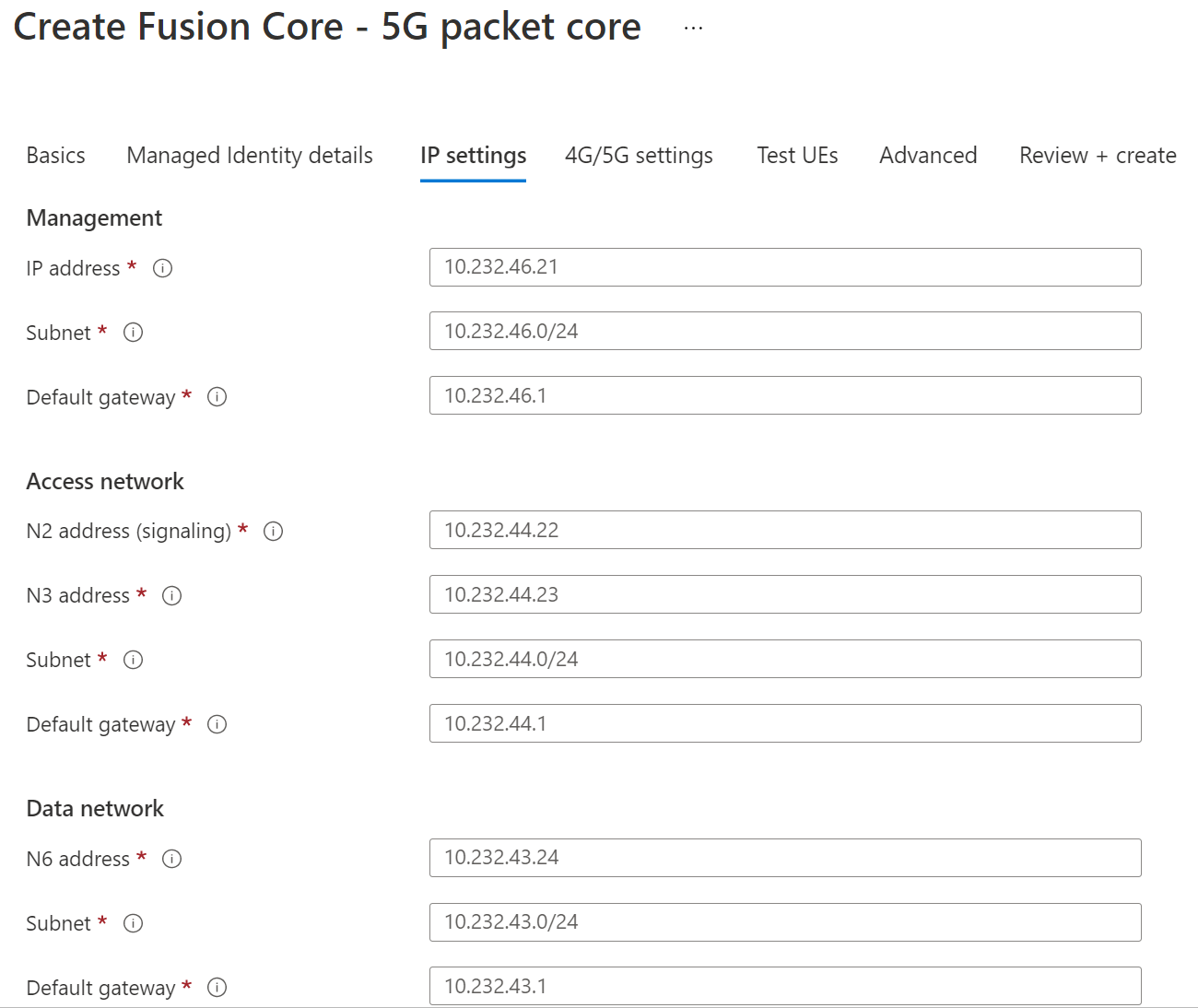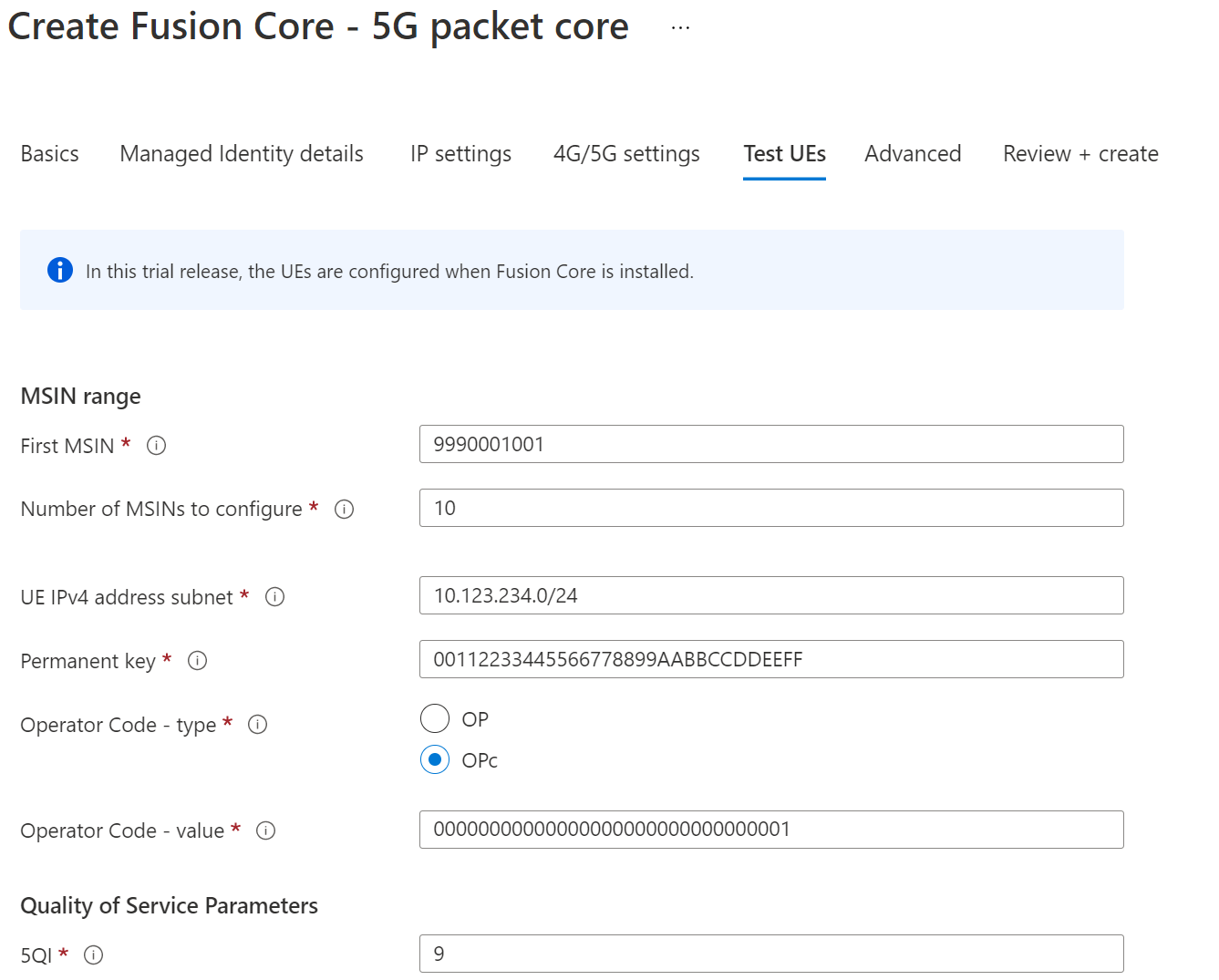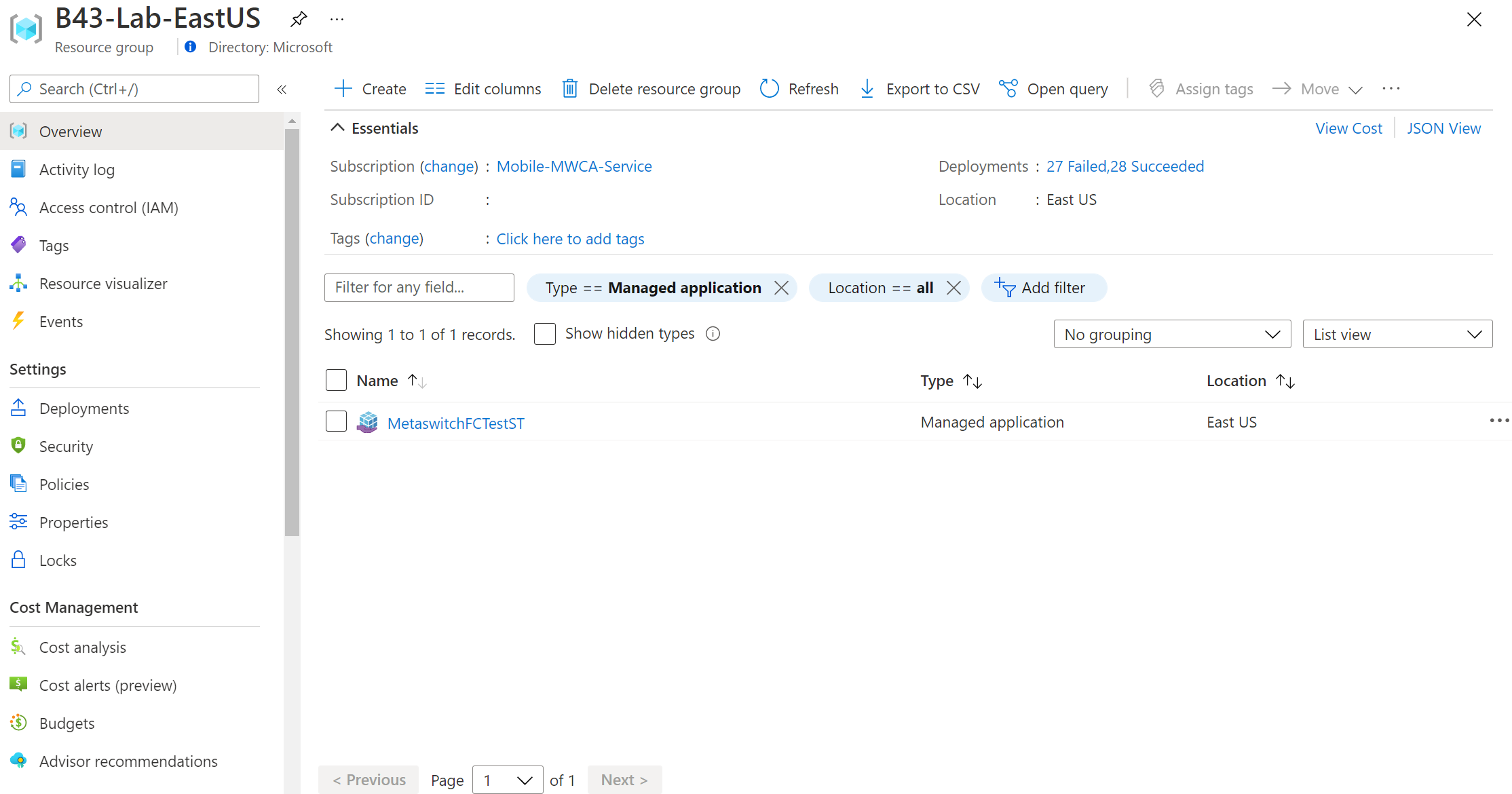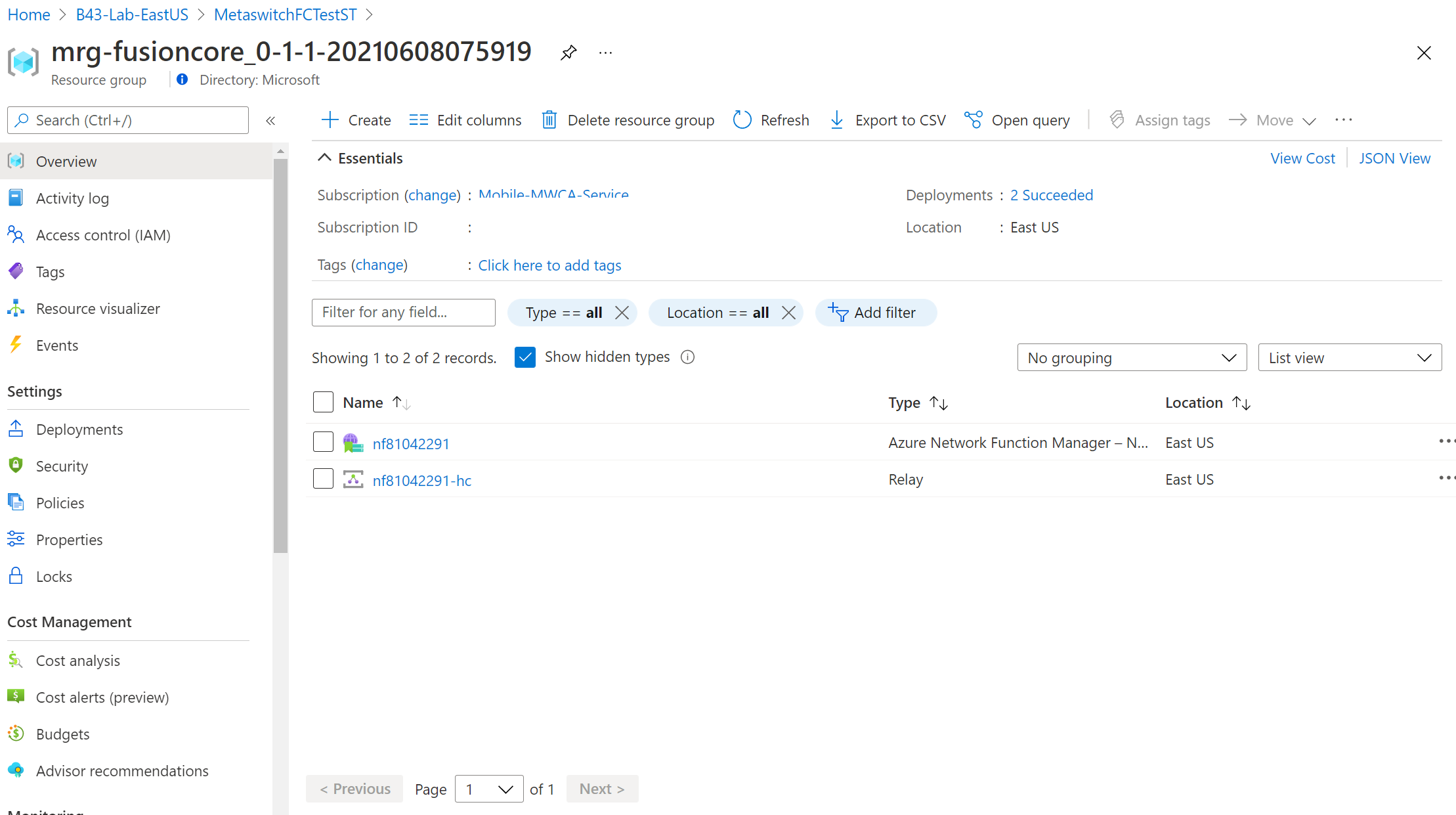Tutorial: Deploy network functions on Azure Stack Edge
In this tutorial, you learn how to deploy a network function on Azure Stack Edge using the Azure Marketplace. Network Function Manager enables an Azure Managed Applications experience for a simplified deployment on Azure Stack Edge.
- Verify prerequisites
- Create a network function
- Verify network function details
Prerequisites
- You have met all the prerequisites listed in the Prerequisites and requirements article.
- You have created a device resource for Network Function Manager. If you have not completed those steps, see How to create a device resource.
- On the Overview tab for the device, verify the following values are present:
- Provisioning State = Succeeded
- Device Status = Registered
Create a network function
Sign in to the Azure portal.
Navigate to the Device resource in which you want to deploy a network function and select +Create Network Function.
From the dropdown, choose the Vendor SKU you want to use, then click Create.
Depending on the selected SKU, you will be redirected to the Marketplace portal for the network function managed application.
Every network function partner will have different requirements for deploying their network function on Azure Stack Edge. Additionally, some network functions such as mobile packet core and SD-WAN edge, may require you to configure management, LAN, and WAN ports and allocate IP addresses on these ports before you deploy the network functions. Check with your partner on the required properties and Azure Stack Edge device network configuration.
Important
For all network functions that support static IP address for management, LAN, or WAN virtual network interfaces, ensure that you don’t use the first four IP addresses from the IP address range assigned for the specific port. These IP addresses are reserved IP address for the Azure Stack Edge service.
Follow the steps in the marketplace portal to deploy the partner-managed application. Once the managed application is successfully provisioned, you can go to the resource group to view the managed app. To check if the vendor provisioning status of the network function resource is Provisioned, go to the managed resource group. This confirms that the deployment of the network function is successful, and the required additional configurations can be provisioned through the network function partner management portal. Check with the network function partner for the management experience following initial deployment using Network Function Manager.
Example
Find the Fusion Core – 5G packet core offer in Marketplace and click Create to begin creating your network function.
Configure Basic settings.
Apply managed identity. For more information, see Managed Identity.
Enter IP Address information for Management, LAN, and WAN interfaces of the Fusion Core VM.
Enter optional settings for 5G and Test UEs configuration.
Once validation has passed, agree to the terms and conditions. Then click Create to begin creating the Fusion Core Managed Application in the Customer resource group and the Network Function resource in the managed resource group. You must check the Show Hidden Types box in the managed resource group view to see the Network Function resource.
Next steps
Navigate to the vendor portal to finish configuring the network function.