Quickstart: Configure your cluster
In this quickstart, you configure the following resources in your Azure IoT Operations cluster:
- An asset endpoint that defines a connection to a simulated OPC PLC server that simulates an oven in a bakery.
- An asset that represents the oven and defines the data points that the oven exposes.
- A data flow that manipulates the messages from the simulated oven.
An asset is a physical device or logical entity that represents a device, a machine, a system, or a process. For example, a physical asset could be a pump, a motor, a tank, or a production line. A logical asset that you define can have properties, stream telemetry, or generate events.
OPC UA servers are software applications that communicate with assets. OPC UA tags are data points that OPC UA servers expose. OPC UA tags can provide real-time or historical data about the status, performance, quality, or condition of assets.
In this quickstart, you use a Bicep file to configure your Azure IoT Operations instance.
Prerequisites
Have an instance of Azure IoT Operations deployed in a Kubernetes cluster. The Quickstart: Run Azure IoT Operations in GitHub Codespaces with K3s provides simple instructions to deploy an Azure IoT Operations instance that you can use for the quickstarts.
Unless otherwise noted, you can run the console commands in this quickstart in either a Bash or PowerShell environment.
What problem will we solve?
The data that OPC UA servers expose can have a complex structure and can be difficult to understand. Azure IoT Operations provides a way to model OPC UA assets as tags, events, and properties. This modeling makes it easier to understand the data and to use it in downstream processes such as the MQTT broker and data flows. Data flows let you manipulate and route data to cloud services such as Azure Event Hubs. In this quickstart, the data flow changes the names of some fields in payload and adds an asset ID to the messages.
Deploy the OPC PLC simulator
This quickstart uses the OPC PLC simulator to generate sample data. To deploy the OPC PLC simulator, run the following command:
kubectl apply -f https://raw.githubusercontent.com/Azure-Samples/explore-iot-operations/main/samples/quickstarts/opc-plc-deployment.yaml
Caution
This configuration uses a self-signed application instance certificate. Don't use this configuration in a production environment. To learn more, see Configure OPC UA certificates infrastructure for the connector for OPC UA.
Set your environment variables
If you're using the Codespaces environment, the required environment variables are already set and you can skip this step. Otherwise, set the following environment variables in your shell:
# Your subscription ID
SUBSCRIPTION_ID=<subscription-id>
# The name of the resource group where your Kubernetes cluster is deployed
RESOURCE_GROUP=<resource-group-name>
# The name of your Kubernetes cluster
CLUSTER_NAME=<kubernetes-cluster-name>
Configure your cluster
Run the following commands to download and run the Bicep file that configures your Azure IoT Operations instance. The Bicep file:
- Adds an asset endpoint that connects to the OPC PLC simulator.
- Adds an asset that represents the oven and defines the data points that the oven exposes.
- Adds a data flow that manipulates the messages from the simulated oven.
- Creates an Azure Event Hubs instance to receive the data.
wget https://raw.githubusercontent.com/Azure-Samples/explore-iot-operations/main/samples/quickstarts/quickstart.bicep -O quickstart.bicep
AIO_EXTENSION_NAME=$(az k8s-extension list -g $RESOURCE_GROUP --cluster-name $CLUSTER_NAME --cluster-type connectedClusters --query "[?extensionType == 'microsoft.iotoperations'].id" -o tsv | awk -F'/' '{print $NF}')
AIO_INSTANCE_NAME=$(az iot ops list -g $RESOURCE_GROUP --query "[0].name" -o tsv)
CUSTOM_LOCATION_NAME=$(az iot ops list -g $RESOURCE_GROUP --query "[0].extendedLocation.name" -o tsv | awk -F'/' '{print $NF}')
az deployment group create --subscription $SUBSCRIPTION_ID --resource-group $RESOURCE_GROUP --template-file quickstart.bicep --parameters clusterName=$CLUSTER_NAME customLocationName=$CUSTOM_LOCATION_NAME aioExtensionName=$AIO_EXTENSION_NAME aioInstanceName=$AIO_INSTANCE_NAME
Review configuration
The Bicep file configured the following resources:
- An asset endpoint that connects to the OPC PLC simulator.
- An asset that represents the oven and defines the data points that the oven exposes.
- Two data flows that process the messages from the simulated oven.
- An Azure Event Hubs namespace that contains a destination hub for the data flows.
To view the asset endpoint, asset, and data flows, navigate to the operations experience UI in your browser and sign in with your Microsoft Entra ID credentials. Because you're working with a new deployment, there are no sites yet. You can find the cluster you created in the previous quickstart by selecting View unassigned instances. In the operations experience, an instance represents a cluster where you deployed Azure IoT Operations.
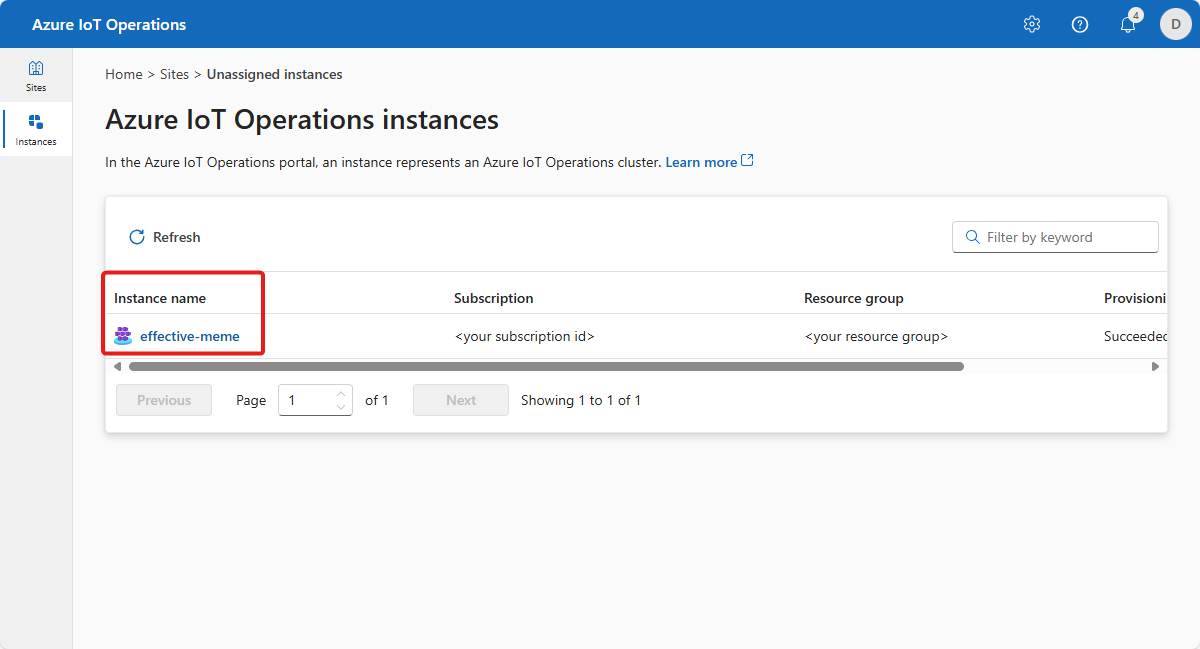
The asset endpoint defines the connection to the OPC PLC simulator:
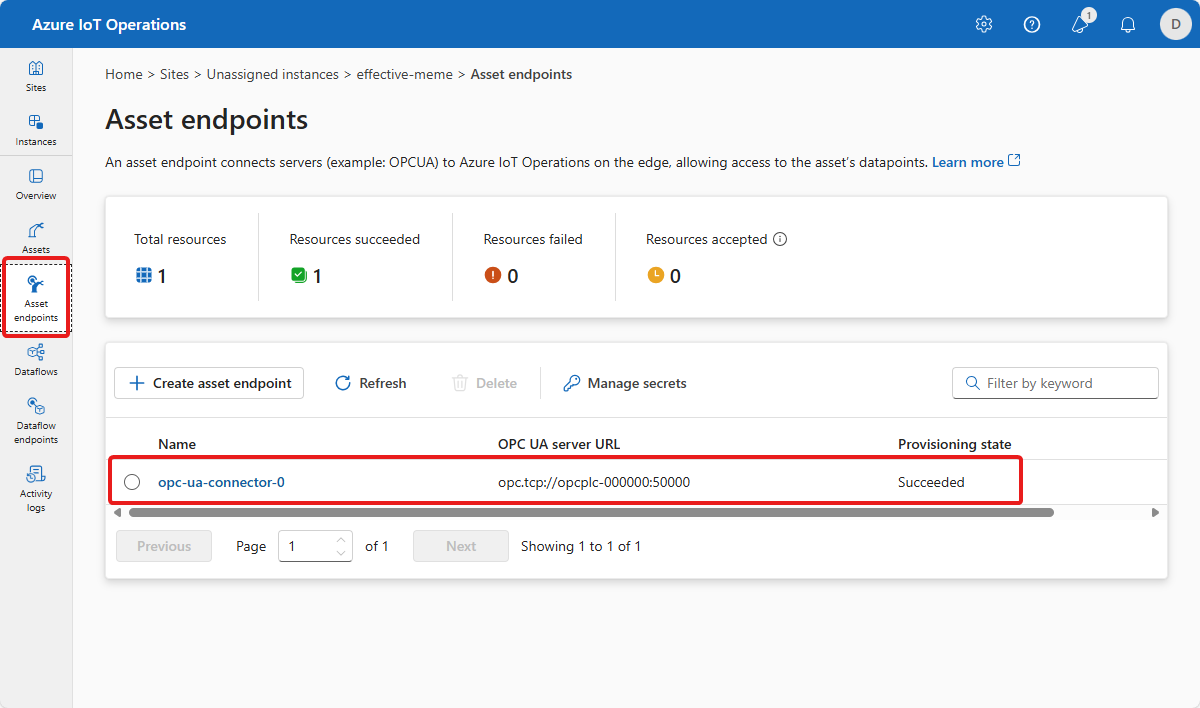
The oven asset defines the data points that the oven exposes:
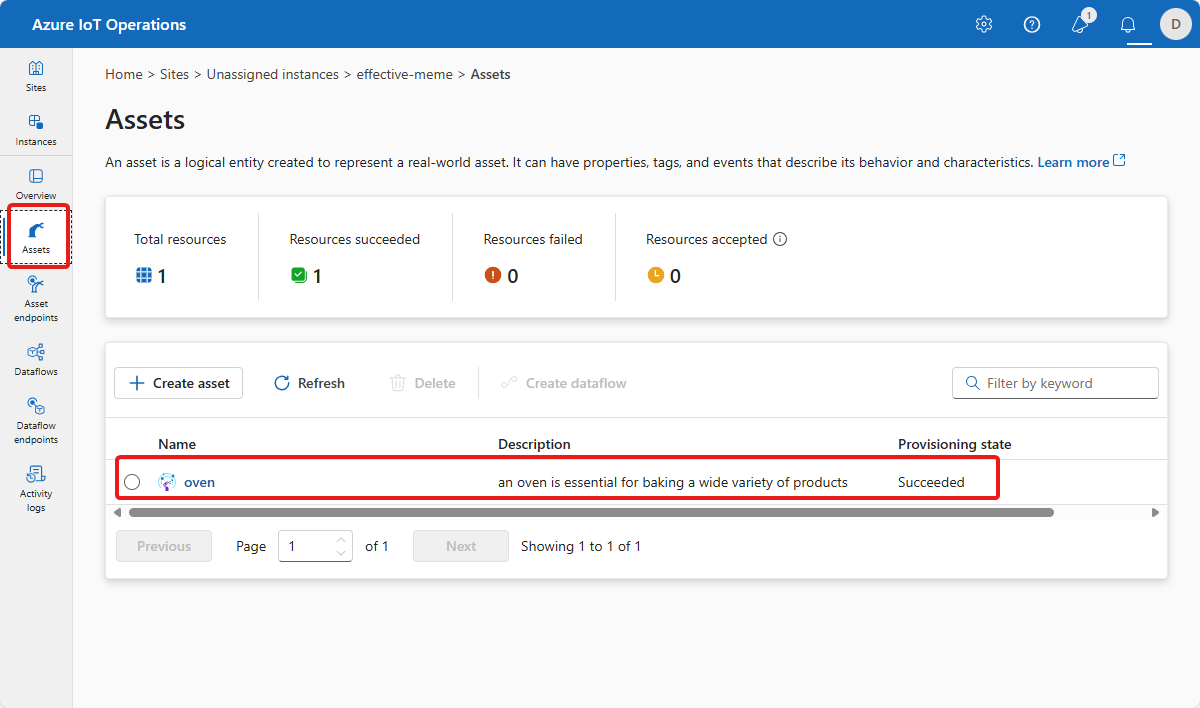
The data flows define how the messages from the simulated oven are processed and routed to Event Hubs in the cloud:
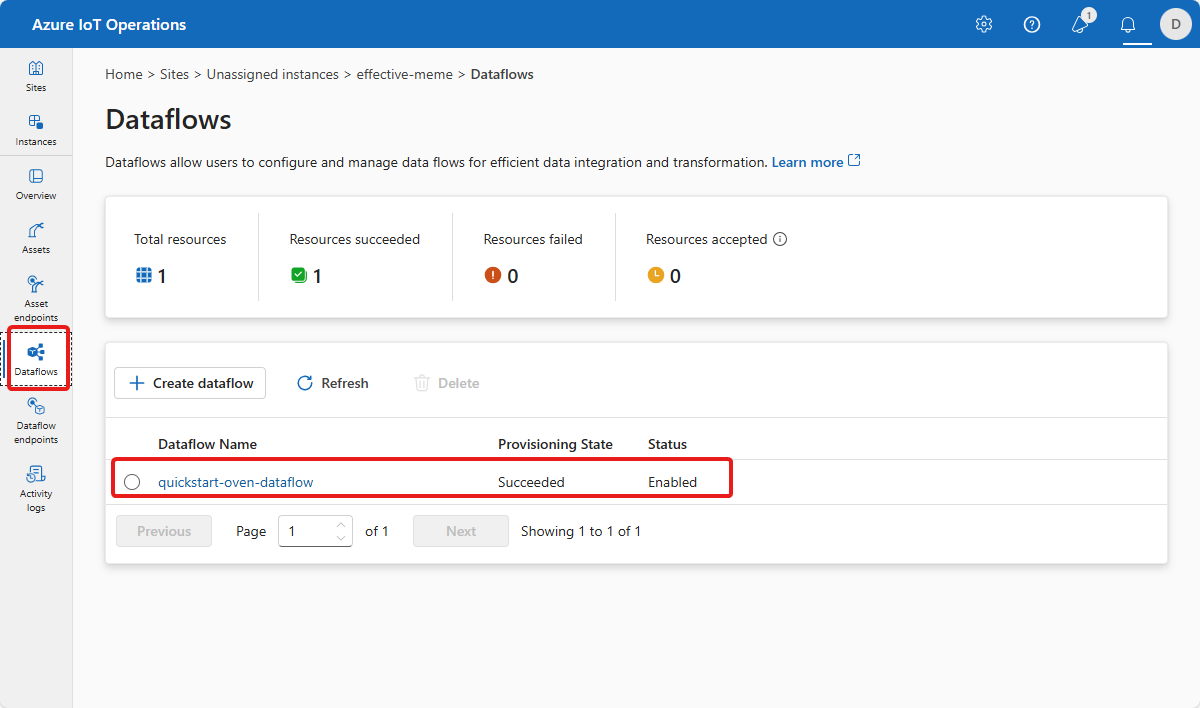
The following screenshot shows how the temperature conversion data flow is configured:
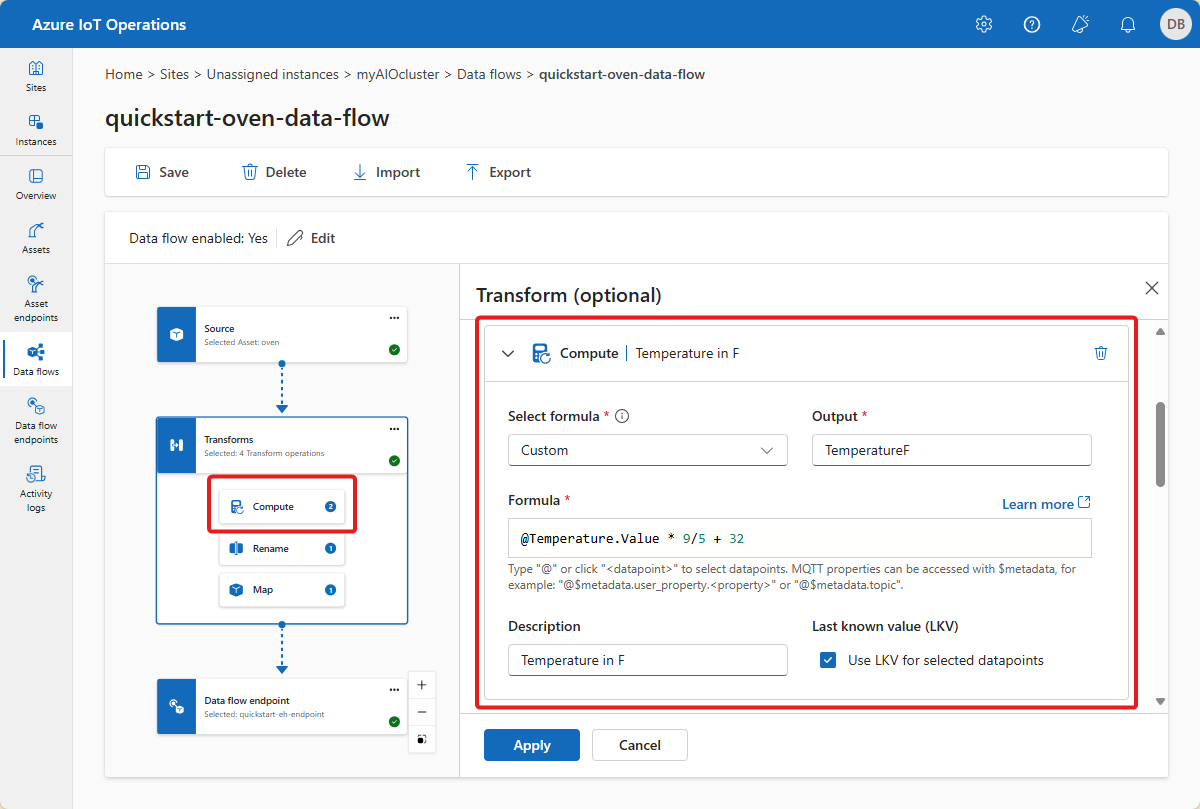
Verify data is flowing to Event Hubs
To verify that data is flowing to the cloud, you can view your Event Hubs instance in the Azure portal. You may need to wait for several minutes for the data flow to start and for messages to flow to the event hub.
The Bicep configuration you applied previously created an Event Hubs namespace and hub that's used as a destination by the data flow. To view the namespace and hub, navigate to the resource group in the Azure portal that contains your IoT Operations instance and then select the Event Hubs namespace.
If messages are flowing to the instance, you can see the count on incoming messages on the instance Overview page:
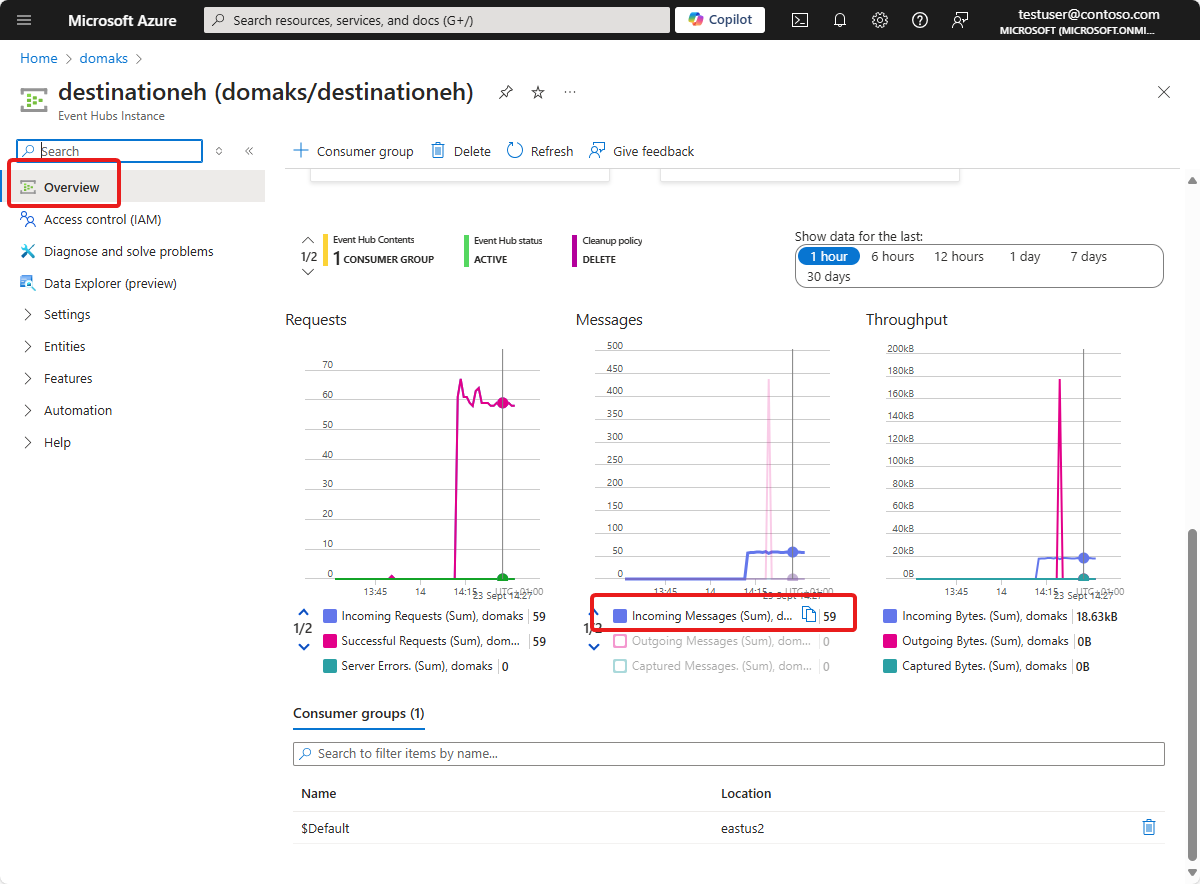
If messages are flowing, you can use the Data Explorer to view the messages:
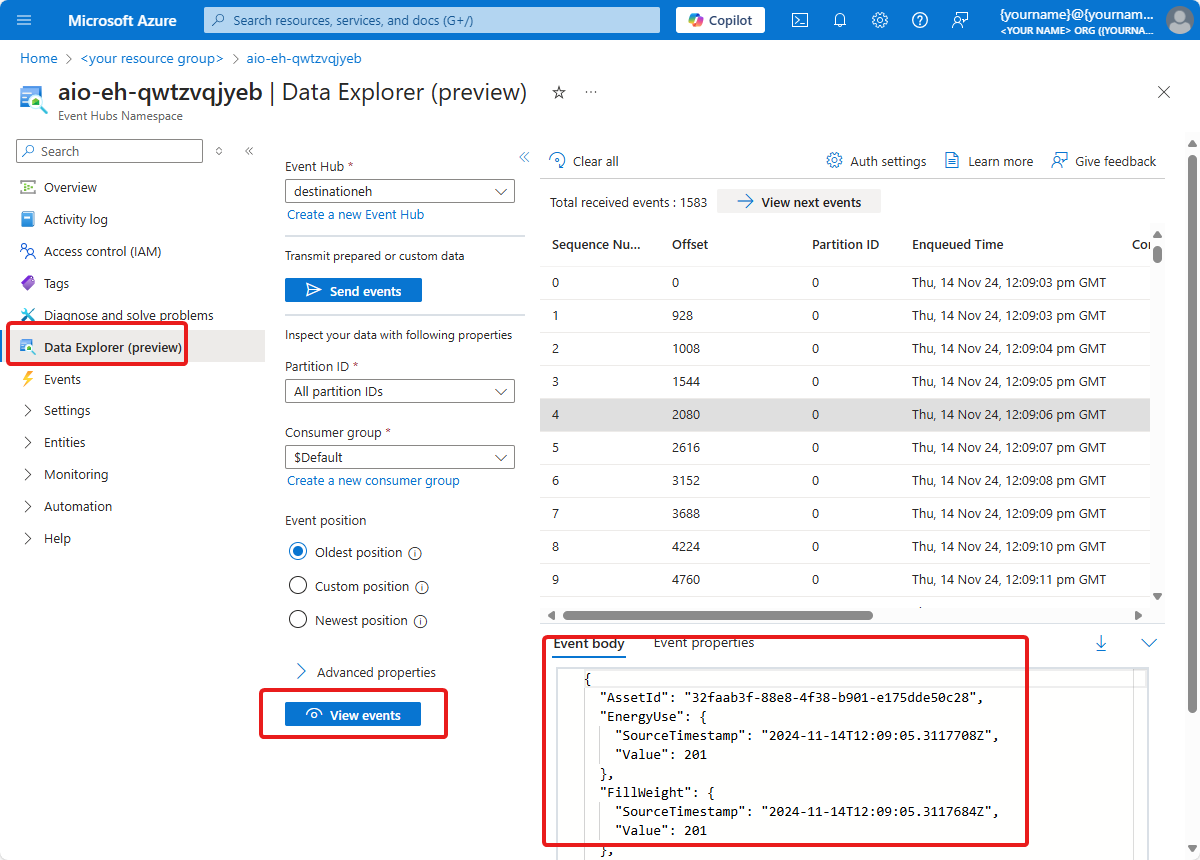
Tip
You may need to assign yourself to the Azure Event Hubs Data Receiver role for the Event Hubs namespace to view the messages.
How did we solve the problem?
In this quickstart, you used a bicep file to configure your Azure IoT Operations instance with an asset endpoint, asset, and data flow. The configuration processes and routes data from a simulated oven. The data flow in the configuration routes the messages to an Azure Event Hubs instance.
Clean up resources
If you're continuing on to the next quickstart, keep all of your resources.
If you want to remove the Azure IoT Operations deployment but keep your cluster, use the az iot ops delete command:
az iot ops delete --cluster $CLUSTER_NAME --resource-group $RESOURCE_GROUP
If you want to delete all the resources you created for this quickstart, delete the Kubernetes cluster where you deployed Azure IoT Operations and then remove the Azure resource group that contained the cluster.
If you used Codespaces for these quickstarts, delete your Codespace from GitHub.
Next step
If you want to learn how to build a Microsoft Fabric dashboard to get insights from your oven data, see Tutorial: Get insights from your processed data.