Configure data flow endpoints for Microsoft Fabric OneLake
Important
This page includes instructions for managing Azure IoT Operations components using Kubernetes deployment manifests, which is in preview. This feature is provided with several limitations, and shouldn't be used for production workloads.
See the Supplemental Terms of Use for Microsoft Azure Previews for legal terms that apply to Azure features that are in beta, preview, or otherwise not yet released into general availability.
To send data to Microsoft Fabric OneLake in Azure IoT Operations, you can configure a data flow endpoint. This configuration allows you to specify the destination endpoint, authentication method, table, and other settings.
Prerequisites
- An instance of Azure IoT Operations
- Microsoft Fabric OneLake. See the following steps to create a workspace and lakehouse.
- Create a workspace. The default my workspace isn't supported.
- Create a lakehouse.
- If shown, ensure Lakehouse schemas (Public Preview) is unchecked.
- Make note of the workspace and lakehouse names.
- Ensure that service principals can use Fabric APIs.
Assign permission to managed identity
To configure a data flow endpoint for Microsoft Fabric OneLake, we recommend using either a user-assigned or system-assigned managed identity. This approach is secure and eliminates the need for managing credentials manually.
After the Microsoft Fabric OneLake is created, you need to assign a role to the Azure IoT Operations managed identity that grants permission to write to the Fabric lakehouse.
If using system-assigned managed identity, in Azure portal, go to your Azure IoT Operations instance and select Overview. Copy the name of the extension listed after Azure IoT Operations Arc extension. For example, azure-iot-operations-xxxx7. Your system-assigned managed identity can be found using the same name of the Azure IoT Operations Arc extension.
Go to Microsoft Fabric workspace you created, select Manage access > + Add people or groups.
- Search for the name of your user-assigned managed identity set up for cloud connections or the system-assigned managed identity. For example, azure-iot-operations-xxxx7 .
- Select Contributor as the role, then select Add. This gives the managed identity the necessary permissions to write to the Fabric lakehouse. To learn more, see Roles in workspaces in Microsoft Fabric.
Create data flow endpoint for Microsoft Fabric OneLake
In the operations experience, select the Data flow endpoints tab.
Under Create new data flow endpoint, select Microsoft Fabric OneLake > New.
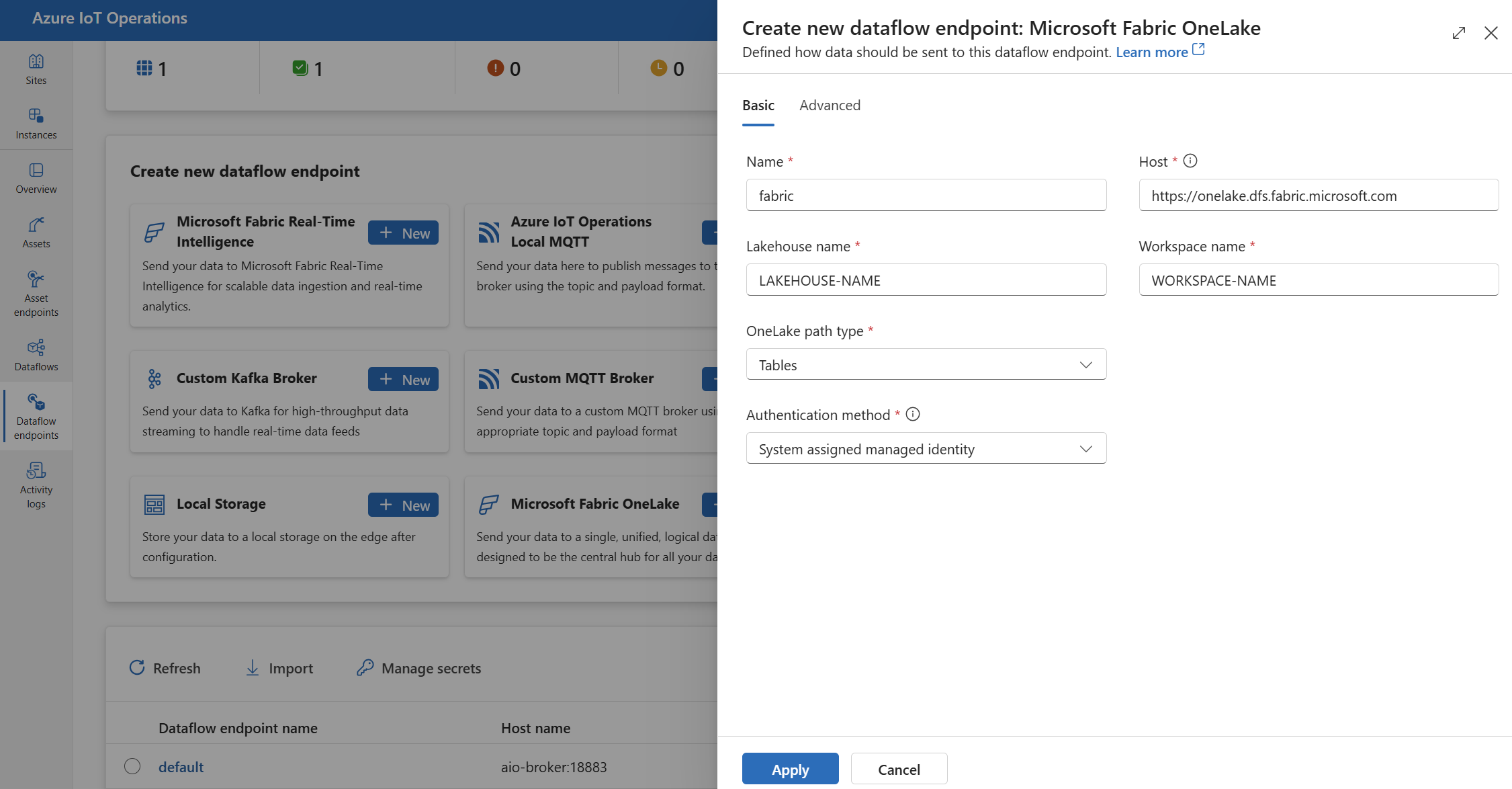
Enter the following settings for the endpoint:
Setting Description Host The hostname of the Microsoft Fabric OneLake endpoint in the format onelake.dfs.fabric.microsoft.com.Lakehouse name The name of the lakehouse where the data should be stored. Workspace name The name of the workspace associated with the lakehouse. OneLake path type The type of path used in OneLake. Select Files or Tables. Authentication method The method used for authentication. Choose System assigned managed identity or User assigned managed identity. Client ID The client ID of the user-assigned managed identity. Required if using User assigned managed identity. Tenant ID The tenant ID of the user-assigned managed identity. Required if using User assigned managed identity. Select Apply to provision the endpoint.
OneLake path type
The oneLakePathType setting determines the type of path to use in the OneLake path. The default value is Tables, which is the recommended path type for the most common use cases. The Tables path type is a table in the OneLake lakehouse that is used to store the data. It can also be set as Files, which is a file in the OneLake lakehouse that is used to store the data. The Files path type is useful when you want to store the data in a file format that isn't supported by the Tables path type.
The OneLake path type is set in the Basic tab for the data flow endpoint.
Available authentication methods
The following authentication methods are available for Microsoft Fabric OneLake data flow endpoints.
System-assigned managed identity
Before you configure the data flow endpoint, assign a role to the Azure IoT Operations managed identity that grants permission to write to the Fabric lakehouse:
- In Azure portal, go to your Azure IoT Operations instance and select Overview.
- Copy the name of the extension listed after Azure IoT Operations Arc extension. For example, azure-iot-operations-xxxx7.
- Go to Microsoft Fabric workspace, select Manage access > + Add people or groups.
- Search for the name of your system-assigned managed identity. For example, azure-iot-operations-xxxx7 .
- Select an appropriate role, then select Add.
Then, configure the data flow endpoint with system-assigned managed identity settings.
In the operations experience data flow endpoint settings page, select the Basic tab then choose Authentication method > System assigned managed identity.
If you need to override the system-assigned managed identity audience, you can specify the audience setting.
In most cases, you don't need to specify a service audience. Not specifying an audience creates a managed identity with the default audience scoped to your storage account.
User-assigned managed identity
To use user-assigned managed identity for authentication, you must first deploy Azure IoT Operations with secure settings enabled. Then you need to set up a user-assigned managed identity for cloud connections. To learn more, see Enable secure settings in Azure IoT Operations deployment.
Before you configure the data flow endpoint, assign a role to the user-assigned managed identity that grants permission to write to the Fabric lakehouse.:
- Go to Microsoft Fabric workspace, select Manage access > + Add people or groups.
- Search for the name of your user-assigned managed identity.
- Select an appropriate role, then select Add.
Then, configure the data flow endpoint with user-assigned managed identity settings.
In the operations experience data flow endpoint settings page, select the Basic tab then choose Authentication method > User assigned managed identity.
Enter the user assigned managed identity client ID and tenant ID in the appropriate fields.
Here, the scope is optional and defaults to https://storage.azure.com/.default. If you need to override the default scope, specify the scope setting using Bicep or Kubernetes.
Advanced settings
You can set advanced settings for the Fabric OneLake endpoint, such as the batching latency and message count. You can set these settings in the data flow endpoint Advanced portal tab or within the data flow endpoint custom resource.
Batching
Use the batching settings to configure the maximum number of messages and the maximum latency before the messages are sent to the destination. This setting is useful when you want to optimize for network bandwidth and reduce the number of requests to the destination.
| Field | Description | Required |
|---|---|---|
latencySeconds |
The maximum number of seconds to wait before sending the messages to the destination. The default value is 60 seconds. | No |
maxMessages |
The maximum number of messages to send to the destination. The default value is 100000 messages. | No |
For example, to configure the maximum number of messages to 1000 and the maximum latency to 100 seconds, use the following settings:
In the operations experience, select the Advanced tab for the data flow endpoint.
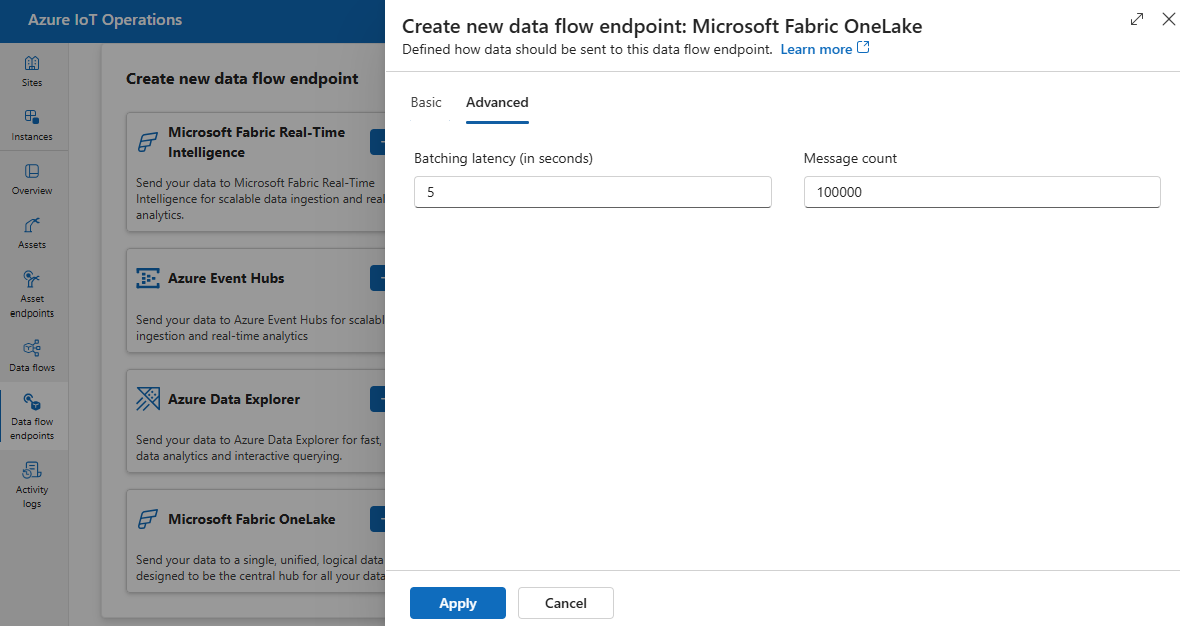
Next steps
To learn more about data flows, see Create data flow.