Use workflows to integrate your Azure IoT Central application with other cloud services
You can create rules in IoT Central that trigger actions in response to telemetry-based conditions. For example, to send an email when a device temperature exceeds a threshold.
The Azure IoT Central V3 connector for Power Automate and Azure Logic Apps lets you create more advanced rules to automate operations in IoT Central:
- When a rule fires in your Azure IoT Central app, it can trigger a workflow in Power Automate or Azure Logic Apps. These workflows can run actions in other cloud services, such as Microsoft 365 or a third-party service.
- An event in another cloud service, such as Microsoft 365, can trigger a workflow in Power Automate or Azure Logic Apps. These workflows can run actions or retrieve data from your IoT Central application.
- Azure IoT Central V3 connector aligns with the generally available 1.0 REST API surface. All of the connector actions support the DTDL v2 format. For the latest information and details of recent updates, see the Release notes for the current connector version.
Prerequisites
To complete the steps in this how-to guide, you need:
An active Azure subscription. If you don't have an Azure subscription, create a free account before you begin.
An IoT Central application created from the Custom application template. To learn more, see Create an IoT Central application and About your application.
Trigger a workflow from a rule
Before you can trigger a workflow in Power Automate or Azure Logic Apps, you need a rule in your IoT Central application. To learn more, see Configure rules and actions in Azure IoT Central.
To add the Azure IoT Central V3 connector as a trigger in Power Automate:
- In Power Automate, select + Create, select the Custom tab.
- Search for IoT Central, and select the Azure IoT Central V3 connector.
- In the list of triggers, select When a rule is fired (preview).
- In the When a rule is fired step, select your IoT Central application and the rule you're using.
To add the Azure IoT Central V3 connector as a trigger in Azure Logic Apps:
Important
Triggers in the IoT Central connector won't work unless the Logic App has a public endpoint. To learn more, see Considerations for inbound traffic to Logic Apps through private endpoints.
- In Logic Apps Designer, select the Blank Logic App template.
- In the designer, search for IoT Central, and select the Azure IoT Central V3 connector.
- In the list of triggers, select When a rule is fired (preview).
- In the When a rule is fired step, select your IoT Central application and the rule you're using.
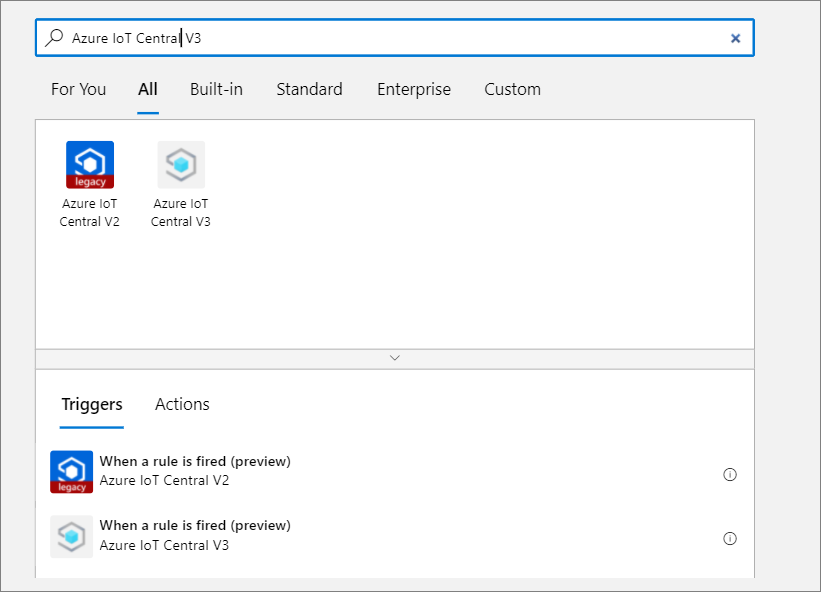
You can now add more steps to your workflow to build out your integration scenario.
Run an action
You can run actions in an IoT Central application from Power Automate and Azure Logic Apps workflows. First, create your workflow and use a connector to define a trigger to start the workflow. Then use the Azure IoT Central V3 connector as an action.
To add the Azure IoT Central V3 connector as an action in Power Automate:
- In Power Automate in the Choose an action panel, select the Custom tab.
- Search for IoT Central and select the Azure IoT Central V3 connector.
- In the list of actions, select the IoT Central action you want to use.
- In the action step, complete the configuration for the action you chose. Then select Save.
To add the Azure IoT Central V3- preview connector as an action in Azure Logic Apps:
- In Logic Apps Designer, in the Choose an action panel, select the Custom tab.
- Search for IoT Central, and select the Azure IoT Central V3 connector.
- In the list of actions, select the IoT Central action you want to use.
- In the action step, complete the configuration for the action you chose. Then select Save.
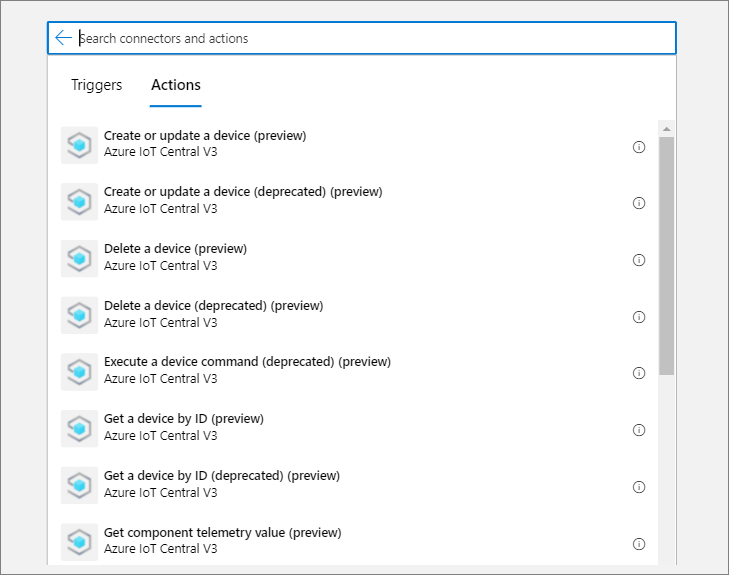
List of actions
For a complete list of actions supported by the connector, see Actions.
Create or update a device
Use this action to create or update a device in your IoT Central application.
| Field | Description |
|---|---|
| Application | Choose from your list of IoT Central applications. |
| Device | The unique ID of the device to create or update. |
| Approved | Choose whether the device has been approved to connect to IoT Central. |
| Device Description | A detailed description of the device. |
| Device Name | The display name of the device. |
| Device Template | Choose from the list of device templates in your IoT Central application. |
| Simulated | Choose whether the device is simulated. |
Delete a device
Use this action to delete a device from your IoT Central application.
| Field | Description |
|---|---|
| Application | Choose from your list of IoT Central applications. |
| Device | The unique ID of the device to delete. |
Execute a device command
Use this action to execute a command defined in one of the device's interfaces.
| Field | Description |
|---|---|
| Application | Choose from your list of IoT Central applications. |
| Device | The unique ID of the device to execute a command. |
| Device Component | The interface in the device template that contains the command. |
| Device Command | Choose one of the commands on the selected interface. |
| Device Template | Choose from the list of device templates in your IoT Central application. |
| Device Command Request Payload | If the command requires a request payload, add it here. |
Note
You can't choose a device component until you've chosen a device template.
Get a device by ID
Use this action to retrieve the device's details.
| Field | Description |
|---|---|
| Application | Choose from your list of IoT Central applications. |
| Device | The unique ID of the device to get the details. |
You can use the returned details in the dynamic expressions in other actions. The device details returned include: Approved, body, Device Description, Device Name, Device Template, Provisioned, and Simulated.
Get device cloud properties
Use this action to retrieve the cloud property values for a specific device.
| Field | Description |
|---|---|
| Application | Choose from your list of IoT Central applications. |
| Device | The unique ID of the device to get the cloud properties. |
| Device Template | Choose from the list of device templates in your IoT Central application. |
You can use the returned cloud property values in the dynamic expressions in other actions.
Get device properties
Use this action to retrieve the property values for a specific device.
| Field | Description |
|---|---|
| Application | Choose from your list of IoT Central applications. |
| Device | The unique ID of the device to get the properties. |
| Device Template | Choose from the list of device templates in your IoT Central application. |
You can use the returned property values in the dynamic expressions in other actions.
Get device telemetry value
Use this action to retrieve the telemetry values for a specific device.
| Field | Description |
|---|---|
| Application | Choose from your list of IoT Central applications. |
| Device | The unique ID of the device to get the telemetry values. |
| Device Template | Choose from the list of device templates in your IoT Central application. |
You can use the returned telemetry values in the dynamic expressions in other actions.
Update device cloud properties
Use this action to update cloud property values for a specific device.
| Field | Description |
|---|---|
| Application | Choose from your list of IoT Central applications. |
| Device | The unique ID of the device to update. |
| Device Template | Choose from the list of device templates in your IoT Central application. |
| Cloud properties | After you choose a device template, a field is added for each cloud property defined in the template. |
Update device properties
Use this action to update writable property values for a specific device.
| Field | Description |
|---|---|
| Application | Choose from your list of IoT Central applications. |
| Device | The unique ID of the device to update. |
| Device Template | Choose from the list of device templates in your IoT Central application. |
| Writable properties | After you choose a device template, a field is added for each writable property defined in the template. |
Next steps
Now that you've learned how to create an advanced rule in your Azure IoT Central application, you can learn how to Analyze device data in your Azure IoT Central application.